Analiziranje i oblikovanje u programu Excel
Automatsko popunjavanje kolone pomoću brze popune
Na primer, automatski popunite kolonu „Ime“ iz kolone „Ime i prezime“.
-
U ćeliji ispod kolone „Ime“ otkucajte ime „Sara“ i pritisnite taster Enter.
-
U sledećoj ćeliji otkucajte prvih nekoliko slova imena „Dejan“.
-
Kada se pojavi lista predloženih vrednosti, pritisnite taster Return.
Izaberite opcije brze

Isprobajte! Izaberite stavke Datoteka > Novo, izaberite stavku Obilazak, a zatim izaberite karticu Popuna.
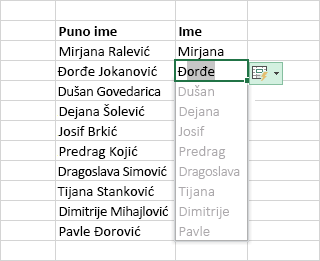
Brzo izračunavanje pomoću automatskog zbira
-
Izaberite ćeliju ispod brojeva koje želite da saberete.
-
Izaberite stavke Početak > Automatski zbir

-
Pritisnite taster ENTER.
Savet Za više izračunavanja kliknite na strelicu nadole pored stavke Automatski zbir, a zatim izaberite izračunavanje.
Možete i da izaberete opseg brojeva da biste videli uobičajena izračunavanja na statusnoj traci. Pogledajte članak Prikaz podataka rezimea na statusnoj traci.
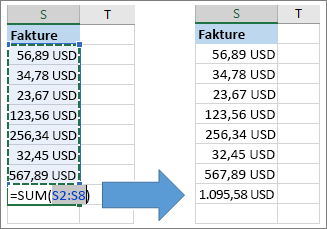
Pravljenje grafikona
Koristite alatku Brza analiza da biste odabrali pravi grafikon za svoje podatke.
-
Izaberite podatke koje želite da prikažete u grafikonu.
-
Kliknite na dugme Brza analiza

-
Izaberite stavku Grafikoni, zadržite pokazivač miša iznad opcija i izaberite željeni grafikon.
Isprobajte! Izaberite stavku > Novo, izaberite stavku Obilazak, a zatim izaberite karticu Grafikoni. Više informacija potražite u članku Pravljenje grafikona.

Korišćenje uslovnog oblikovanja
Istaknite važne podatke ili prikažite trendove podataka pomoću alatke Brza analiza.
-
Izaberite ćelije koje želite uslovno da oblikujete.
-
Kliknite na dugme Brza analiza

-
Izaberite stavku Oblikovanje, zadržite pokazivač miša iznad opcija i izaberite željenu opciju.
Isprobajte! Izaberite stavke Datoteka > Novo, izaberite stavku Obilazak, a zatim izaberite karticu Analiza.
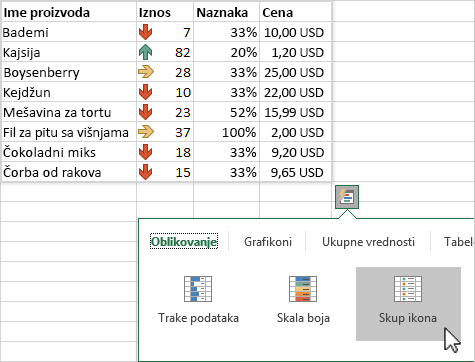
Zamrzavanje gornjeg reda zaglavlja
Zamrznite gornji red naslova kolone tako da se pomeraju samo podaci.
-
Pritisnite taster Enter ili Esc da biste se uverili da ste završili sa uređivanjem ćelije.
-
Izaberite stavku > zamrzni okna > zamrzni gornji red.
Više informacija potražite u odeljku Zamrzavanje okana.
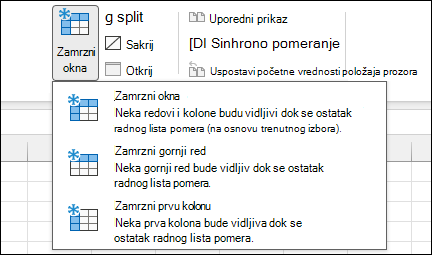
Sledeće: Saradnja u programu Excel










