U Word možete da automatizujete često korišćene zadatke kreiranjem i pokretanjem makroa. Makro je grupa komandi i uputstava koje grupišete kao jednu komandu da biste automatski izvršili zadatak.
Da biste uštedeli vreme na zadacima koje često radite, objedinite korake u makro. Prvo snimite makro. Zatim možete da pokrenete makro tako što ćete kliknuti na dugme na priručnoj traci ili pritisnuti kombinaciju tastera. To zavisi od toga kako ste ga podesili.
-
Izaberite stavke Prikaz > Makroi > Zapiši makro.
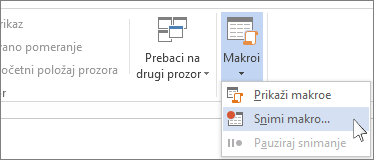
-
Otkucajte ime za makro.
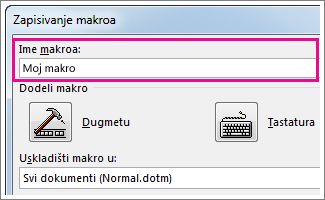
-
Da biste mogli da koristite ovaj makro u svakom novom dokumentu, uverite se da polje Uskladišti makro u ima vrednost Svi dokumenti (Normal.dotm).
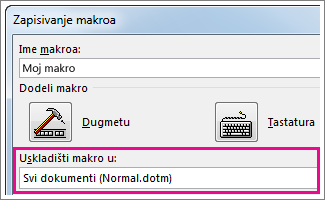
-
Da biste pokrenuli makro klikom na dugme, izaberite stavku Dugme.
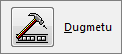
-
Kliknite na novi makro (ime će mu biti nalik na Normal.NewMacros.<ime vašeg makroa>) i kliknite na dugme Dodaj.
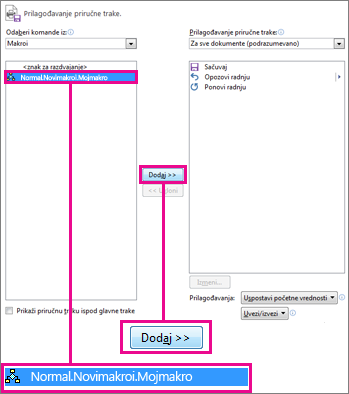
-
Kliknite na dugme Izmeni.
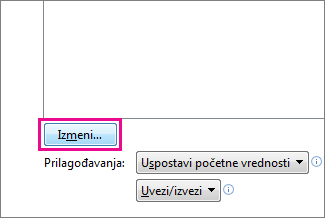
-
Izaberite sliku za dugme, otkucajte željeno ime i dvaput kliknite na dugme U redu.
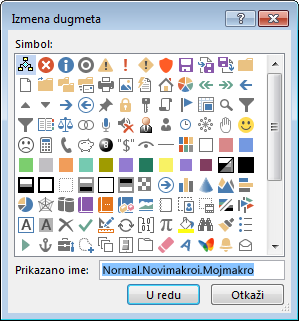
-
Sada je vreme da snimite korake. Kliknite na komande ili pritisnite tastere za svaki korak u zadatku. Word snima vaše klikove i pritiske tastera.
Napomena: Koristite tastaturu da biste izabrali tekst dok snimate makro. Makroi ne snimaju izbor napravljen pomoću miša..
-
Da biste zaustavili snimanje, izaberite stavke Prikaz > Makroi > Zaustavi snimanje.
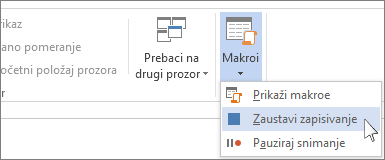
Dugme vašeg makroa se pojavljuje na priručnoj traci.

Kliknite na dugme da biste pokrenuli makro.
-
Izaberite stavke Prikaz > Makroi > Zapiši makro.
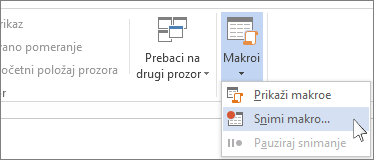
-
Otkucajte ime za makro.
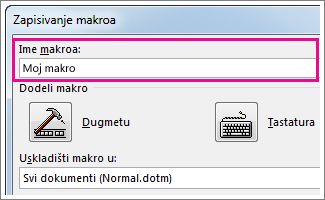
-
Da biste mogli da koristite ovaj makro u svakom novom dokumentu, uverite se da polje Uskladišti makro u ima vrednost Svi dokumenti (Normal.dotm).
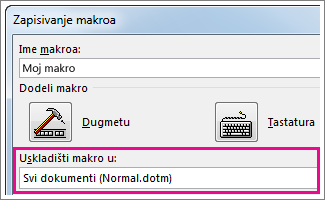
-
Da biste pokrenuli makro kada pritisnete tastersku prečicu, izaberite stavku Tastatura.
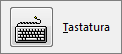
-
Otkucajte kombinaciju tastera u polju Pritisnite novu tastersku prečicu.
-
Proverite da li je ta kombinacija već dodeljena nečemu drugom. Ako jeste, pokušajte sa drugom kombinacijom.
-
Da biste mogli da koristite ovu tastersku prečicu u svakom novom dokumentu, uverite se da polje Sačuvaj promene u ima vrednost Normal.dotm.
-
Kliknite na dugme Dodeli.
-
Sada je vreme da snimite korake. Kliknite na komande ili pritisnite tastere za svaki korak u zadatku. Word snima vaše klikove i pritiske tastera.
Napomena: Koristite tastaturu da biste izabrali tekst dok snimate makro. Makroi ne snimaju izbor napravljen pomoću miša..
-
Da biste zaustavili snimanje, izaberite stavke Prikaz > Makroi > Zaustavi snimanje.
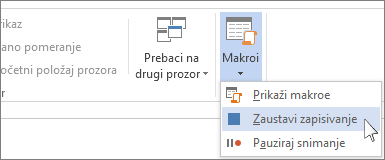
Pritisnite kombinaciju tastera za tastersku prečicu da biste pokrenuli makro.
Da biste pokrenuli makro, kliknite na dugme na priručnoj traci i pritisnite prečicu na tastaturi ili ga pokrenite sa liste Makroi.
-
Izaberite stavke Prikaz > Makroi > Prikaži makroe.
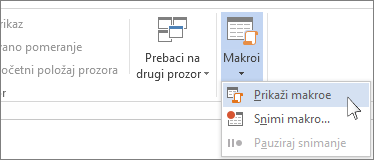
-
Na listi u okviru Ime makroa izaberite makro koji želite da pokrenete.
-
Kliknite na dugme Pokreni.
Da biste makro iz jednog dokumenta učinili dostupnim u svim novim dokumentima, dodajte ga predlošku Normal.dotm.
-
Otvorite dokument koji sadrži makro.
-
Izaberite stavke Prikaz > Makroi > Prikaži makroe.
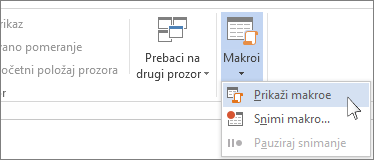
-
Izaberite karticu Organizator.
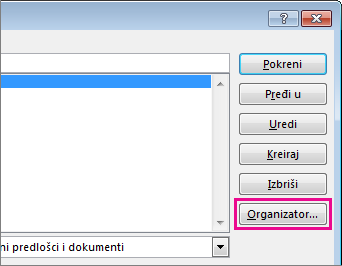
-
Izaberite makro koji želite da dodate predlošku Normal.dotm i izaberite stavku Kopiraj.
-
Izaberite stavke Datoteka > Opcije > Prilagođavanje trake.
-
U okviru Odaberi komande iz izaberite stavku Makroi.
-
Izaberite željeni makro.
-
U okviru Prilagođavanje trake izaberite karticu i prilagođenu grupu u koju želite da dodate makro.
Ako nemate prilagođenu grupu, izaberite stavku Nova grupa. Zatim izaberite stavku Preimenuj i otkucajte ime za prilagođenu grupu.
-
Kliknite na dugme Dodaj.
-
Izaberite stavku Preimenuj da biste odabrali sliku za makro i otkucajte željeno ime.
-
Kliknite dvaput na dugme U redu.
-
Na kartici Projektovanje , u grupi Kôd izaberite stavku Makroi.
-
U polju Ime makroa otkucajte ime za makro.
Napomena: Ako novom makrou date isto ime kao ugrađeni makro u programu Word, nove radnje makroa će zameniti ugrađeni makro. Da biste prikazali listu ugrađenih makroa, izaberite stavku Word komande sa liste Makroi u.
-
Sa liste Makroi u izaberite predložak ili dokument u kojem želite da uskladištite makro.
Da biste makro učinili dostupnim u svim dokumentima, obavezno izaberite stavku Normal.dotm.
-
Kliknite na dugme Kreiraj da biste otvorili Visual Basic Editor.
Kada otvorite Visual Basic Editor, možda ćete želeti više informacija o radu sa programom Visual Basic for Applications. Za više informacija izaberite stavku Pomoć za Microsoft Visual Basic u meniju Pomoć ili pritisnite taster F1.
Da biste brzo radili na zadacima koje često obavljate, u verziji programa Word možete da objedinite korake u makroe koji se pokreću jednim klikom. U Word za veb morate da prođete kroz takve zadatke ručno.
Ako ste to Word, prvo kliknite na dugme Otvori u programu Word biste otvorili dokument u programu Word.
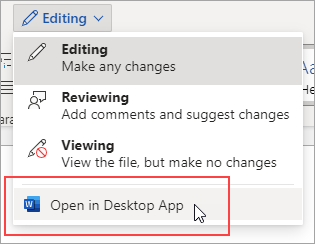
Zatim sledite uputstva za verziju programa Word.
Kada pokrenete makro u programu Word sačuvate dokument, videćete rezultate makroa kada ponovo otvorite dokument u programu Word za veb.










