Ako ne želite nepotrebna decimalna mesta u ćelijama zato što dovode do pojave simbola ###### ili vam nije potrebna tačnost na nivou mikroskopa, promenite format ćelije da biste dobili željeni broj decimalnih mesta.
Zaokružite broj na najbližu glavnu jedinicu
Ako želite da zaokružite broj na najbližu glavnu jedinicu, kao što su hiljade, stotine, desetine ili one, koristite funkciju u formuli, pratite ove korake:
Korišćenjem dugmeta
-
Izaberite ćelije koje želite da oblikujete.
-
Idite na karticu Početak > i izaberite stavku Povećaj decimalni broj ili Smanji broj decimala da biste prikazali više ili manje cifara iza decimalnog zareza.
Primenom ugrađenog formata broja
-
Idite na karticu Početak > Broj, kliknite na strelicu pored liste formata brojeva, a zatim izaberite stavku Još formata brojeva.
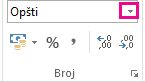
-
Na listi Kategorija, u zavisnosti od tipa podataka koji imate, izaberite stavku Valuta, Računovodstvi, Procenat ili Naučni.
-
U polje Broj decimala unesite broj decimalnih mesta koji želite da prikažete.
Korišćenje funkcije u formuli
Zaokružite broj na željeni broj cifara pomoću funkcije ROUND . Ova funkcija ima samo dva argumenta (argumenti su delovi podataka koji su potrebni za pokretanje formule).
-
Prvi argument je broj koji želite da zaokružite, što može biti referenca ćelije ili broj.
-
Drugi argument je broj cifara na koje želite da zaokružite broj.
Pretpostavimo da ćelija A1 sadrži 823,7825. Da biste zaokružili broj na najbliži:
-
Hiljade s
-
Otkucajte =ROUND(A1,-3) koja iznosi 100 0
-
823,7825 je bliže 1 000 nego 0 (0 je višestruki broj od 1 000 )
-
Koristite ovde negativan broj zato što želite da se zaokruživanje dogodi sa leve strane decimalnog zareza. Isto važi i za sledeće dve formule koje se zaokružuje na stotine i desetke.
-
-
Stotine
-
Otkucajte =ROUND(A1,-2) koja iznosi 800
-
800 je bliže 823,7825 nego 900. Mislimo da ste već već shnuli ideju.
-
-
Desetke
-
Otkucajte =ROUND(A1,-1) koja iznosi 820
-
-
Neke od njih
-
Otkucajte =ROUND(A1,0) što je jednako 824
-
Koristite nulu da biste zaokruženi broj na najbližu jednu cifru.
-
-
Deseti redovi
-
Otkucajte =ROUND(A1,1) koja iznosi 823,8
-
Koristite pozitivan broj da biste zaokruženi broj na broj decimalnih zareza koji navedete. Isto važi i za sledeće dve formule koje se zaokružuje na stotine i hiljadu.
-
-
Stote stotine
-
Otkucajte =ROUND(A1,2) koja iznosi 823,78
-
-
Hiljadu hiljada
-
Tip = ROUND(A1,3) što iznosi 823,783
-
Zaokruživanje broja na višu vrednost pomoću funkcije ROUNDUP . Funkcioniše isto kao funkcija ROUND, s tim što uvek zaokružuje broj na veći broj. Na primer, ako želite da zaokružite broj 3,2 na višu vrednost sa nula decimalnih mesta:
-
=ROUNDUP(3,2,0) što iznosi 4
Zaokružite broj naniže pomoću funkcije ROUNDDOWN . Funkcioniše isto kao funkcija ROUND, osim što uvek zaokružuje broj na nižu vrednost. Na primer, ako želite da zaokružite broj 3,14159 na tri decimalna mesta:
-
=ROUNDDOWN(3,14159,3) što iznosi 3,141
-
Kliknite u praznu ćeliju.
-
Na kartici Formule, u okviru stavke Funkcija izaberite stavku Alatka za izradu formula.
-
Uradite nešto od sledećeg:
Za izvršavanje sledeće radnje
U alatki za izradu formula potražite, a zatim kliknite dvaput na dugme
U okviru "Argumenti"
Zaokruživanje broja na veći broj
ZAOKRUŽIVANJE
U okviru broj otkucajte broj koji zaokružujete na veći broj. U num_digits zaokružite broj na najbliži ceo broj.
Zaokruživanje broja na manji broj
ZAOKRUŽI NANIŽE
U okviru broj otkucajte broj koji zaokružujete naniže. U num_digits zaokružite broj na najbliži ceo broj.
Zaokruži na paran broj
NI
U okviru broj otkucajte broj koji zaokružujete.
Zaokruži na neparan broj
ИUDNO
U okviru broj otkucajte broj koji zaokružujete.
Zaokruži broj na najbliži umnožak drugog broja
MROUND (MROUND)
Kliknite na polje pored stavke višestruki grafikon, a zatim otkucajte broj od kojih želite da se nalazi najbliži umnožak.
-
Pritisnite taster RETURN.
U opcijama programa Excel možete da postavite podrazumevani decimalni zarez za brojeve.
-
Izaberite stavku Opcije (Excel 2010 da Excel 2016) ili dugme Microsoft Office

-
U kategoriji Više opcija , u okviru Opcije uređivanja potvrdite izbor u polju za potvrdu Automatski umetni decimalni zarez.
-
U polje Mesta unesite pozitivan broj za cifre sa desne strane decimalnog zareza ili negativan broj za cifre sa leve strane decimalnog zareza.
Napomena: Na primer, ako unesete 3u polje Places, a zatim u ćeliji otkucate 2834, vrednost će biti 2,834. Ako unesete -3 u polje Places, a zatim u ćeliji otkucate 283, vrednost će biti 283000.
-
Kliknite na dugme U redu.
Na statusnoj traci se pojavljuje indikator Fiksni decimalni broj.
-
Na radnom listu kliknite na ćeliju, a zatim otkucajte željeni broj.
Napomena: To ne utiče na podatke koje ste otkucali pre nego što ste izabrali polje za potvrdu Fiksni decimalni broj.
-
Da biste privremeno zamenili fiksnu opciju decimalnog zareza, otkucajte decimalni zarez kada otkucate broj.
-
Da biste uklonili decimale iz brojeva koje ste već uneli sa fiksnim decimalama, uradite sledeće:
-
Izaberite stavku Opcije (Excel 2010 da Excel 2016) ili dugme Microsoft Office

-
U kategoriji Više opcija , u okviru Opcije uređivanja opozovite izbor u polju za potvrdu Automatski umetni decimalni zarez.
-
U praznoj ćeliji otkucajte broj kao što je 10, 100 ili 1000, u zavisnosti od broja decimalnih mesta koje želite da uklonite.
Na primer, otkucajte 100 u ćeliji ako brojevi sadrže dva decimalna mesta i želite da ih konvertujete u cele brojeve.
-
Na kartici Početak , u grupi Ostava izaberite stavku Kopiraj

-
Na radnom listu izaberite ćelije koje sadrže brojeve sa decimalnim mestima koje želite da promenite.
-
Na kartici Početak, u grupi Ostava kliknite na strelicu ispod stavke Nalepi, a zatim izaberite stavku Specijalno lepljenje.
-
U dijalogu Specijalno lepljenje , u okviru Operacija izaberite stavku Množenje.
-
Potrebna vam je dodatna pomoć?
Možete uvek da postavite pitanje stručnjaku u Excel Tech zajednici ili da potražite pomoć u Zajednicama.










