Ovaj članak predstavlja osnovne koncepte u programu Microsoft Word pomoći novim korisnicima da počnu da kreiraju dokumente složenog profesionalnog izgleda.
-
Kliknite na dugme Start

-
Na listi aplikacija pronađite Word i kliknite na nju. Pojaviće se početni ekran i Word pokrenuti.
Savet: Kada prvi put pokrenete Word, može se pojaviti Ugovor o licenciranju Microsoft softvera.
Da biste Word, kliknite na dugme x 
Ako ste uneli promene od poslednjeg čuvanja dokumenta, pojavljuje se okvir za poruku koji vas pita da li želite da sačuvate promene. Da biste sačuvali promene, kliknite na dugme Da. Kliknite na dugme "Ne" da biste odustali bez čuvanja promena. Ako ste greškom kliknuli na dugme x , kliknite na dugme Otkaži.
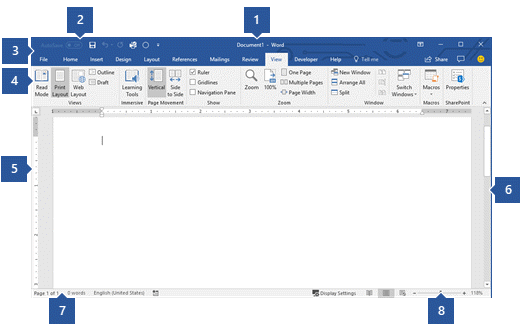
1 Naslovna traka: Prikazuje ime datoteke dokumenta koji se uređuje i ime softvera koji koristite. On uključuje i standardnu dugmad "Umanji", "Vrati u prethodno stanje" i "Zatvori".
2 Priručna traka: Komande koje se često koriste, kao što su Sačuvaj, Opozovi radnju i Ponovi radnju nalaze se ovde. Na kraju priručne trake nalazi se padajući meni u koji možete da dodate druge najčešće korišćene ili najčešće potrebne komande.
3 Kartica "Datoteka": Kliknite na ovo dugme da biste pronašli komande koje deluju na samom dokumentu, a ne na sadržaju dokumenta, kao što su Novo, Otvori, Sačuvajkao, Odštampaj i Zatvori.
4 Traka: Komande potrebne za vaš rad nalaze se ovde. Izgled trake će se promeniti u zavisnosti od veličine monitora. Word će komprimovanje trake promenom rasporeda kontrola da bi se prilagodili manjim monitorima.
5 Prozor za uređivanje: Prikazuje sadržaj dokumenta koji uređujete.
6 Traka za pomeranje: Omogućava vam da promenite poziciju prikaza dokumenta koji uređujete.
7 Statusna traka: Prikazuje informacije o dokumentu koji uređujete.
8 Zumiranje kontrole slajda: Omogućava vam da promenite postavke zumiranja dokumenta koji uređujete.
U Word dokument morate sačuvati da biste mogli da napustite program bez gubitka rada. Kada sačuvate dokument, on se skladišti kao datoteka na računaru ili na mrežnoj lokaciji. Kasnije možete da otvorite datoteku, promenite je i odštampate.
Da biste sačuvali dokument, uradite sledeće:
-
Kliknite na dugme Sačuvaj na priručnoj traci. Pojavljuje se prozor Sačuvaj kao.
-
Odaberite lokaciju na kojoj želite da sačuvate dokument i unesite ime datoteke u polje Ime datoteke . Da biste promenili ime datoteke, otkucajte novo ime datoteke.
-
Kliknite na dugme Sačuvaj.
Možete da otvorite dokument Word biste nastavili sa radom. Da biste otvorili dokument, uradite sledeće:
-
Otvorite Istraživač datoteka i izaberite stavku Dokumenti. Pojavljuje se lista dokumenata.
-
Ako se dokument na kojem želite da radite nalazi na listi, kliknite na ime datoteke da biste otvorili dokument. Ako dokument nije na listi, idite na lokaciju na kojoj ste uskladištili datoteku i kliknite dvaput na datoteku. Pojaviće Word ekran za pokretanje, a zatim će se prikazati dokument.
Savet: Dokument možete da otvorite i u okviru stavke Word tako što ćete izabrati karticu Datoteka, a zatim stavku Otvori. Da biste otvorili dokument koji ste nedavno sačuvali, izaberite stavku Nedavno.
Pre uređivanja ili oblikovanja teksta, prvo morate da izaberete tekst. Pratite dolenavedene korake da biste izabrali tekst.
-
Postavite kletvu na početak teksta koji želite da uredite ili oblikujete, a zatim pritisnite levi taster miša.
-
Dok držite levi taster miša, pomerite ga nadesno (zove se "prevlačenje") da biste izabrali tekst. Boja pozadine se dodaje na lokaciju izabranog teksta kako bi ukazala na opseg izbora.
Većinu alatki za oblikovanje teksta možete pronaći tako što ćete izabrati karticu Početak, a zatim odabrati stavku iz grupe Font.
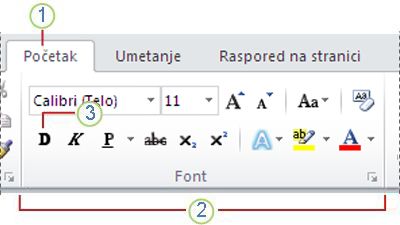
1 Ovo je kartica Početak .
2 Ovo je grupa Font na kartici Početak .
3 Ovo je dugme Podebljano. U dolenavedenoj tabeli potražite imena i funkcije svih dugmadi u grupi Font .
|
Dugme |
Ime |
Funkcija |
|---|---|---|
|
|
Font |
Menja font. |
|
|
Veličina fonta |
Menja veličinu teksta. |
|
|
Uvećaj font |
Povećava veličinu teksta. |
|
|
Smanji font |
Smanjuje veličinu teksta. |
|
|
Promeni veličinu slova |
Promenite sav izabrani tekst u velika, mala ili druga uobičajena velika slova. |
|
|
Slika dugmeta |
Obriši sva oblikovanja izabranog teksta, ostavljajući samo čisti tekst. |
|
|
Podebljano |
Podebljava izabrani tekst. |
|
|
Kurziv |
Koristi kurziv u izabranom tekstu. |
|
|
Podvučeno |
Crta liniju ispod izabranog teksta. Kliknite na padajuću strelicu da biste izabrali tip podvlačenja. |
|
|
Precrtani tekst |
Crta liniju po sredini izabranog teksta. |
|
|
Indeksni tekst |
Kreira indeksne znakove. |
|
|
Eksponentni tekst |
Kreira eksponentne znakove. |
|
|
Text Effects |
Primenite vizuelni efekat na izabrani tekst, kao što je senka, sjaj ili odraz. |
|
|
Boja za isticanje teksta |
Čini da tekst izgleda kao da je označen markerom. |
|
|
Boja fonta |
Menja boju teksta. |
Stilovi vam omogućavaju da brzo oblikujete glavne elemente u dokumentu, kao što su naslovi, naslovi i titlovi. Pratite dolenavedene korake da biste primenili stilove na tekst u dokumentu.
-
Istaknite tekst koji želite da promenite.
-
Na kartici Početak, u grupi Stilovi postavite pokazivač iznad bilo kog stila da biste videli pregled uživo direktno u dokumentu. Da biste videli kompletnu listu stilova, kliknite na strelicu Još da biste otvorili okno Stilovi .
-
Da biste primenili stil koji je najprikladniji za tekst, samo kliknite na njega.
Kada završite sa primenom stilova na pojedinačne elemente, Word vam omogućava da koristite skup stilova da biste odjednom promenili izgled celog dokumenta.
-
Na kartici Dizajn , u grupi Oblikovanje dokumenta odaberite jedan od unapred definisanih skupova stilova, na primer Osnovni iliOpušteni. Postavite pokazivač na bilo koji skup stilova da biste videli pregled uživo direktno u dokumentu. Da biste videli više unapred definisanih skupova stilova, kliknite na strelicu nadole na desnoj strani grupe Oblikovanje dokumenta.
-
Da biste primenili skup stilova koji je najprikladniji za tekst, samo kliknite na njega.
Pomoću Word možete lako da promenite prored između redova i pasusa u dokumentu.
-
Na kartici Dizajn izaberite stavku Prored između pasusa da biste videli padajuću listu opcija proreda između pasusa. Postavite pokazivač na bilo koji stil proreda između pasusa da biste videli pregled uživo direktno u dokumentu.
-
Kada pronađete željeni izgled, kliknite na njega.
Savet: Da biste definisali sopstveni prored između pasusa, odaberite stavku Prilagođeni razmak između pasusa.
Lako je pregledati kako će raspored dokumenta izgledati kada se odštampa bez stvarnog štampanja.
-
Izaberite karticu Datoteka.
-
Kliknite na dugme Odštampaj da biste videli pregled dokumenta.
-
Pregledajte postavke za sva svojstva koja želite da promenite.
-
Kada se svojstva štampača i dokumenta pojave na željeni način, kliknite na dugme Odštampaj.


























