Ovaj članak pokazuje kako da podatke iz Access baze podataka na radnoj površini prebacite u Access veb aplikaciju da biste mogli da ih delite sa prijateljima i kolegama u internet pregledaču.
Ne koristite Access web aplikaciju? Tražite informacije o tome kako da uvezete podatke u Access bazu podataka na radnoj površini? U tom slučaju, pogledajte odeljak Uvoz ili veza sa podacima u drugoj Access bazi podataka.
|
Važno Access Services 2010 i Access Services 2013 se uklanjaju iz sledećeg izdanja sistema SharePoint. Mi preporučujemo da ne pravite nove Veb aplikacije i ne migrirate postojeće aplikacije na alternativnu platformu, kao što je Microsoft Power Apps. Access podatke možete da delite sa uslugom Dataverse, koja predstavlja bazu podataka u oblaku na kojoj možete da pravite Power Platform aplikacije, automatizovane tokove posla, virtuelne agente i još mnogo toga za veb, telefon ili tablet. Više informacija potražite u članku Prvi koraci: Migriranje Access podataka u Dataverse. |
Uvoz podataka u Access veb aplikaciju
Pre nego što počnete uzmite u obzir sledeće:
-
Access neće uvesti relacije između tabela, izračunate kolone, pravila za validaciju, podrazumevane vrednosti, polja sa prilozima, polja OLE objekata i druge određene zastarele tipove podataka u veb aplikaciju.
-
Access će sačuvati pronalaženja pa, ako imate povezane tabele, proverite da li su relacije uspostavljene korišćenjem polja za pronalaženje pre nego što uvezete tabele u veb aplikaciju.
Nakon što ste obavili ove predradnje, evo kako da uvezete podatke:
-
Ako ste već pokrenuli Access veb aplikaciju, otvorite je u programu Access (u pregledaču kliknite na Postavke > Prilagodi u programu Access), a zatim kliknite na Početak > Tabela.
-
Ako stranica Dodavanje tabela nije prikazana, kliknite na karticu Početak > Tabela.
-
Na stranici Dodavanje tabela (prvoj stvari koju vidite pri kreiranju nove prilagođene aplikacije) možete da uvezete podatke iz drugih Access baza podataka, Excel radnih svezaka, ODBC izvora podataka, tekstualnih/CSV datoteka i SharePoint lista.
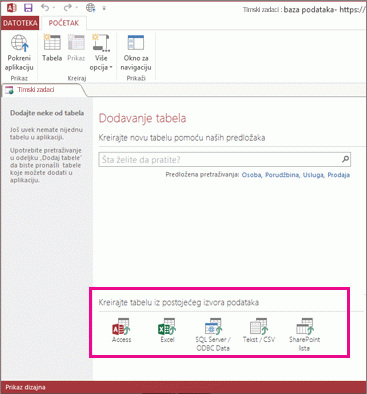
-
U okviru Pravljenje tabele iz postojećeg izvora podataka izaberite stavku Access.
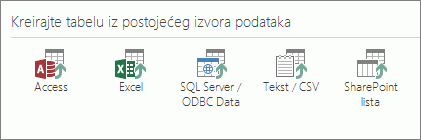
Napomena: Ako želite da uvezete iz drugih izvora podataka osim programa Access, kliknite na odgovarajuću opciju za izvor podataka i prođite kroz korake čarobnjaka.
-
Otvara se dijalog Preuzimanje spoljašnjih podataka – Access baza podataka.
-
U dijalogu Preuzimanje spoljašnjih podataka – Access baza podataka kliknite na dugme Potraži, izaberite Access bazu podataka na radnoj površini iz koje uvozite i kliknite na dugme Otvori.
-
Otvara se dijalog Uvoz objekata.
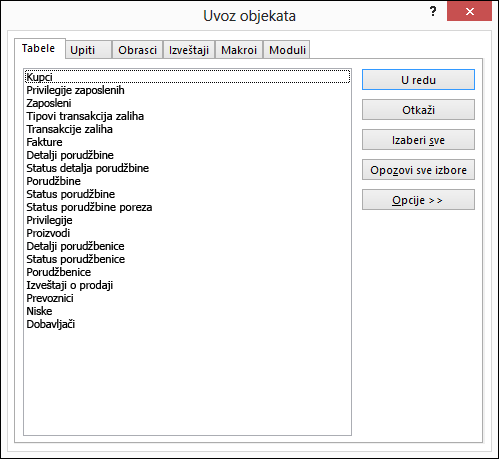
Napomena: Možete da uvezete samo tabele iz Access baze podataka na radnoj površini u Access veb aplikaciju. Ne možete da uvezete drugi tip objekta.
-
U dijalogu Uvoz objekata, na kartici Tabela izaberite tabele koje želite da uvezete.
Da biste opozvali izbor objekta, kliknite ponovo na njega.
-
Da biste započeli proces uvoza, kliknite na dugme U redu.
Access uvozi podatke i prikazuje poruke o greškama ako naiđe na bilo kakve probleme.
-
Access prikazuje nove tabele na levoj strani ekrana i pravi podrazumevane prikaze za svaku od njih. U ovom trenutku najbolje je da izaberete stavke Početak > Pokreni aplikaciju. U pregledaču kliknite na nove tabele i prikaze da biste videli kako sve izgleda. Da biste uneli promene u podrazumevane prikaze zatvorite pregledač i prilagodite veb aplikaciju u programu Access.
Napomene:
-
Uvoz podataka u Access veb aplikaciju uvek kreira novu tabelu sa podrazumevanim prikazima liste i liste sa podacima.
-
U aplikaciji nije moguće priložiti podatke pomoću čarobnjaka za uvoz. Međutim, možete uvoziti podatke u novu tabelu, a zatim uraditi sledeće:
-
Koristiti prikaze listova podataka da biste kopirali i nalepili podatke u ciljnu tabelu ili
-
Koristiti radnju CreateRecords u makrou podataka da biste dodali uvezene podatke u ciljnu tabelu.
-
Savet: Kreirati pronalaženja u novim i postojećim tabelama zajedno da biste počeli da povezujete podatke. Sve dok podrazumevani prikazi tabele nisu izmenjeni u odnosu na original, Access će dodavati odgovarajuće kontrole „povezanih podataka“ da bi vam pomogao da počnete da koristite podatke.
Operacije sa spoljnim podacima dostupne u Access veb aplikacijama i bazama podataka na stonom računaru
Ova tabela vam daje kratko uputstvo o tome koje vrste datoteka možete da uvezete u Access veb aplikacije ili baze podatka na stonom računaru ili povežete sa njima.
|
Access veb aplikacije mogu da uvezu… |
Access veb aplikacije mogu da se povežu sa… |
Baze podataka na stonom računaru mogu da uvezu… |
Baze podataka na stonom računaru mogu da se povežu sa… |
|
|
Microsoft Excel |
|
|
|
|
|
Microsoft Access |
|
|
|
|
|
ODBC baze podataka poput sistema SQL Server |
|
|
|
|
|
Datoteke sa tekstualnim vrednostima ili vrednostima razdvojenim zarezima (CSV datoteke) |
|
|
|
|
|
SharePoint lista |
|
|
|
|
|
XML |
|
|||
|
Usluge podataka |
|
|
||
|
HTML dokument |
|
|
||
|
Outlook fascikla |
|
|
Da biste saznali kako da uvezete podatke u Access bazu podataka na radnoj površini, pogledajte odeljak Uvoz ili povezivanje sa podacima u drugoj Access bazi podataka.











