Možete da prenesete podatke iz jedne Access baze podataka u drugu na više načina. Kopiranje i lepljenje je najjednostavniji metod, ali uvoz i povezivanje pružaju bolju kontrolu i fleksibilnost nad podacima koje prebacite i načinom prebacivanja podataka u odredišnoj bazi podataka.
Ovaj članak objašnjava kako se uvoze podaci ili se povezuje sa njima u drugoj Access bazi podataka.
Izaberite jednu od sledećih mogućnosti:
Razumevanje uvoza i povezivanja sa podacima iz druge Access baze podataka
Kada uvozite iz druge baze podataka, Access pravi kopiju podataka u odredišnoj bazi podataka ne menjajući izvor. Tokom operacije uvoza možete da odaberete objekte koje želite da kopirate, kontrolišete kako se uvoze tabele i upiti, odredite da li bi trebalo uvesti relacije između tabela i tako dalje.
Možda ćete želeti da uvezete podatke da biste, na primer, napravili tabele koje su slične tabelama koje postoje u drugoj bazi podataka. Možete da kopirate celu tabelu ili samo definicije tabele da biste izbegli ručno dizajniranje tabela. Kada odaberete da uvezete samo definiciju tabele, dobićete praznu tabelu. Drugim rečima, polja i svojstva polja kopiraju se u odredišnu bazu podataka, ali ne i podaci u tabeli. Druga prednost uvoza (u poređenju sa operacijom kopiranja i lepljenja) jeste što možete da odaberete da uvezete relacije između tabela zajedno sa samim tabelama.
Ako želite da dodate zapise iz jedne baze podataka u postojeću tabelu u drugoj bazi podataka, trebalo bi da razmotrite da uvezete zapise u novu tabelu, a zatim da kreirate upit za dodavanje. Ne možete da dodate zapise u postojeću tabelu tokom operacije uvoza. Za više informacija o upitima za dodavanje pogledajte članak Dodavanje zapisa u tabelu pomoću upita za dodavanje.
Možda ćete želeti da se povežete sa podacima u drugoj Access bazi podataka ako vaša organizacija koristi nekoliko Access baza podataka, ali podatke u nekoj tabeli, kao što je „Zaposleni“, treba da dele različite baze podataka. Umesto dupliranja tabele u svakoj bazi podataka, možete zadržati tabelu u jednoj bazi podataka i povezati je sa drugim bazama podataka. Druga radna grupa ili odeljenje treba da budete u mogućnosti da doda i koristi podatke iz vaše baze podataka, ali želite da zadržite vlasništvo nad strukturom tabela.
Uvoz podataka iz druge Access baze podataka
Proces uvoza podataka sledi ove opšte korake:
-
Priprema za operaciju uvoza
-
Pokretanje čarobnjaka za uvoz
-
Opcionalno, sačuvajte postavke uvoza u vidu specifikacije uvoza za kasniju ponovnu upotrebu
Sledeći koraci objašnjavaju kako se izvršava svaka radnja.
Priprema za operaciju uvoza
-
Pronađite izvornu bazu podataka i Identifikujte objekte koje želite da uvezete.
Ako je izvorna baza podataka .mdb ili .accdb datoteka, možete da uvezete tabele, upite, obrasce, izveštaje, makroe i module. Ako je izvorna datoteka u .mde ili .accde formatu, možete da uvezete samo tabele.
-
Ako prvi put uvozite podatke iz Access baze podataka, pogledajte sledeću tabelu za korisne savete.
Element
Opis
Više objekata
Možete da uvezete više objekata u jednoj operaciji uvoza.
Novi objekat
Svaka operacija uvoza pravi novi objekat u odredišnoj bazi podataka. Ne možete da zamenite postojeći objekat ili da dodate zapise u postojeću tabelu pomoću operacije uvoza.
Uvoz povezane tabele
Ako je izvorna tabela (na primer, „Zaposleni1“ u bazi podataka „Prodaja“) zapravo povezana tabela (tabela koja je povezana sa tabelom „Zaposleni“ iz baze podataka „Platni spisak“), trenutnu operaciju uvoza zamenjuje operacija povezivanja. Na kraju operacije videćete povezanu tabelu (sa imenom, na primer, „Zaposleni1“) koja je povezana sa originalnom izvornom tabelom („Zaposleni“ iz baze podataka „Platni spisak“).
Preskakanje polja i zapisa
Određena polja ili zapise ne možete da preskočite kada uvozite podatke iz tabele ili upita. Međutim, ako ne želite da uvezete zapise u tabeli, možete da uvezete samo definiciju tabele.
Relacije
Možete odabrati da uvezete relacije između izvornih tabela.
Definicija tabele
Možete da odaberete da uvezete celu tabelu ili samo definiciju tabele. Kada uvozite samo definiciju, Access pravi tabelu koja ima ista polja kao izvorne tabele, ali nema podataka.
Polja za pronalaženje
Ako polje u izvornoj tabeli traži vrednosti u drugoj tabeli ili upitu, morate da uvezete povezanu tabelu ili upit ako želite da odredišno polje prikazuje vrednosti za pronalaženje. Ako ne uvezete povezanu tabelu ili upit, odredišno polje prikazuje samo ID-ove za pronalaženje.
Upiti
Upit možete da uvezete kao upit ili tabelu. Ako uvezete upit kao upit, morate da uvezete i osnovne tabele.
-
Zatvorite izvornu bazu podataka. Uverite se da je nijedan korisnik nije otvorio u isključivom režimu.
-
Otvorite odredišnu bazu podataka. Uverite se da baza podataka nije samo za čitanje i da imate neophodne dozvole da dodajete objekte i podatke u bazu podataka.
Ako je izvorna baza podataka zaštićena lozinkom, bićete upitani da unesete lozinku svaki put kada je koristite kao izvor za operaciju uvoza.
Napomena: Ako želite da uvezete podatke u novu bazu podataka, morate da napravite praznu bazu podataka koja ne sadrži nikakve tabele, obrasce ili izveštaje pre nego što pokrenete operaciju uvoza.
Operacija uvoza ne zamenjuje niti menja postojeće tabele ili objekte. Ako u odredišnoj bazi podataka već postoji objekat sa istim imenom kao u izvornoj bazi podataka, Access imenu uvezenog objekta dodaje broj (1, 2, 3 i tako dalje). Na primer, ako tabelu „Problemi“ uvezete u bazu podataka koja već sadrži tabelu pod imenom „Problemi“, uvezena tabela dobija ime „Problemi1“. Ako se ime „Problemi1“ već koristi, nova tabela dobija ime „Problemi2“ i tako dalje.
Važno je da zapamtite da ako želite da dodate zapise iz izvorne tabele u tabelu u odredišnoj bazi podataka, morate da koristite upit za dodavanje umesto pokretanja operacije uvoza. Za više informacija o upitima za dodavanje pogledajte članak Dodavanje zapisa u tabelu pomoću upita za dodavanje.
Uvoz podataka
-
Lokacija čarobnjaka za uvoz razlikuje se u zavisnosti od verzije programa Access. Odaberite korake odgovarajuće za vašu verziju programa Access:
-
Ako koristite najnoviju verziju verzije Microsoft 365 pretplate za Access, Access 2021 ili Access 2019, u grupi Uvoz & veze izaberite stavku Novi izvor podataka >Iz baze podataka > Access.
-
Ako koristite Access 2016, Access 2013 ili Access 2010, na kartici Spoljni podaci, u grupi Uvoz i povezivanje izaberite stavku Access.
-
-
Otvara se čarobnjak za uvoz i izvoz Preuzimanje spoljašnjih podataka – Access baza podataka.
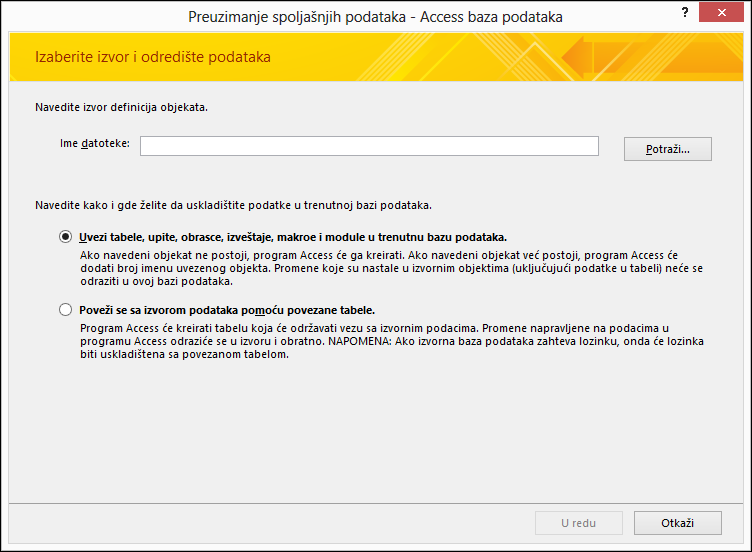
-
U okviru za tekst Ime datoteke otkucajte ime izvorne baze podatka ili izaberite stavku Potraži da biste prikazali dijalog Otvaranje datoteke.
-
Izaberite stavku Uvezi tabele, upite, obrasce, izveštaje, makroe i module u trenutnu bazu podataka i kliknite na dugme U redu.
Otvara se dijalog Uvoz objekata.
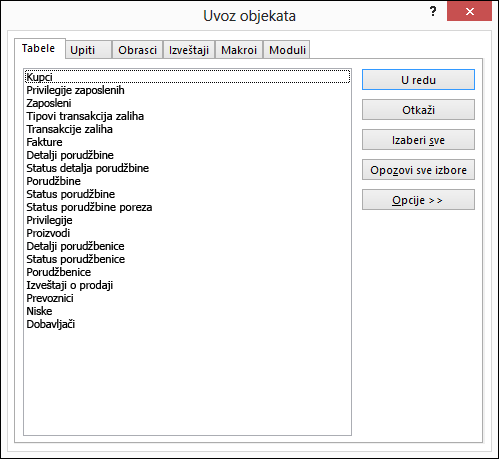
-
U dijalogu Uvoz objekata, na kartici Tabela izaberite tabele koje želite da uvezete. Ako želite da uvezete upite, izaberite karticu Upiti i izaberite upite koje želite da uvezete.
Da biste opozvali izbor objekta, kliknite ponovo na njega.
-
Kliknite na stavku Opcije da biste naveli dodatne postavke.
Sledeća tabela opisuje na koji način svaka opcija utiče na rezultate operacije.
Element
Opis
Polje za potvrdu Relacije
Potvrdite izbor u ovom polju za potvrdu da biste uvezli relacije između izabranih tabela.
Polje za potvrdu Meniji i trake sa alatkama
Potvrdite izbor u ovom polju za potvrdu da biste uvezli sve prilagođene menije i trake sa alatkama koje postoje u izvornoj bazi podataka. Meniji i trake sa alatkama prikazuju se na kartici pod imenom Programski dodaci.
Polje za potvrdu Specifikacije uvoza ili izvoza
Potvrdite izbor u ovom polju za potvrdu da biste uvezli sve sačuvane specifikacije uvoza ili izvoza koje postoje u izvornoj bazi podataka.
Polje za potvrdu Grupe okna za navigaciju
Potvrdite izbor u ovom polju za potvrdu da biste uvezli sve prilagođene grupe okna za navigaciju koje postoje u izvornoj bazi podataka.
Dugme opcije Definicija i podaci
Izaberite ovu opciju da biste uvezli strukturu i podatke svih izabranih tabela.
Dugme opcije Samo definicija
Izaberite ovu opciju da biste uvezli samo polja iz izabranih tabela. Izvorni zapisi se ne uvoze.
Dugme opcije Kao upite
Izaberite ovu opciju da biste uvezli izabrane upite kao upite. U ovom slučaju ne zaboravite da uvezete sve osnovne tabele zajedno sa upitima.
Dugme opcije Kao tabele
Izaberite ovu opciju da biste uvezli upite kao tabele. U ovom slučaju ne morate da uvozite osnovne tabele.
-
Kliknite na dugme U redu da biste završili operaciju.
Access kopira podatke i prikazuje poruke o greškama, ako naiđe na bilo kakve probleme. Ako operacija uspe da uveze podatke, poslednja stranica čarobnjaka omogućava da sačuvate detalje operacije kao specifikaciju uvoza za buduću upotrebu.
Povezivanje sa podacima iz druge Access baze podataka
Povezivanje omogućava povezivanje sa podacima u drugoj bazi podataka bez uvoza, tako da možete da prikažete i izmenite najnovije podatke u izvornoj i odredišnoj bazi podataka bez pravljenja i održavanja kopije istih podataka. Možete da povežete samo sa tabelama u drugoj Access bazi podataka. Ne možete da povežete sa upitima, obrascima, izveštajima, makroima ili modulima.
Kada se povežete sa tabelom u Access bazi podataka, Access će napraviti novu tabelu koja se naziva povezana tabela i koja održava vezu sa izvornim zapisima i poljima. Promene koje unesete u podatke u izvornoj bazi podataka odražavaju se u povezanoj tabelu u odredišnoj bazi podataka i obrnuto. Međutim, ne možete da promenite strukturu povezane tabele u odredišnoj bazi podataka. Drugim rečima, ne možete izvršiti promene u povezanoj tabeli kao što su dodavanje ili brisanje polja ili menjanje tipa podataka polja.
Proces povezivanja sa podacima u drugoj Access bazi podataka prati ove opšte korake:
-
Priprema za operaciju povezivanja
-
Pokretanje čarobnjaka za povezivanje
Sledeći koraci objašnjavaju kako se izvršava svaka radnja.
Priprema za povezivanje tabele u Access bazi podataka
-
Pronađite izvornu bazu podataka.
Format datoteke može da bude MDB, MDE, ACCDB ili ACCDE. Ako je izvorna baza podataka zaštićena lozinkom, bićete upitani da unesete lozinku tokom operacije povezivanja.
-
Identifikujte tabele sa kojima želite da se povežete. Možete da povežete sa tabelama, ali ne i sa upitima, obrascima, izveštajima, makroima ili modulima. Ako prvi put povezuere podatke iz Access baze podataka, pogledajte sledeću tabelu za korisne savete.
Element
Opis
Više objekata
Možete da napravite veze sa više tabela u jednoj operaciji povezivanja. Povezana tabela se pravi za svaku izvornu tabelu.
Povezane tabele kao izvor
Ne možete se povezati sa tabelom koja je već povezana tabela u izvornoj bazi podataka.
Na primer, ako je tabela „Zaposleni1“ sa kojom želite da se povežete u bazi podataka „Prodaj“ u stvari povezana tabela koja je povezana sa tabelom „Zaposleni“ u bazi podataka „Platni spisak“, ne možete da koristite tabelu „Zaposleni1“ u bazi podataka „Prodaja“ kao izvornu tabelu. Umesto toga, treba da se povežete direktno sa tabelom „Zaposleni“ u bazi podataka „Platni spisak“.
Nova ili postojeća tabela
Svakom operacijom povezivanja pravi se nova povezana tabela za svaku izvornu tabelu. Ne možete da zamenite ili dodate u postojeću tabelu pomoću operacije povezivanja.
Relacije
Ako izaberete više izvornih tabela, relacije između tabela automatski se prenose u odredišnu bazu podataka. Međutim, ne možete da promenite ili izbrišete relaciju u odredišnoj bazi podataka.
Polja za pronalaženje
Ako polje u izvornoj tabeli traži vrednosti u drugoj tabeli, morate se povezati sa željenom tabelom ako želite da odredišno polje prikazuje vrednosti za pronalaženje. Ako se ne povežete sa tabelom ili upitom, odredišno polje prikazuje samo ID-ove za pronalaženje.
-
Zatvorite izvornu bazu podataka. Uverite se da nijedan drugi korisnik nije otvorio bazu podataka u isključivom režimu.
-
Otvorite odredišnu bazu podataka. Uverite se da baza podataka nije samo za čitanje i da imate neophodne dozvole za dodavanje objekata i podataka u bazu podataka.
Napomena: Ako želite da napravite veze u novoj bazi podataka, morate da napravite praznu bazu podataka (koja ne sadrži nikakve tabele, obrasce ili izveštaje) pre nego što pokrenete operaciju povezivanja.
Operacija ne zamenjuje niti menja postojeće tabele ili objekte. Ako u odredišnoj bazi podataka već postoji objekat sa istim imenom kao u izvornoj bazi podataka, Access imenu povezane tabele dodaje broj (1, 2, 3 i tako dalje). Na primer, ako se sa tabelom „Problemi“ povežete u bazi podataka koja već sadrži tabelu pod imenom „Problemi“, povezana tabela dobija ime „Problemi1“. Ako se ime „Problemi1“ već koristi, nova tabela dobija ime „Problemi2“ i tako dalje.
Zapamtite da ako želite da dodate zapise iz izvorne tabele u tabelu u odredišnoj bazi podataka, morate da koristite upit za dodavanje umesto pokretanja operacije povezivanja.
Za više informacija o upitima za dodavanje pogledajte članak Dodavanje zapisa u tabelu pomoću upita za dodavanje.
Povezivanje sa podacima
-
Lokacija čarobnjaka za povezivanje razlikuje se u zavisnosti od verzije programa Access. Odaberite korake odgovarajuće za vašu verziju programa Access:
-
Ako koristite najnoviju verziju verzije Microsoft 365 pretplate za Access, Access 2021 ili Access 2019, u grupi Uvoz & veze izaberite stavku Novi izvor podataka >Iz baze podataka > Access.
-
Ako koristite Access 2016, Access 2013 ili Access 2010, na kartici Spoljni podaci, u grupi Uvoz i povezivanje izaberite stavku Access.
-
-
Otvara se čarobnjak za uvoz i izvoz Preuzimanje spoljašnjih podataka – Access baza podataka.
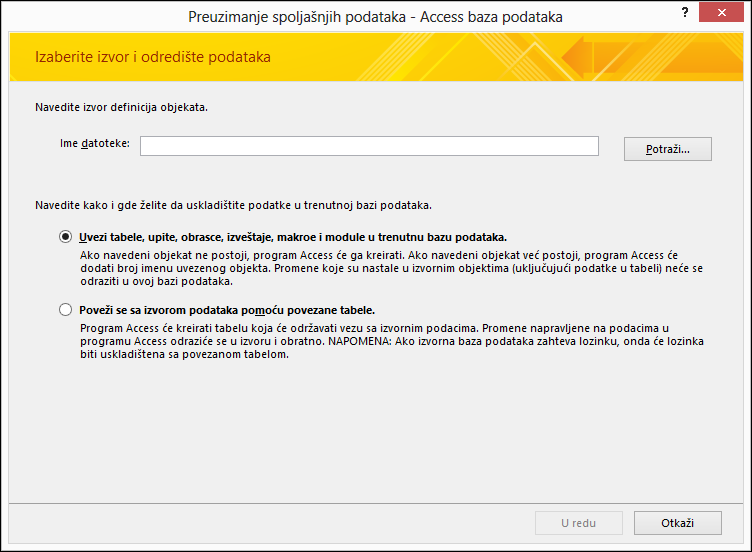
-
U okviru za tekst Ime datoteke otkucajte ime izvorne baze podatka ili izaberite stavku Potraži da biste prikazali dijalog Otvaranje datoteke.
-
Izaberite opciju Poveži se sa izvorom podataka kreiranjem povezane tabele i kliknite na dugme U redu.
Otvara se dijalog Povezivanje tabela.
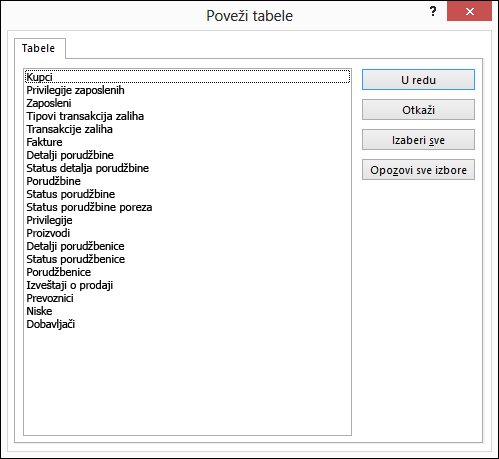
-
U dijalogu Povezivanje tabela izaberite tabele sa kojima želite da se povežete.
Da biste otkazali izbor, ponovo kliknite na tabelu.
-
Kliknite na dugme U redu da biste završili operaciju.
Access kreira povezane tabele.
-
Otvorite povezane tabele u prikazu „List sa podacima“ da biste se uverili da podaci izgledaju ispravno.
Šta još treba da znam?
-
Informacije o tome kako da sačuvate detalje uvoza kao specifikaciju koju kasnije možete ponovo da koristite potražite u članku Čuvanje detalja operacije uvoza ili izvoza u vidu specifikacije.
-
Informacije o tome kako da pokrenete sačuvane specifikacije uvoza potražite u članku Pokretanje sačuvane operacije uvoza ili izvoza.
-
Informacije o tome kako se planira pokretanje specifikacija u određeno vreme potražite u članku Planiranje operacije uvoza ili izvoza.
-
Informacije o tome kako se menja ime specifikacije, kako se brišu specifikacije ili ažuriraju imena izvornih datoteka u specifikacijama potražite u članku Upravljanje zadacima za podatke.










