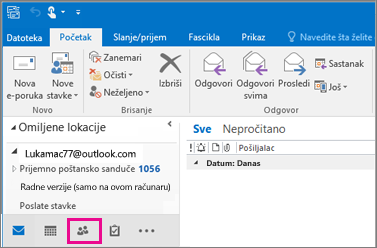Ako imate mnogo poslovnih ili ličnih kontakt informacija koje čuvate u unakrsnoj tabeli, možete da ih uvezete direktno u Outlook 2013 ili Outlook 2016 za Windows uz samo malo pripreme. Postoje tri glavna koraka.
-
Sačuvajte Excel radnu svesku kao .csv datoteku.
-
Uvezite kontakte.
-
Mapirajte Excel unakrsne tabele odgovarajućim poljima Outlook tabele.
1. korak: čuvanje Excel radne sveske kao .csv datoteke
Outlook može da uveze datoteke sa vrednostima razdvojenim zarezima (.csv), ali ne i radne sveske sa više radnih listova, tako da je 1. korak čuvanje Excel radne sveske kao .csv datoteke. Evo kako:
-
U radnoj svesci kliknite na radni list sa informacijama o kontaktima koje želite da uvezete.
-
Izaberite stavke Datoteka > Sačuvaj kao.
-
Izaberite gde želite da sačuvate datoteku.
-
U polju Sačuvaj kao tip izaberite CSV (razgraničen zarezom) (*.csv) i kliknite na dugme Sačuvaj.
Excel vam govori: "Izabrani tip datoteke ne sadrži radne sveske koje sadrže više listova". Ovo se odnosi na ograničenje CSV datoteke; ništa se neće desiti sa originalnom radnom sveskom (.xlsx datotekom).
-
Kliknite na dugme U redu.
Excel vam kaže: „Neke opcije u radnoj svesci mogu biti izgubljene ako je sačuvate kao CSV datoteku (datoteku razgraničenu zarezima)“. Ovo se odnosi samo na ograničenja CSV datoteke i može se ignorisati.
-
Kliknite na dugme Da kako Excel sačuvali trenutni radni list kao CSV datoteku. Originalna radna sveska (.xlsx datoteka) se zatvara.
-
Zatvorite CSV datoteku.
Završili ste sa Excel. Sada možete da pokrenete proces uvoza u programu Outlook.
Napomena: Neki lokalni standardi podrazumevano koriste drugačije znakove za razdvajanje u okviru liste. Na primer, podrazumevani znak za razdvajanje za nemački jezik je tačka i zarez. Ali Outlook ne podržava tačku i zarez kao znak za razdvajanje polja. Pa ćete možda morati da zamenite svaku tačku i zarez u CSV datoteci zarezom pre nego što pređete na sledeći korak.
2. korak: Uvoz kontakata u Outlook
Napomena: Ako uvozite datoteku .csv u Outlook.com nalog (ili neki drugi Exchange ActiveSync nalog) u programu Outlook 2013, pročitajte članak Uvoz kontakata u Outlook.com nalog.
-
Na vrhu trake u Outlook odaberite stavku Datoteka.
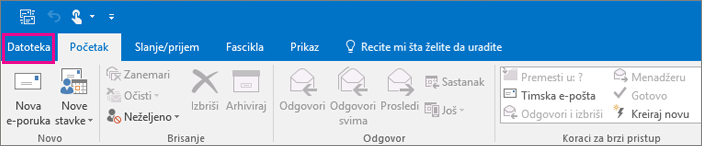
-
Odaberite stavku & izvoz > uvoz/izvoz.
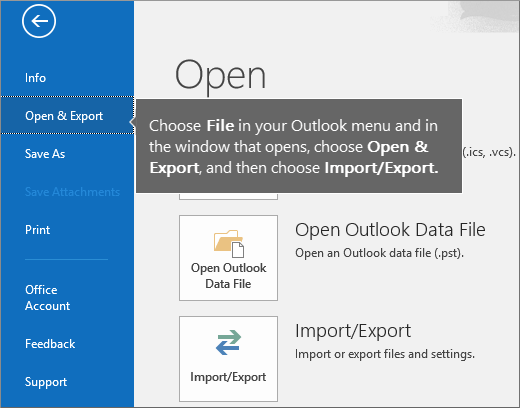
-
Odaberite Uvoz iz drugog programa ili datoteke i potom kliknite na dugme Dalje.
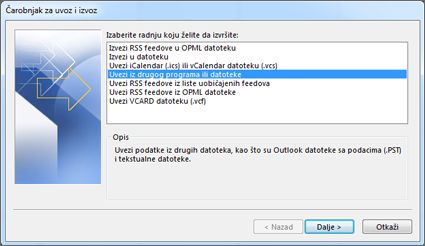
Savet: Ako bude zatraženo da unesete lozinku, a niste postavili lozinku, kliknite na dugme Otkaži da biste prešli na sledeći prozor.
-
Odaberite Vrednosti razdvojene zarezima i kliknite na dugme Dalje.
-
Potražite .csv datoteku koju želite da uvezete.
-
U okviru Opcije odaberite da li da se duplikati (postojeći kontakti) zamene, da li da se kreiraju dupli kontakti ili da se duplikati ne uvoze.
-
Kliknite na dugme Dalje i odaberite odredišnu datoteku za kontakte. Datoteka Kontakti bi trebalo da bude podrazumevano izabrana, ali ako nije, pomerajte kursor nagore ili nadole dok je ne pronađete. Takođe možete odabrati neku drugu fasciklu ili kreirati novu.
-
Kliknite na dugme Dalje.
-
Proverite da li je potvrđen izbor u polju za potvrdu pored stavke Uvezi "MyContacts.csv" (pod pretpostavkom da se to zove vaše datoteke).
-
Još nemojte kliknuti na dugme Završi jer morate da „mapirate“ neke od kolona u CSV datoteci sa poljima kontakata u programu Outlook. Mapiranje može da pomogne da uvezeni kontakti budu onakvi kakve želite.
3. korak: Mapiranje kolona CSV datoteke da Outlook polja kontakata
-
Kliknite na dugme Mapiraj prilagođena polja. Pojavljuje se dijalog Mapiranje prilagođenih polja.
-
U okviru Od videćete polje sa imenima kolona iz CSV datoteke koju uvozite.
-
U okviru U videćete standardna polja koja Outlook koristi za kontakte. Ako se neko polje podudara sa kolonom u CSV datoteci, videćete tu kolonu u okviruMapirano iz.
-
Polja "Ime", "Ime" i "Prezime" su standardna Outlook polja kontakta, tako da možete da nastavite ako kontakt informacije u datoteci imaju neko od tih imena kontakata.
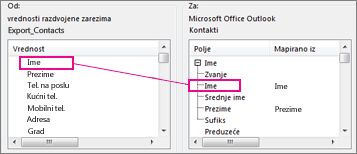
-
-
Verovatno ćete neka polja morati ručno da mapirate. Na primer, mobilni telefon kontakta se u ovoj uvezenoj datoteci nalazi u koloni koja se zove „Mobilni tel.“. Neće imati potpuno podudaranje u programu Outlook. Međutim, možete da pronađete odgovarajuće podudaranje Outlook tako što ćete uraditi sledeće:
-
Pomerajte se nadole desno u oknu i pronaći ćete polje Druga adresa koja pored ima znak plus (+).
-
Kliknite na znak plus da biste razvili ono ispod njega i videćete podudaranje, Mobilni telefon.
-
-
U oknu sa leve strane prevucite polje Mobilni tel. i otpustite ga na polje Mobilni telefon u desnom oknu.
Primetićete da se polje Mobilni tel. sada pojavljuje pored polja Mobilni telefon u koloni Mapirano iz.
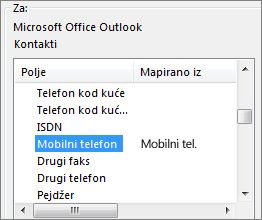
-
Prevucite ostatak vrednosti, jednu po jednu, iz levog okna do odgovarajućeg Outlook polja u desnom oknu. Na primer, možete da prevučete Adresa na Kućna adresa ili Ulica (posao), u zavisnosti od tipa adresa za kontakte.
-
Kliknite na dugme Završi.
Vaši kontakti se uvoze u Outlook.
-
Da biste prikazali kontakte u Outlook 2016, na dnu trake za navigaciju kliknite na ikonu Osobe prikaz.