In Visio you can import an AutoCAD drawing and then overlay shapes, text, and data graphics on top of it. In the following example, the blue and turquoise lines that make up the walls, doors, and windows are the AutoCAD drawing. After that was imported, Visio furniture and people shapes were added. Now we can see how much furniture is needed to fill the space, if there’s enough room for people to walk, and so on.
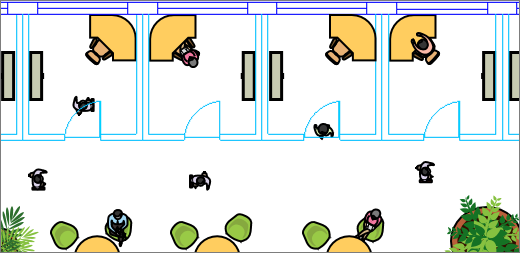
Microsoft Visio supports AutoCAD file formats in the following way:
-
With Visio Plan 2, you can import a .dwg or .dxf file created from AutoCAD versions 2017 or prior.
-
With Visio Standard or Professional, you can import a .dwg or .dxf file created from AutoCAD versions 2007 or prior.
-
If you can’t open a. dwg or .dxf file, its file format may not be supported. As a workaround, in AutoCAD open the file, and then save it to a file format that your Visio product or plan supports. For more information, see How to save an AutoCAD drawing to a previous or older file format and DWG version history.
AutoCAD versions supported
If you are a subscriber of Visio Plan 2 or have Visio 2019, you can open a .dwg or .dxf file from AutoCAD versions 2007 through 2017. If you are not a subscriber and don't have Visio 2019, make sure to save the file as an AutoCAD 2007 .dwg or .dxf file before opening it.
Three ways to work with AutoCAD drawings
You can import a drawing and work with it at the same scale that was set in AutoCAD. If this is what you need, first prepare for an AutoCAD import, and then import the AutoCAD drawing.
If you have a Visio diagram already, you can quickly import a drawing without working at scale. See Import an AutoCAD drawing.
If you don’t have a diagram started yet, you can quickly open the AutoCAD drawing without concern for the original scale. See Open an AutoCAD drawing.
AutoCAD drawing protection
By default, AutoCAD drawings are locked from being resized, moved, and deleted. In fact, you may see the locked icon 
See Also
Change AutoCAD layer properties










