Microsoft Excel Starter 2010 je program za unakrsne tabele dizajniran za svakodnevne zadatke kao što je podešavanje budžeta, održavanje spiska adresa ili praćenje liste stavki zaduženja. Excel Starter je deo programa Microsoft Office Starter 2010 i unapred je učitan na računaru.
Excel Starter 2010 je veoma sličan Microsoft Excel 2010 izgleda. Ako ste novi korisnik interfejsa trake ili prikaza "Backstage", Excel Starter vam pruža mogućnost da se naviknete na novi interfejs pre nadogradnje na Excel 2010.
Excel Starter se razlikuje od kompletne verzije programa Excel po tome što uključuje oglašavanje prikaza i ne podržava napredne funkcije kompletne verzije programa Excel. Ako otkrijete da želite više funkcija, možete da izvršite nadogradnju na Excel 2010 direktno iz Excel Starter 2010. Jednostavno kliknite na dugmeKupovina na kartici Početak na traci.
Šta želite da uradite?
Otvorite Excel Starter i pogledajte okolo
Otvorite Excel Starter pomoću Windows dugmeta Start.
-
Kliknite na dugme Start

-
Izaberite stavku Microsoft Excel Starter 2010.
Pojavljuje se početni ekran programa Excel i prikazuje se prazna unakrsna tabela. U programu Excel Starter unakrsna tabela se naziva radni list, a radni listovi se skladište u datoteci koja se zove radna sveska. Radne sveske mogu da sadrže jedan ili više radnih listova.
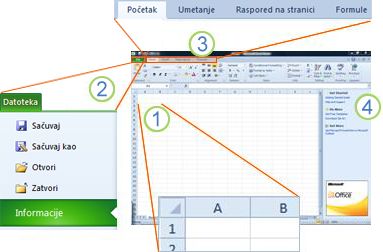
1. Kolone (označene slovima) i redovi (označeni brojevima) sačinjene od ćelija radnog lista.
2. Klikom na karticu Datoteka otvara se prikaz "Backstage" radne sveske, gde možete da otvorite i sačuvate datoteke, dobijete informacije o trenutnoj radnoj svesci i izvršite druge zadatke koji ne imaju veze sa sadržajem radne sveske, kao što je štampanje radne sveske ili slanje kopije radne sveske putem e-pošte.
3. Svaka kartica na traci prikazuje komande koje su grupisane po zadatku. Verovatno ćete većinu vremena provesti pomoću kartice "Početak " prilikom unosa i oblikovanja podataka. Koristite karticu Umetanje da biste radnom listu dodali tabele, grafikone, slike ili drugu grafiku. Koristite karticu Raspored na stranici da biste prilagodili margine i raspored, naročito za štampanje. Koristite karticu Formule da biste izvršili izračunavanja podataka na radnom listu.
4. Okno sa strane prozora programa Excel Starter sadrži veze ka pomoći i prečicama ka predlošcima i clip art kolekcijama, kako bi vam pružilo brz početak kreiranja radnih svezaka za određene zadatke, kao što je upravljanje listom članstva ili praćenje troškova. Okno prikazuje i oglašavanje i vezu za kupovinu izdanja sistema Office sa kompletnim funkcijama.
Kreiranje nove radne sveske
Kada kreirate radnu svesku u programu Microsoft Excel Starter 2010, možete početi ispočetka ili početi od predloška, gde je deo posla već urađeno za vas.
-
Na kartici Datoteka izaberite stavku Novo.
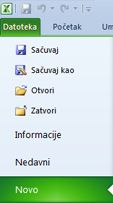
-
Ako želite da počnete sa jednako praznom koordinatnoj mreži, izaberite stavku Prazna radna sveska.
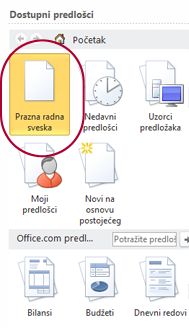
Ako želite brzo da počnete sa određenom vrstom radne sveske, odaberite jedan od predložaka dostupnih na Office.com. Odaberite budžete, planere događaja, liste članstva i još mnogo toga.
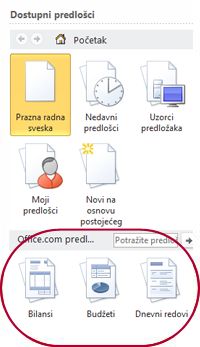
-
Excel Starter otvara praznu radnu svesku ili predložak koji je spreman za dodavanje podataka.
Čuvanje radne sveske
Kada prekinete rad ili prekinete rad, morate da sačuvate radni list ili ćete izgubiti rad. Kada sačuvate radni list, Excel Starter kreira datoteku pod imenom radna sveska koja je uskladištena na računaru.
-
Kliknite na dugme Sačuvaj

(Tasterska prečica: Pritisnite kombinaciju tastera CTRL+S.)
Ako je ova radna sveska već sačuvana kao datoteka, sve izvršene promene će odmah biti sačuvane u radnoj svesci i možete da nastavite sa radom.
-
Ako je ovo nova radna sveska koju još niste sačuvali, otkucajte ime za nju.
-
Kliknite na dugme Sačuvaj.
Unos podataka
Da biste radili sa podacima na radnom listu, prvo morate da unesete te podatke u ćelije na radnom listu.
-
Kliknite na ćeliju, a zatim otkucajte podatke u tu ćeliju.
-
Pritisnite taster ENTER ili TAB da biste prešli na sledeću ćeliju.
Savet Da biste uneli podatke u novi red u ćeliji, unesite prelom reda tako što ćete pritisnuti kombinaciju tastera ALT+ENTER.
-
Da biste uneli niz podataka, kao što su dani, meseci ili napredni brojevi, otkucajte početnu vrednost u ćeliji, a zatim u sledećoj ćeliji otkucajte vrednost za uspostavljanje obrasca.
Na primer, ako želite niz 1, 2, 3, 4, 5..., otkucajte 1 i 2 u prve dve ćelije.
Izaberite ćelije koje sadrže početne vrednosti, a zatim prevucite regulator za popunjavanje

Savet Da biste popunjavanje izvršili rastućim redosledom, prevucite nadole ili nadesno. Da biste popunjavanje izvršili opadajućim redosledom, prevucite nagore ili nalevo.
Neka izgleda kako treba
Možete da oblikujete tekst i ćelije da bi radni list izgledao onako kako želite.
-
Da biste prelomali tekst u ćeliji, izaberite ćelije koje želite da oblikujete, a zatim na kartici Početak, u grupi Poravnavanje kliknite na dugme Prelomi tekst.
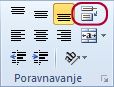
-
Da biste prilagodili širinu kolone i visinu reda tako da se sadržaj ćelije automatski uklapa, izaberite kolone ili redove koje želite da promenite, a zatim na kartici Početak, u grupi Ćelije kliknite na dugme Oblikuj.
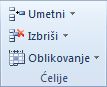
U okviru Veličina ćelije izaberite stavku Automatski uklopi širinu kolone ili Automatski uklopi visinu reda.
Savet Da biste brzo izvršili automatsko uklapanje za sve kolone ili redove u radnom listu, kliknite na dugme Izaberi sve, a zatim kliknite dvaput na bilo koju granicu između naslova dve kolone ili reda.

-
Da biste promenili font, izaberite ćelije koje sadrže podatke koje želite da oblikujete, a zatim na kartici Početak, u grupi Font izaberite željeni format.
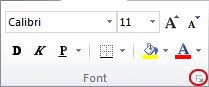
-
Da biste primenili oblikovanje brojeva, kliknite na ćeliju koja sadrži brojeve koje želite da oblikujete, a zatim na kartici Početak, u grupi Broj postavite pokazivač na stavku Opšte, a zatim izaberite željeni oblik.
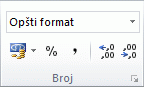
Dodatnu pomoć za unos i oblikovanje podataka potražite u članku Vodič za brzi početak: oblikovanje brojeva u radnom listu.
Kopiranje, premeštanje ili brisanje podataka
Možete da koristite komande Iseci, Kopiraj i Nalepi da biste premestili ili kopirali redove, kolone i ćelije. Da biste kopirali, pritisnite kombinaciju tastera CTRL+C da biste koristili komandu Kopiraj . Da biste se premestili, pritisnite kombinaciju tastera CTRL+X da biste koristili komandu Iseci .
-
Izaberite redove, kolone ili ćelije koje želite da kopirate, premestite ili izbrišete.
Da biste izabrali red ili kolonu, kliknite na naslov reda ili kolone.
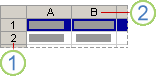
1. Naslov reda
2. Naslov kolone
Da biste izabrali ćeliju, kliknite na ćeliju. Da biste izabrali opseg ćelija, kliknite i prevucite ili kliknite i koristite tastere sa strelicama dok držite pritisnut taster SHIFT.
-
Pritisnite kombinaciju tastera CTRL+C da biste kopirali ili CTRL+X da biste isekli.
Ako želite da izbrišete red ili kolonu, pritiskanje tastera DELETE dok je izabran red ili kolona briše sadržaj, ostavljajući prazan red ili ćeliju. Da biste izbrisali red ili kolonu, kliknite desnim tasterom miša na naslov reda ili kolone, a zatim izaberite stavku Izbriši red ili Izbriši kolonu.
Napomena Excel prikazuje animiranu pokretnu ivicu oko ćelija koje su isečene ili kopirane. Da biste otkazali pokretnu ivicu, pritisnite taster ESC.
-
Postavite kursor na mesto na koje želite da kopirate ili premestite ćelije.
Da biste kopirali ili premestili red ili kolonu, kliknite na zaglavlje reda ili kolone koje sledi gde želite da umetnete red ili kolonu koje ste kopirali ili isekli.
Da biste kopirali ili premestili ćeliju, kliknite na ćeliju u koju želite da nalepite ćeliju koju ste kopirali ili isekli.
Da biste kopirali ili premestili opseg ćelija, kliknite na gornju levu ćeliju oblasti lepljenja.
-
Nalepite podatke na novu lokaciju.
Za redove ili kolone kliknite desnim tasterom miša na naslov reda ili kolone na novoj lokaciji, a zatim izaberite komandu Umetni .
Za ćeliju ili opseg ćelija pritisnite kombinaciju tastera CTRL+V. Ćelije koje ste kopirali ili isekli zamenjuju ćelije na novoj lokaciji.
Više informacija o kopiranju i lepljenju ćelija potražite u članku Premeštanje ili kopiranje ćelija i sadržaja ćelija
Promena redosleda
Kada sortirate informacije na radnom listu, možete da vidite podatke na željeni način i da brzo pronađete vrednosti.
Izbor podataka za sortiranje
Koristite komande miša ili tastature da biste izabrali opseg podataka, kao što je A1:L5 (više redova i kolona) ili C1:C80 (jedna kolona). Opseg može da sadrži naslove koje ste kreirali za identifikovanje kolona ili redova.
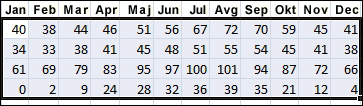
Da biste sortirali pomoću samo dva klika mišem, izaberite stavku Sortiraj & filtriranje, a zatim kliknite na bilo koje od dugmadi Sortiraj .

-
Izaberite jednu ćeliju u koloni po kojoj želite da sortirate.
-
Kliknite na gornje dugme da biste izvršili sortiranje po rastućem redosledu (od A do Ž ili od najmanjeg broja ka najvećem).
-
Kliknite na dugme na dnu da biste izvršili sortiranje po opadajućem redosledu (od Z do A ili od najvećeg broja ka najmanjem).
Filtriranje dodatnih informacija
Filtriranjem podataka u radnom listu možete brzo pronaći vrednosti. Možete da filtrirate po jednoj ili više kolona podataka. Vi kontrolišete ne samo ono što želite da vidite, već i ono što želite da izuzmete.
-
Izbor podataka koje želite da filtrirate
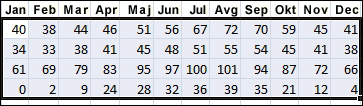
-
Na kartici Početak , u grupi Uređivanje kliknite na dugme Sortiraj & filter, a zatim izaberite stavku Filter.
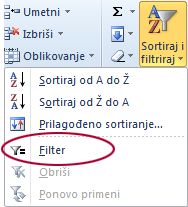
-
Kliknite na strelicu

Napomena U zavisnosti od tipa podataka u koloni, Excel Starter na listi prikazuje filtere za brojeve ili filtere za tekst.
Potražite dodatnu pomoć za filtriranje u članku Vodič za brzi početak: filtriranje podataka pomoću automatskog filtera.
Izračunavanje podataka pomoću formula
Formule predstavljaju jednačine koje mogu da izvršavaju izračunavanja, dobijaju informacije, manipulišu sadržajima drugih ćelija, testiraju stanja i još mnogo toga. Formula uvek počinje znakom jednakosti (=).
|
Formula |
Opis |
|
=5+2*3 |
Dodaje 5 proizvodu od 2 puta 3. |
|
=SQRT(A1) |
Koristi funkciju SQRT za dobijanje kvadratnog korena vrednosti iz ćelije A1. |
|
=TODAY() |
Daje tekući datum. |
|
=IF(A1>0) |
Proverava ćeliju A1 da bi utvrdila da li sadrži vrednost veću od 0. |
Izaberite ćeliju i počnite da kucate
Otkucajte u ćeliji znak jednako (=) da biste započeli formulu.
Popunjavanje ostatka formule
-
Otkucajte kombinaciju brojeva i operatora, na primer 3+7.
-
Koristite miš da biste izabrali druge ćelije (i umetnite operator između njih). Na primer, izaberite B1, a zatim otkucajte znak plus (+), izaberite C1 i otkucajte +, a zatim izaberite D1.
-
Otkucajte slovo koje želite da odaberete sa liste funkcija radnog lista. Na primer, ako otkucate "a", prikazaće se sve dostupne funkcije koje počinju slovom "a".
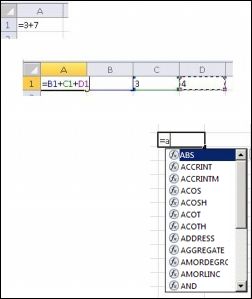
Dovršite formulu
Da biste dovršili formulu koja koristi kombinaciju brojeva, referenci ćelija i operatora, pritisnite taster ENTER.
Da biste dovršili formulu koja koristi funkciju, popunite potrebne informacije za funkciju, a zatim pritisnite taster ENTER. Na primer, funkcija ABS zahteva jednu numeričku vrednost – to može biti broj koji otkucate ili ćelija koju izaberete koja sadrži broj.
Kreiranje grafikona za podatke
Grafikon je vizuelni prikaz podataka. Pomoću elemenata kao što su kolone (u stubičastom grafikonu) ili linije (u linijskom grafikonu), grafikon prikazuje niz numeričkih podataka u grafičkom formatu.
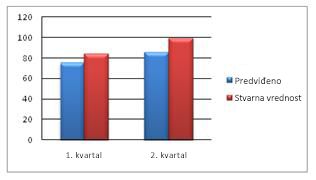
Grafički format grafikona olakšava razumevanje velikih količina podataka i odnosa između različitih grupa podataka. Grafikon takođe može da prikaže veliku sliku tako da možete da analizirate podatke i tražite važne trendove.
-
Izaberite podatke koje želite da prikažete u grafikonu.
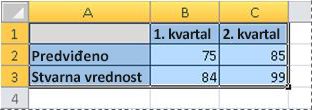
Savet Podaci bi trebalo da budu raspoređeni u redove ili kolone, sa oznakama redova sa leve strane i oznakama kolona iznad podataka – Excel automatski određuje najbolji način za prikazivanje podataka u grafikonu.
-
Na kartici Umetanje, u grupi Grafikoni izaberite tip grafikona koji želite da koristite, a zatim izaberite podtip grafikona.
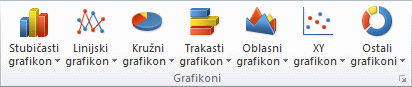
Savet Da biste videli sve dostupne tipove grafikona, kliknite

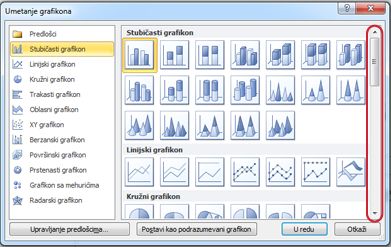
-
Kad postavite pokazivač miša preko nekog tipa grafikona, ekranska napomena prikazaće njegovo ime.
Više informacija o bilo kom tipu grafikona potražite u članku Dostupni tipovi grafikona.
Štampanje
Pre nego što odštampate radni list, preporučuje se da ga pregledate da biste se uverili da izgleda onako kako želite. Kada pregledate radni list u programu Excel, on se otvara u radnoj Prikaz „Microsoft Office Backstage“. U ovom prikazu možete da promenite podešavanje stranice i raspored na stranici pre štampanja.
-
Da biste odštampali deo radnog lista, kliknite na radni list, a zatim izaberite opseg podataka koji želite da odštampate. Da biste odštampali ceo radni list, kliknite na radni list da biste ga aktivirali.
-
U meniju Datoteka izaberite stavku Odštampaj.
Tasterska prečica Možete i da pritisnete kombinaciju tastera CTRL+P.
Napomena Prozor za pregled prikazuje crno-belo, bez obzira na to da li dokument uključuje boju, osim ako koristite štampač koji može da štampa boju.
-
Kliknite na dugme Odštampaj.

Deljenje pomoću e-pošte ili veba
Ponekad ćete želeti da delite radnu svesku sa drugima. Ako delite radnu svesku sa nekim ko ima Excel, radnu svesku možete da pošaljete kao prilog e-poruci. Primalac može da otvori radnu svesku u programu Excel da bi radio sa njim.
Napomena Korišćenje komandi za slanje priloga e-pošte zahteva da na računaru imate instaliran program za e-poštu, kao što je Windows pošta.
Ako želite da primalac vidi radnu svesku umesto da je uređuje, možete da pošaljete snimak radne sveske kao PDF ili XPS datoteku.
-
Izaberite karticu Datoteka i kliknite na dugme Sačuvaj i pošalji.
-
Kliknite na dugme "Pošalji putem e-pošte"
-
Uradite nešto od sledećeg:
-
Da biste radnu svesku poslali kao Excel datoteku, kliknite na dugme Pošalji kao prilog.
-
Da biste radnu svesku poslali kao snimak, kliknite na dugme Pošalji kao PDF ili Pošalji kao XPS.
-
-
Program za e-poštu pokreće e-poruku sa navedenim tipom datoteke koji je priložen. Napišite e-poruku, a zatim je pošaljite.
Alternativa za slanje radne sveske jeste da je uskladištite u Windows Live OneDrive. Na taj način imate jednu kopiju radne sveske koja je dostupna drugima. Osobama možete da pošaljete vezu ka radnoj svesci, gde mogu da je prikažu, pa čak i da je urede u veb pregledaču (ako im date dozvolu).
-
Izaberite karticu Datoteka i kliknite na dugme Sačuvaj i pošalji.
-
Kliknite na dugme Sačuvaj na vebu.
-
Kliknite na dugme Prijavi se, unesite Windows Live ID i lozinku, a zatim kliknite na dugme U redu.
Ako koristite Hotmail, Messenger ili Xbox Live, već imate Windows Live ID. Ako ga nemate, kliknite na dugme Upiši se za novi nalog da biste kreirali novi Windows Live ID.
-
Izaberite fasciklu u usluzi OneDrive i kliknite na dugme Sačuvaj kao. Unesite ime za datoteku i kliknite na dugme Sačuvaj.
Dokument je sada sačuvan u usluzi OneDrive. U OneDrive možete da date osobama dozvolu da prikazuju i uređuju sadržaj fascikli. Kada želite da delite radnu svesku, pošaljite vezu do te radne sveske e-poštom.
Više informacija o skladištenja dokumenata u usluzi OneDrive potražite u članku Čuvanje dokumenta u usluzi OneDrive iz sistema Office.
Preuzimanje dodatne pomoći
Office.com se konstantno ažurira novim sadržajem, koji uključuje članke „Kako da...“, video zapise i kurseve za obuku. Ako pri dnu prikazivača za pomoć piše Van mreže i niste povezani sa internetom, izaberite stavku Van mreže, a zatim stavku Pokaži sadržaj iz Office.com.










