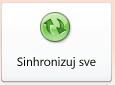|
Važno Access Services 2010 i Access Services 2013 se uklanjaju iz sledećeg izdanja sistema SharePoint. Mi preporučujemo da ne pravite nove Veb aplikacije i ne migrirate postojeće aplikacije na alternativnu platformu, kao što je Microsoft Power Apps. Access podatke možete da delite sa uslugom Dataverse, koja predstavlja bazu podataka u oblaku na kojoj možete da pravite Power Platform aplikacije, automatizovane tokove posla, virtuelne agente i još mnogo toga za veb, telefon ili tablet. Više informacija potražite u članku Prvi koraci: Migriranje Access podataka u Dataverse. |
Možete da koristite Access usluge – komponentu sistema SharePoint Server – da biste napravili Veb baze podataka. To vam pomaže da uradite sledeće:
-
Obezbeđivanje pristupa i upravljanje njima
-
Deljenje podataka u organizaciji ili preko interneta
Napomena: Ovaj članak objašnjava Veb baze podataka – vrstu baze podataka uvedene u programu Access 2010. To ne objašnjava Access Veb aplikacijama koje koriste SQL Server za skladištenje podataka i nude brojna druga poboljšanja nad Veb bazama podataka. Više informacija potražite u članku Pravljenje Access aplikacije.
Napomena: Potreban je korisnički nalog za korišćenje veb baze podataka. Anonimni pristup nije podržan.
-
Kreiranje aplikacija baze podataka koje ne zahtevaju pristup za korišćenje
Ovaj članak pruža pregled dizajna Access Veb baze podataka. Uvod u dizajn baze podataka za stone računare potražite u člancima Kreiranje nove baze podataka za računare i osnovnih podataka o dizajnu baze podataka.
Važno: Iako možete da otvorite Veb bazu podataka, objavite je, uredite i sinhronizujete promene, ne možete da kreirate nove Veb baze podataka pomoću ove verzije programa Access.
U ovom članku/šta želite da uradite? /Želim da
Pregled
Access Services (opcionalna komponenta sistema SharePoint) pruža platformu za kreiranje baza podataka koje možete da koristite na vebu. Dizajnirate i objavljujete Veb bazu podataka pomoću programa Access i SharePoint, a osobe koje imaju SharePoint naloge koriste Veb bazu podataka u Veb pregledaču.
Način funkcionisanja
Kada objavite veb bazu podataka, Access usluga kreira SharePoint sajt koji sadrži bazu podataka. Svi podaci i objekti baze podataka se premeštaju u SharePoint liste na tom sajtu. Nakon objavljivanja, SharePoint posetioci mogu da koriste vašu bazu podataka na osnovu svojih dozvola za SharePoint sajt.
-
Puna kontrola To vam omogućava da izvršite promene podataka i dizajna.
-
Doprinošenje To vam omogućava da menjate podatke, ali ne i promene dizajna.
-
Čitanje To vam omogućava da čitate podatke, ali ne možete da promenite ništa.
Možete da otvorite Veb bazu podataka u programu Access, promenite dizajn, a zatim sinhronizujete promene – efikasno ih sačuvajte na SharePoint lokaciji. Možete i da uzmete Veb bazu podataka van mreže, koristite vanmrežnu verziju, a zatim sinhronizujete promene podataka i dizajna kada se ponovo povežete na mreži.
Napomena: Da biste napravili Veb bazu podataka, potrebne su vam dozvole potpune kontrole na SharePoint lokaciji na kojoj želite da je objavite.
Obrasci i izveštaji se pokreću u pregledaču
Obrasci, izveštaji i većina makroa koji se pokreću unutar pregledača. To omogućava programu Access da Osveži podatke na ekranu, a da ne mora da ponovo Uredi celu stranicu.
Možete da kreirate obrazac da biste pomogli ljudima da se kreću u vašoj aplikaciji. Nova kontrola, kontrola navigacije, olakšava Dodavanje standardnih dugmadi za navigaciju na Vebu u obrazac u ovu svrhu.
Napomena: Okno za navigaciju (funkcija koju koristite u programu Access za pregledanje objekata u bazi podataka) nije dostupna u Veb pregledaču.
Podaci uskladišteni u SharePoint listama
Sve tabele postaju SharePoint liste i zapisi postaju stavke liste. To vam omogućava da koristite SharePoint dozvole za kontrolisanje pristupa Veb bazi podataka, kao i da iskoristite druge SharePoint mogućnosti.
Napomena o bezbednosti: Veza sa povezanom za povezane tabele nije šifrovana, uključujući korisničko ime i lozinku ako je ta informacija sačuvana (a cilj veze podržava korisničke naloge). U bazi podataka koja ima veze ka SharePoint listi, a karika sadrži korisničko ime i lozinku, zlonamerni korisnik može da promeni koja je lista meta veze, pomoću sačuvanih akreditiva. Čak i ako se akreditivi ne sačuvaju sa povezivanjem, zlonamerni korisnik može da izmeni dozvole na SharePoint lokaciji uz pomoć saradnika koji već ima dovoljne dozvole. Pažljivo Vežbajte kada delite kopije baze podataka koja sadrži veze ka listama u objavljenoj Veb bazi podataka.
Upiti i makroi podataka izvršavaju se na serveru
Sve SQL obrada za Veb objekte se deљavaju na serveru. Ovo poboljšava performanse mreže tako što saobraćaj ograničava na skupove rezultata.
Napomena: Ako je Veb baza podataka "klijent" objekti – upiti, obrasci, izveštaji itd. koji se ne mogu koristiti u pregledaču – bilo koje SQL koji se koristi od tih objekata obrađuje se Access na radnoj površini.
Intranet ili internetu
Možete da objavite svoj intranet SharePoint Server ili na internetu. Microsoft nudi Internet rešenje koje se suočava sa Internetom, a treće strane pružaju i hostovanje usluga.
Uređivanje Veb baze podataka
Ovaj odeljak pruža korake za osnovne zadatke dizajna koje možete da uradite u Veb bazi podataka.
Ovaj odeljak sadrži:
Pre nego što počnete
Postoji nekoliko zadataka koje treba da obavite pre nego što počnete da dizajnirate Veb bazu podataka. Pored toga, postoje razlike u dizajnu između Veb baza podataka i baza podataka na radnoj površini za koje treba da znate, naročito ako ste iskusni Access Developer.
-
Utvrđivanje svrhe baze podataka Imate jasan plan da biste mogli da donosite dobre odluke prilikom rada na detaljima dizajna.
-
Pronalaženje i organizovanje potrebnih informacija Ne možete da koristite povezane tabele u Veb bazi podataka. Svi podaci koje želite da koristite koje ne potiču iz baze podataka moraju da se uvezu pre objavljivanja. Ako poravite podatke pre nego što počnete sa dizajnom, možete da izbegnete da ponovo prilagodite dizajn da biste prilagodili neočekivane izazove podataka.
-
Identifikovanje SharePoint lokacije koju ćete koristiti za objavljivanje Ne možete da objavite bez sistema SharePoint. Ako želite da testirate dizajn u pregledaču dok ga dizajnirate (nije loša ideja), prvo morate da ga objavite.
-
Planiranje bezbednosti Koristite SharePoint Security da biste kontrolisali pristup Veb bazi podataka. Planirajte ranije bezbednost da biste mogli da ga napravite u dizajnu.
Razlike u dizajnu između Desktop i Veb baze podataka
Neke funkcije baze podataka koje možete da koristite u bazi podataka na radnoj površini nisu dostupne u Veb bazi podataka. Međutim, postoje nove funkcije koje podržavaju veliki broj istih scenarija kao ove funkcije na radnoj površini.
Sledeća tabela navodi funkcije samo za računare i novu funkciju koja pomaže da se podrži isti scenario.
|
Slučaj |
Funkcija samo za stone računare |
Funkcija Veb baze podataka |
|---|---|---|
|
Dizajniranje objekata baze podataka |
prikaz „Dizajn“ |
Poboljšani prikaz lista sa podacima; Prikaz rasporeda |
|
Redigovanje rezimiranih podataka, kao što su sume, proseka i grupe |
Funkcije grupe |
Makroi sa podacima; grupne funkcije u izveštajima |
|
Programski događaji |
VBA |
Makroi i makroi podataka; Novo iskustvo dizajniranja makroa pomoću programa IntelliSense |
|
Kretanje do objekta baze podataka |
Okno za navigaciju; komandne table |
Kontrola navigacije ili drugi element obrasca |
Napomena: Možete da kreirate klijente klijenta u Veb bazi podataka, ali ih ne možete koristiti u pregledaču. Međutim, oni su deo Veb baze podataka i mogu se koristiti u programu Access na radnoj površini. Osobe mogu da otvore Veb bazu podataka u programu Access, a zatim da koriste objekte klijenta. Ovo je efikasan način deljenja baze podataka i otvaranje novih mogućnosti za saradnju na vebu. SharePoint rukuje sa svim problemima sa ograničenjem.
Funkcije samo za radnu površinu bez kolege sa Veb baze podataka
Sledeća lista nije ekskluzivna.
-
Upiti za sindikat
-
Unakrsni upiti
-
Preklapanje kontrola na obrascima
-
Relacije između tabela
-
Uslovno oblikovanje
-
Različite radnje makroa i izrazi
Otvaranje Veb baze podataka u programu Access
Postoje dva načina na koje možete da otvorite Veb bazu podataka: iz pregledača ili iz programa Access.
Otvaranje iz pregledača Potražite lokaciju Veb baze podataka i u gornjem levom uglu glavnog obrasca za navigaciju (upravo ispod oblasti trake sa alatkama pregledača) izaberite stavku Opcije, a zatim izaberite stavku Otvori u programu Access.
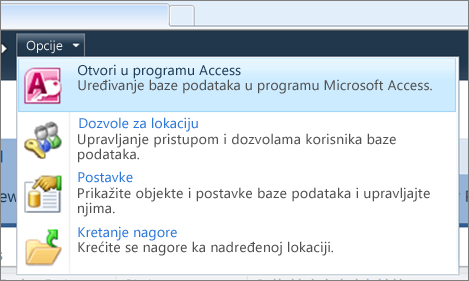
Da biste otvorili iz programa Access Otvorite datoteku kao što biste otvorili bilo koju datoteku baze podataka – pritisnite kombinaciju tastera CTRL + O i koristite dijalog Open .
Kreiranje Veb tabele
Kada se Veb baza podataka otvori u programu Access, na traci kliknite na dugme Kreiraj, a zatim u grupi tabele izaberite stavku Tabela.
Kada prvi put kreirate tabelu, ona ima jedno polje: polje za ID imena. Možete da dodate nova polja za skladištenje stavki informacija potrebnih za temu tabele. Na primer, možda ćete želeti da dodate polje koje skladišti datum kada započinjete praćenje.
Dodavanje polja
Možete da birate iz raznih spremnih polja da biste ga dodali u tabelu. Postoje dva jednako jednostavna načina:
-
Na traci izaberite stavku polja, a zatim u grupi Dodaj & Izbriši izaberite željeni tip polja;
-
Ili, na listu sa podacima tabele kliknite na dugme kliknite da biste dodali, a zatim izaberite tip polja.
Promena svojstava polja
Oblikovanje i svojstva određuju kako se polje ponaša, na primer koje vrste podataka može da skladišti. Ove postavke možete da promenite tako da se polje ponaša na željeni način.
-
Izaberite polje koje ima oblikovanje i svojstva koja želite da promenite.
-
Na traci izaberite karticu polja .
-
Koristite komande u grupama za Oblikovanje i Svojstva da biste promenili postavke.
Dodavanje izračunatog polja
Možete da dodate polje koje prikazuje vrednost koja se izračunava iz drugih podataka u istoj tabeli. Podaci iz drugih tabela ne mogu da se koriste kao izvor za izračunate podatke. Neke izraze ne podržavaju izračunata polja.
-
Kada je tabela otvorena, kliknite na dugme Klikni da biste ga dodali.
-
Usmerite na izračunato polje, a zatim izaberite željeni tip podataka za polje.
Otvara se Izrada izraza.
-
Koristite alatku "Izrada izraza" da biste kreirali izračunavanje za polje. Imajte u vidu da ne možete da koristite druga polja iz iste tabele kao izvore podataka za izračunavanje. Pomoć za korišćenje alatke "Izrada izraza" potražite u članku pravljenje izraza.
Podešavanje pravila za validaciju podataka
Izraz možete da koristite da biste proverili stavku za većinu polja. Izraz možete da koristite da biste proverili valjanost unosa za tabelu, što može biti korisno ako želite da proverite unos za polje koje ne podržava proveru valjanosti ili ako želite da proverite unos polja na osnovu vrednosti drugih polja u tabeli. Detaljna objašnjenja o ispravnoj validaciji potražite u članku ograničavanje unosa podataka pomoću pravila za validaciju.
Možete da navedete i poruku koja se prikazuje kada pravilo za validaciju sprečava unos, poznate kao poruka za validaciju.
Podešavanje pravila za validaciju i poruke o validaciji
-
Izaberite polje kojem želite da dodate pravilo za validaciju.
-
Na traci izaberite karticu polja .
-
U grupi Provera valjanosti izaberite stavku Validacija, a zatim izaberite stavku pravilo za validaciju polja.
Otvara se Izrada izraza.
-
Koristite alatku "Izrada izraza" da biste kreirali pravilo za validaciju. Pomoć za korišćenje alatke "Izrada izraza" potražite u članku pravljenje izraza.
-
U grupi Provera valjanosti polja kliknite na dugme Validacija, a zatim izaberite stavku poruka o validaciji polja.
-
Otkucajte poruku koju želite da prikazujete kada ulazni podaci nisu važeći, a zatim kliknite na dugme u redu.
Podešavanje pravila za validaciju zapisa i poruke
Pravilo za validaciju zapisa možete da koristite da biste sprečili duplirane zapise ili da biste zahtevali određenu kombinaciju podataka o zapisu, kao što je [Datum početka] je veći od 1 januara, 2013 i manje od [datuma završetka]
-
Otvorite tabelu u koju želite da dodate pravilo za validaciju.
-
Na traci izaberite karticu polja .
-
U grupi Provera valjanosti izaberite stavku Validacija, a zatim izaberite stavku pravilo za validaciju zapisa.
Otvara se Izrada izraza.
-
Koristite alatku "Izrada izraza" da biste kreirali pravilo za validaciju. Pomoć za korišćenje alatke "Izrada izraza" potražite u članku pravljenje izraza.
-
U grupi Provera valjanosti izaberite stavku Validacija, a zatim izaberite stavku poruka za proveru valjanosti zapisa.
-
Otkucajte poruku koju želite da prikazujete kada ulazni podaci nisu važeći, a zatim kliknite na dugme u redu.
Kreiranje relacije između dve Veb tabele
Relacije između tabela su način na koji naznačite da dve tabele imaju zajedničke podatke – da jedan od njih koristi podatke iz druge, a možda i obratno. Recimo, na primer, da svaki zadatak ima odgovornog zaposlenog, a ova činjenica je predstavljena u tabeli zadaci pomoću polja "Zaposleneid" – primarnog ključa tabele "Zaposleni". Kada pogledate podatke o zadatku, možete da dodate podatke o odgovornom zaposlenom tako što ćete ga pogledati u tabeli "Zaposleni" koristeći broj zaposlenog – ili taиnije, Access to radi umesto vas.
Da biste kreirali relaciju u Veb bazi podataka, koristite čarobnjak za pronalaženje da biste kreirali polje za pronalaženje. Polje za pronalaženje se nalazi u tabeli koja se nalazi na više strana relacije i upućuje na tabelu koja se nalazi na jednoj strani relacije.
Kreiranje polja za pronalaženje u prikazu lista sa podacima
-
Otvorite tabelu koja bi trebalo da se nalazi na stranici relacije – ona sa više zapisa po ključnoj vrednosti.
-
Kliknite na strelicu pored stavke kliknite da biste dodali, a zatim izaberite stavku Pronalaženje & relaciju.
-
Slijedite korake čarobnjaka za pronalaženje da biste kreirali polje za pronalaženje.
Promena polja za pronalaženje u prikazu lista sa podacima
-
Otvorite tabelu koja sadrži polje za pronalaženje koje želite da izmenite.
-
Uradite nešto od sledećeg:
-
Na kartici Polja, u grupi Svojstva kliknite na dugme Izmeni pronalaženja.
-
Kliknite desnim tasterom miša na polje za pronalaženje, a zatim izaberite stavku Izmenipronalaženje.
-
-
Slijedite korake čarobnjaka za pronalaženje.
Održavanje integriteta podataka pomoću makroa sa podacima
Možete da primenite kaskadno ažuriranje i brisanje pomoću makroa sa podacima. Možete da koristite komande na kartici tabela da biste kreirali ugrađene makroe koji menjaju podatke.
Kreiranje Veb upita
Možete da koristite upit kao izvor podataka za obrasce i izveštaje. Upiti izvršavaju na serveru, što pomaže u smanjenju mrežnog saobraćaja.
Na primer, pretpostavimo da koristite Veb bazu podataka da biste pratili dobrotvorne priloge. Želite da vidite ko je poklonio novac dok se događaj desio. Upit možete da koristite da biste izabrali podatke i pripremili ga za korišćenje u obrascima i izveštajima.
Ova procedura koristi predložak za dobrotvorni doprinos kao primer. Možete da ga primenite ako kreirate novu bazu podataka pomoću predloška baze podataka dobrotvorne pomoći.
-
Na kartici Kreiranje , u grupi upiti kliknite na dugme Query.
-
U dijalogu Prikazivanje tabele kliknite dvaput na svaku tabelu koju želite da dodate, a zatim kliknite na dugme Zatvori.
U ovom primeru kliknite dvaput na biračima, donacije, događaje i programske dodatke.
-
Kreirajte bilo koje obavezno spojeve prevlačenjem polja iz jednog objekta u drugi u prozoru dizajna upita.
U ovom primeru, prevucite ID polje iz birača u polje Donorkonstituentid sa donacijama, a zatim prevucite Donorkonstituentd polje iz donacija u Konstituciono polje u okviru stavke korisnici.
-
Dodajte polja koja želite da koristite. Možete da prevučete polja u koordinatnu mrežu ili da kliknete dvaput na polje da biste ga dodali.
U ovom primeru, dodajte događaj iz događaja iz tabele, Donacijedatum iz donacija tabele i Pozdrav, ime imena i prezimena iz tabele biračima.
-
Dodajte kriterijume koje želite da prijavite.
U ovom primeru želite da ograničite Donacijedatum tako da ne spada između datuma početka i krajnjeg datuma događaja. U koordinatnoj mreži za dizajn upita, u redu kriterijumi u okviru stavke donacidan otkucajte >= [Datum početka] i <= [krajnji datum].
Kreiranje veb obrasca
Obrasci su glavni način za unos i uređivanje podataka u Veb bazi podataka i takođe su korisni za redigovanje podataka. Obrasci se pokreću u pregledaču, pomaže optimizacija performansi. Kada otvorite obrazac, pregledač preuzima neophodne podatke iz SharePoint servera. Možete da filtrirate i sortirate podatke u obrascu bez potrebe da ponovo preuzimate podatke sa servera.
Savet: Za najbolje performanse, ograničite zapise preuzete po glavnim obrascima i izveštajima.
-
Izaberite tabelu ili upit koji ćete koristiti kao izvor podataka.
Napomena: Ako želite da kreirate nepovezani obrazac, preskočite ovaj stepenik.
-
Na kartici Kreiranje , u grupi Obrasci kliknite na jedno od sledećih dugmadi:
-
For Kreirajte jednostavan obrazac koji prikazuje jedan po jedan zapis pomoću objekta koji ste izabrali kao izvor podataka.
Napomena: Ako pravite nepovezani obrazac, ovo dugme nije dostupno.
-
Više stavki Kreirajte obrazac koji prikazuje više zapisa odjednom, pomoću objekta koji ste izabrali kao izvor podataka.
Napomena: Ako pravite nepovezani obrazac, ovo dugme nije dostupno.
-
Prazan obrazac Kreirajte obrazac koji nema ništa na njemu.
-
Lista Kreirajte obrazac koji izgleda i ponaša se kao list sa podacima pomoću objekta koji ste izabrali kao izvor podataka.
Napomena: Ako pravite nepovezani obrazac, ovo dugme nije dostupno.
-
Kreiranje Veb izveštaja
Izveštaji su glavni način za pregled ili štampanje podataka iz Veb baze podataka. Izveštaji se pokreću u pregledaču, kako bi se optimizovali performanse. Kada otvorite izveštaj, pregledač preuzima potrebne podatke sa SharePoint servera. Možete da filtrirate i sortirate podatke u izveštaju bez potrebe da ponovo preuzimate podatke sa servera.
Savet: Za najbolje performanse, ograničite zapise preuzete po glavnim obrascima i izveštajima.
-
Izaberite tabelu ili upit koji ćete koristiti kao izvor podataka.
-
Na kartici Kreiranje , u grupi Izveštaji kliknite na jedno od sledećih dugmadi:
-
Izveљtaju Kreirajte osnovni izveštaj pomoću objekta koji ste izabrali kao izvor podataka.
-
Prazan izveštaj Kreirajte izveštaj koji nema ništa na njemu.
-
Kreiranje obrasca za navigaciju i njegovo postavljanje kao podrazumevanog obrasca za prikaz na početnom ekranu
Osobama treba način da se kreću kroz vašu aplikaciju. Upamtite – okno za navigaciju nije dostupno u Veb pregledaču. Da biste koristili objekte baze podataka, morate da im obezbedite sredstva. Možete da kreirate obrazac za navigaciju i navedete da se on prikazuje kad god neko otvori aplikaciju u Veb pregledaču. Pored toga, ako ne navedete obrazac za prikazivanje kada se aplikacija pokrene, neće se otvarati obrazac, što će svima otežati da koristi aplikaciju.
Možda ćete želeti da sačekate do poslednjeg da biste kreirali obrazac za navigaciju, tako da možete da ih dodate u obrazac kada ga kreirate.
-
Na traci izaberite karticu Kreiranje .
-
U grupi Obrasci izaberite stavku Navigacija, a zatim sa liste izaberite raspored za navigaciju.
-
Da biste dodali stavku, prevucite je iz okna za navigaciju u kontrolu navigacije.
Napomena: Možete da dodate obrasce i izveštaje u kontrolu navigacije.
-
Dodajte druge kontrole koje želite u telo obrasca za navigaciju. Na primer, možda ćete želeti da obezbedite funkcionalnost pretrage u svim obrascima tako što ćete dodati neke kontrole u obrazac za navigaciju.
Postavljanje obrasca za navigaciju kao podrazumevanog obrasca za Veb prikaz
-
Na kartici datoteka , u okviru pomoćizaberite stavku Opcije.
-
U dijalogu Opcije programa Access izaberite stavku Aktuelna baza podataka.
-
U okviru Opcije aplikacijeizaberite stavku obrazac za prikaz na vebu, a zatim sa liste izaberite željeni obrazac.
Ne morate da izaberete obrazac za navigaciju kao obrazac za Veb prikaz. Možete da navedete bilo koji veb obrazac.
Objavljivanje i sinhronizovanje promena u aplikaciji
Objavljivanje Veb baze podataka
-
Na kartici datoteka kliknite na dugme Sačuvaj & objavi, a zatim izaberite stavku Objavi u Access uslugama.
-
Izaberite stavku pokrene kontrolor kompatibilnosti.
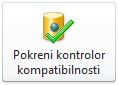
Kontrolor kompatibilnosti pomaže vam da se uverite da se baza podataka ispravno objavljuje. Ako otkrije neke probleme, trebalo bi da im se obraжate pre objavljivanja.Ako se neki problemi otkriju, Access ih skladišti u tabeli pod nazivom problemi sa Veb kompatibilnošću. Svaki broj u tabeli sadrži veze ka informacijama o rešavanju problema.
-
U okviru objavljivanje u Access uslugamapopunite sledeće:
-
U polju URL adresa servera otkucajte Veb adresu SharePoint servera gde želite da objavite bazu podataka. Na primer, http://contoso/.
-
U polju ime lokacije otkucajte ime za Veb bazu podataka. Ovo ime će biti dodato URL serveru da bi se proizvodila URL adresa za vašu aplikaciju. Na primer, ako je URL adresa servera http://contoso/ , a ime lokacije je CustomerService, URL http://contoso/customerservice.
-
-
Izaberite stavku Objavi u Access uslugama.
Sinhronizovanje Veb baze podataka
Kada izvršite promene dizajna ili uzmete bazu podataka van mreže, na kraju ćete želeti da je sinhronizujete. Sinhronizacija rešava razlike između datoteke baze podataka na računaru i SharePoint lokaciji.
-
Otvorite veb bazu podataka u programu Access i izvršite promene dizajna.
-
Kada završite, izaberite karticu datoteka , a zatim kliknite na dugme Sinhronizuj sve.