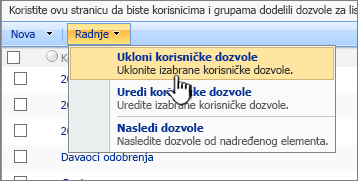Prilagođavanje dozvola za SharePoint listu ili biblioteku
Važno: Iako SharePoint dozvoljava veoma prilagođavanje dozvola sajta, preporučujemo da koristite ugrađene SharePoint grupe za sajtove za komunikaciju i upravljanje dozvolama sajta tima putem povezane Microsoft 365 grupe. Dozvole za pojedinačni dokument ili fasciklu možete da dodate, promenite ili uklonite tako što ćete pratiti metode pomenute u članku Deljenje datoteka ili fascikli u usluzi Microsoft 365. To omogućava mnogo lakšu administraciju.
Sve lokacije, liste i biblioteke u kolekciji lokacija podrazumevano nasleđuju postavke dozvola od lokacije koja je direktno iznad njih u hijerarhiji lokacija. Ovo se naziva nasleđivanje dozvola. Nasleđivanje dozvola znači da lokacija nasleđuje dozvole od osnovne lokacije kolekcije lokacija, a podlokacija nasleđuje dozvole od nadređene lokacije. Fascikle, liste i dokumenti nasleđuju dozvole od lokacije koja ih sadrži i tako dalje.
Nasleđivanje dozvola može da uštedi vreme za administratore lokacija, posebno za velike ili složene kolekcije lokacija. Međutim, ponekad ćete možda morati da promenite dozvole kako biste mogli da proširite pristup kako biste pozvali druge osobe da dele informacije ili ograničili pristup lokaciji. Kao administrator ili vlasnik biblioteke, liste ili ankete, možete da promenite dozvole na različite načine (npr. dodeljivanje jedinstvenih dozvola, promena nivoa dozvola ili uklanjanje korisničkih dozvola) kako biste omogućili pravim osobama da pristupe podacima koji su im potrebni, a da ograničite druge. Ovaj članak vam pokazuje kako da odete na stranicu sa dozvolama i prekinete nasleđivanje, a zatim pruža korake za dodelu ili promenu dozvola.
Prvo morate da pristupite stranici sa dozvolama.
Pređite na stranicu sa dozvolama
Ova uputstva se odnose na Microsoft Lists, SharePoint u sistemu Microsoft 365, SharePoint Server izdanje za pretplatu,SharePoint Server 2019, SharePoint Server 2016 i SharePoint Server 2013.
Prikaz stranice sa dozvolama u programuSharePoint
Za listu ili biblioteku
-
Idite u biblioteku ili listu i otvorite je.
-
Izaberite postavke

U zavisnosti od verzije sistema SharePoint, ako ne vidite stavku Postavke


-
Na stranici Postavke , u okviru Dozvole i upravljanje izaberite stavku Dozvole za ovu listu ili Dozvole za ovu biblioteku dokumenata.
Za anketu
-
Otvorite anketu.
-
Izaberite stavku Postavke.
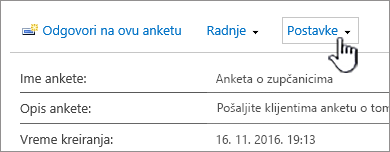
-
Izaberite padajuću listu i izaberite stavku Postavke ankete.
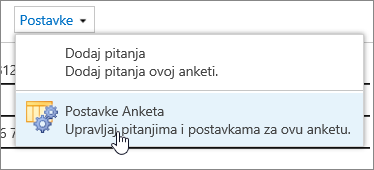
-
Na stranici "Postavke" , u okviru Dozvole i upravljanje izaberite stavku Dozvole za ovu anketu.
Osnovni podaci o jedinstvenim dozvolama za pojedinačne stavke
Kada odete na stranicu Dozvole , možda ćete videti jednu ili više poruka na vrhu stranice na sledeći način:

Evo šta svaka poruka znači:
-
Neke stavke ove liste možda imaju jedinstvene dozvole koje se ne kontrolišu sa ove stranice. Prikaži ove stavke. To znači da se u nekom trenutku u prošlosti pojedinačna stavka na listi, u biblioteci ili anketi delila sa drugima. Kada kliknete na dugme Prikaži ove stavke, videćete dijalog Izuzeci koji prikazuje koje su stavke. Ako ste vlasnik stavke, izaberite stavku Upravljanje dozvolama za svaku stavku da biste izvršili promene.
-
Na ovoj lokaciji ima korisnika ograničenog pristupa. Korisnici mogu imati ograničen pristup ako se stavka ili dokument ispod lokacije dele sa njima. Prikaži korisnike. To znači da ako se stavka deli sa korisnikom, ali cela lista, biblioteka ili anketa nije, onda je pristup ograničen na jednu stavku koja se deli sa njima. Izaberite stavku Prikaži korisnike da biste videli ko su.
Kada delite stavku sa korisnikom, on ima ograničen pristup lokaciji kako bi mu dao pristup stavci. Ako poništite deljenje stavke, korisnik će i dalje imati ograničeni pristup lokaciji (a vi ćete videti ovu poruku), ali neće imati pristup nijednoj stavki koja se ne deli sa njima.
-
Biblioteka nasleđuje dozvole od nadređenog objekta. (ime lokacije). To znači da nasleđivanje još nije raskinuto za listu, biblioteku ili anketu. Pogledajte odeljak Raskidanje nasleđivanja dozvola u nastavku da biste saznali kako to da uradite.
Raskidanje nasleđivanja dozvola u SharePoint
Sada imate stranicu Dozvole . Zatim ćete morati da prekinete nasleđivanje dozvola da biste mogli da dodelite jedinstvene dozvole, promenite nivoe dozvola ili uklonite korisničke dozvole za listu, biblioteku ili anketu. Kada prekinete nasleđivanje dozvola za listu, biblioteku ili anketu, a zatim definišete nove postavke dozvola, lista (ili biblioteka) postaje nadređena za stavke na listi. Stavke ispod tog nadređenog objekta sada nasleđuju nove postavke dozvola (osim ako stavke imaju jedinstveno definisane dozvole.)
Da biste raskinuli nasleđivanje i dodelili jedinstvene dozvole, pratite ove korake:
-
Idite na listu, biblioteku ili anketu i otvorite je.
-
Idite na stranicu sa dozvolama pomoću koraka iz prethodnog odeljka.
-
Da biste raskinuli nasleđivanje dozvola od nadređenog objekta, izaberite stavku Zaustavi nasleđivanje dozvola.
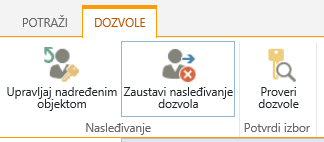
Napomene:
-
Kada lista ili biblioteka sadrži više od 100.000 stavki, ne možete da prekinete nasleđivanje dozvola na samoj listi. Niti možete ponovo naslediti dozvole na samoj listi.
-
Kada fascikla sadrži više od 100.000 stavki, ne možete da prekinete nasleđivanje dozvola za tu fasciklu. Niti možete ponovo naslediti dozvole za tu fasciklu.
-
Stavke u biblioteci ili fascikli koje dostignu ograničenje (recimo, na jednu datoteku ili fasciklu) neće biti utiču – tako da biste i dalje mogli da prekinete nasleđivanje za bilo koju pojedinačnu datoteku unutar biblioteke sa više od 100.000 stavki.
-
Kada korisnik deli dokument ili neku drugu pojedinačnu stavku, nasleđivanje se automatski raskida za tu stavku. Nasleđene dozvole se kopiraju u stavku, a dozvole za korisnike sa kojima je stavka deljena se dodaju. Ako se promene u dozvolama unete u nadređenu stavku, te promene se ne primenjuju na stavku.
Dodeljivanje jedinstvenih dozvola u SharePoint
Kada raskinute nasleđivanje pomoću koraka iz gorenavedenog odeljka, pratite ove korake da biste dodelili jedinstvene dozvole:
-
Idite na listu, biblioteku ili anketu i otvorite je.
-
Idite na stranicu sa dozvolama pomoću koraka iz prethodnog odeljka.
-
Izaberite stavku Dodeli dozvole na kartici Dozvole.
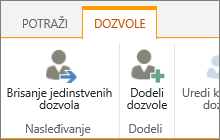
Napomena: Ako se lista ili biblioteka nasleđuje od nadređene lokacije, nećete videti opciju Dodeli dozvole.
-
U dijalogu Deljenje... proverite da li je izabrana stavka Pozovi osobe, a zatim u polju Unesite imena ili adrese e-pošte otkucajte imena osoba ili grupa kojima želite da odobrite pristup.
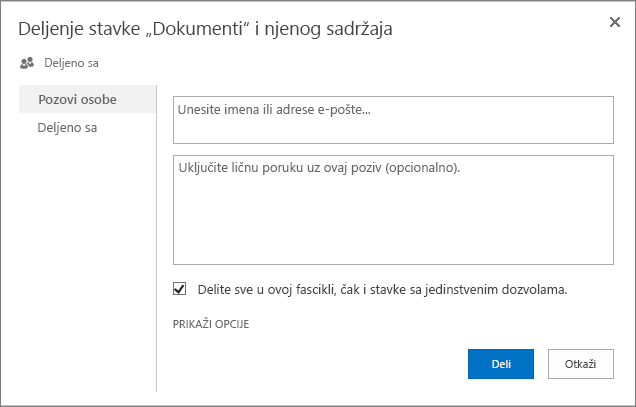
-
Ako želite, dodajte ličnu poruku.
-
Proverite ili opozovite izbor u polju za potvrdu Deli sve u ovoj fascikli, čak i stavke sa jedinstvenim dozvolama. Ovo će odobriti ili ograničiti pristup stavkama za koje ste već postavili jedinstvene dozvole. (Ova opcija je dostupna samo za fascikle.)
-
Dodeljeni nivo dozvole podrazumevano je postavljen na opciju Uredi, što znači da osobe koje pozovete mogu da promene listu, biblioteku ili anketu. Ako želite da dodelite drugi nivo dozvole kao što je samo za čitanje, izaberite stavku Prikaži opcije i promenite izbor u polju Izbor nivoa dozvole.
-
E-poruka će biti poslata svima u polju Pozovite osobe. Ako ne želite da se to desi, izaberite stavku Prikaži opcije i opozovite izbor u polju za potvrdu Pošalji poziv e-poštom.
-
Kada završite, kliknite na dugme Deli.
U nekim slučajevima možete kreirati Windows Active Directory bezbednosnu grupu i odobriti pristup biblioteci ili listi za sve osobe u Windows bezbednosnoj grupi. Na primer, možda ćete želeti da odobrite celom svom timu pristup listi tako što ćete dodati bezbednosnu grupu tima SharePoint grupi. Zatim, kada se novi članovi pridruže vašem timu, jednostavno im dodelite odgovarajuće dozvole tako što ćete ih dodati u odgovarajuću Windows bezbednosnu grupu. Da biste saznali više o Windows bezbednost grupama, pogledajte članak Bezbednosne grupe aktivnog direktorijuma.
Napomena: Ne možete da odobrite pristup grupi za distribuciju koja nije Windows bezbednosna grupa.
Promena nivoa dozvola u programu SharePoint
Morate raskidati nasleđivanje od nadređene lokacije da biste mogli da promenite jedinstvene dozvole. Kada raskinute nasleđivanje pomoću koraka iz gorenavedenog odeljka, pratite ove korake da biste promenili dozvole:
-
Idite na listu, biblioteku ili anketu i otvorite je.
-
Idite na stranicu sa dozvolama za listu, biblioteku ili anketu pomoću koraka iz prethodnog odeljka.
-
Na listi Ime potvrdite izbor u polju za potvrdu pored imena korisnika ili grupe za koje menjate nivoe dozvola.
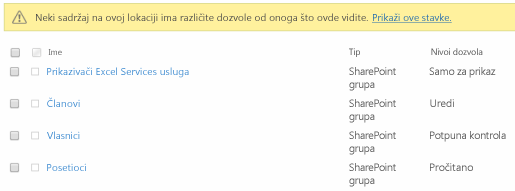
-
Izaberite stavku Uredi korisničke dozvole.
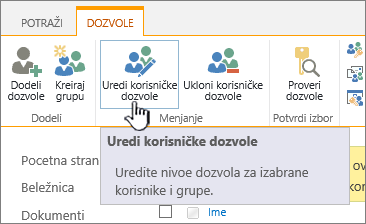
-
U okviru Dozvole potvrdite izbor u polju za potvrdu za nivo dozvola koji želite za korisnike ili grupe koje ste izabrali.
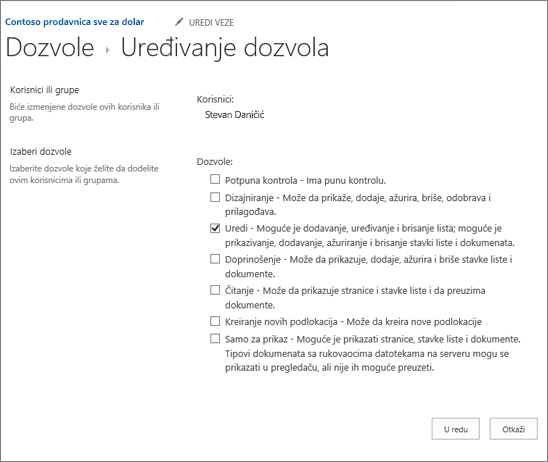
Više informacija o nivoima dozvola potražite u članku Razumevanje nivoa dozvola u sistemu SharePoint.
Uklanjanje korisničkih dozvola u programu SharePoint
Morate raskidati nasleđivanje sa nadređene lokacije da biste mogli da uklonite korisničke dozvole. Kada raskinute nasleđivanje pomoću koraka iz gorenavedenog odeljka, pratite ove korake da biste uklonili korisničke dozvole:
-
Idite na listu, biblioteku ili anketu i otvorite je.
-
Idite na stranicu sa dozvolama za listu, biblioteku ili anketu pomoću koraka iz prethodnog odeljka.
-
Na listi Ime potvrdite izbor u polju za potvrdu pored imena korisnika ili grupe iz koje želite da uklonite dozvole.
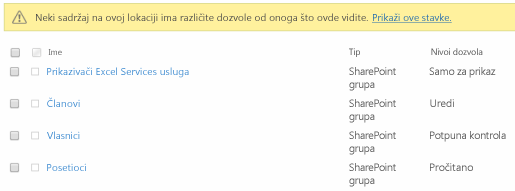
-
Izaberite stavku Ukloni korisničke dozvole.
Stranica sa dozvolama se ažurira da bi prikazala da grupa ili korisnik više nemaju dozvole za listu.
Vrati nasleđivanje u prethodno stanje da biste izbrisali sve jedinstvene dozvole u SharePoint
Kada prekinete nasleđivanje dozvola između lokacije, fascikle, liste, biblioteke, stavke liste ili dokumenta i nadređenog dokumenta, nasleđivanje možete vratiti u bilo kom trenutku, što uklanja sve prilagođene dozvole koje ste postavili.
-
Idite na listu, biblioteku ili anketu i otvorite je.
-
Idite na stranicu sa dozvolama za listu, biblioteku ili anketu pomoću koraka iz prethodnog odeljka.
-
Na kartici Dozvole (za listu ili biblioteku) izaberite stavku Izbriši jedinstvene dozvole.
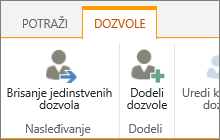
-
Izaberite stavku U redu. Statusna traka za listu sada izveštava "Ova lista nasleđuje dozvolu od nadređenog objekta". Ime nadređenog člana se pojavljuje pored ažuriranog statusa.
Prikaz stranice "Dozvole" u sistemu SharePoint 2010
Za listu ili biblioteku
-
Idite u biblioteku ili listu i otvorite je.
-
Izaberite karticu Biblioteka ili Lista da biste otvorili traku, a zatim na traci izaberite stavku Postavke biblioteke ili Postavke liste.

-
Na stranici Postavke , u okviru Dozvole i upravljanje izaberite stavku Dozvole za ovu listu ili Dozvole za ovu biblioteku dokumenata.
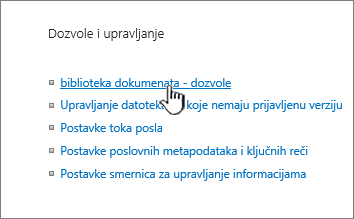
Za anketu
-
Otvorite anketu.
-
Izaberite stavku Postavke.
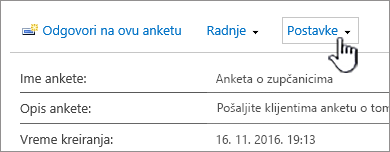
-
Izaberite padajuću listu i izaberite stavku Postavke ankete.
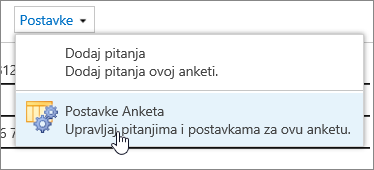
-
Na stranici "Postavke" , u okviru Dozvole i upravljanje izaberite stavku Dozvole za ovu anketu.
Osnovni podaci o jedinstvenim dozvolama za pojedinačne stavke
Kada odete na stranicu Dozvole , možda ćete videti jednu ili više poruka na vrhu stranice na sledeći način:

Evo šta svaka poruka znači:
-
Neke stavke ove liste možda imaju jedinstvene dozvole koje se ne kontrolišu sa ove stranice. Prikaži ove stavke. To znači da se u nekom trenutku u prošlosti pojedinačna stavka na listi, u biblioteci ili anketi delila sa drugima. Kada kliknete na dugme Prikaži ove stavke, videćete dijalog Izuzeci koji prikazuje koje su stavke. Ako ste vlasnik stavke, izaberite stavku Upravljanje dozvolama za svaku stavku da biste izvršili promene.
-
Na ovoj lokaciji ima korisnika ograničenog pristupa. Korisnici mogu imati ograničen pristup ako se stavka ili dokument ispod lokacije dele sa njima. Prikaži korisnike. To znači da ako se stavka deli sa korisnikom, ali cela lista, biblioteka ili anketa nije, onda je pristup ograničen na jednu stavku koja se deli sa njima. Izaberite stavku Prikaži korisnike da biste videli ko su.
-
Biblioteka nasleđuje dozvole od nadređenog objekta. (ime lokacije). To znači da nasleđivanje još nije raskinuto za listu, biblioteku ili anketu. Pogledajte odeljak Raskidanje nasleđivanja dozvola u nastavku da biste saznali kako to da uradite.
Raskidanje nasleđivanja od nadređenog objekta u sistemu SharePoint 2010
-
Otvorite listu ili biblioteku za koju želite da ograničite pristup.
-
Na kartici Alatke za listu ili Alatke za biblioteku izaberite stavkuLista ili Biblioteka da biste otvorili galeriju komandi.
-
Na traci kliknite na dugme Dozvole za listu iliDozvola biblioteke .
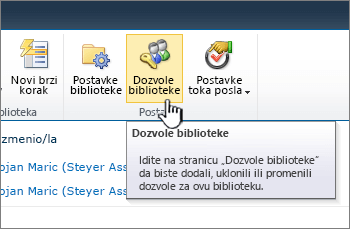
Otvara se stranica sa dozvolama za listu ili biblioteku sa žutom statusnoj traci koja objašnjava da lista nasleđuje dozvolu od nadređene lokacije.
Napomena: Ako ne vidite dozvole za listu ili biblioteku, uverite se da su prozori preko celog ekrana, pošto se nekoliko dugmadi smanjuje samo na ikone bez natpisa.
-
Kliknite na dugme Zaustavi nasleđivanje dozvola.
Lista je sada prekinuta sa nadređenom lokacijom.
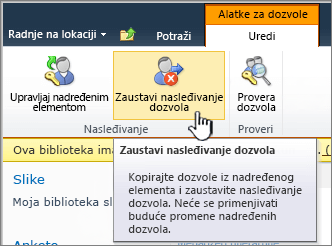
Evo dve važne stvari koje treba da zapamtite:
-
Lista i dalje ima iste postavke dozvola kao ranije. Ali sada, umesto da nasleđuje dozvole od nadređenog, on ima sopstvenu kopiju dozvola roditelja.
-
Ova lista neće naslediti promene koje izvršite u postavkama dozvola za nadređenu lokaciju.
Uklanjanje grupa ili korisnika koje ne želite u sistemu SharePoint 2010
-
U odeljku Ime stranice sa dozvolama potvrdite izbor u poljima za potvrdu za grupe ili korisnike koji ne bi trebalo da imaju pristup ovoj listi.
-
Izaberite stavku Ukloni korisničke dozvole.
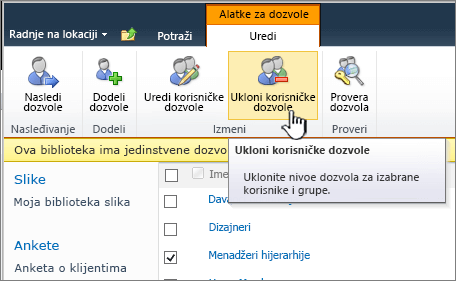
-
Stranica sa dozvolama se ažurira da bi prikazala da grupa ili korisnik više nemaju dozvole za listu.
Odobravanje pristupa grupama ili pojedincima u sistemu SharePoint 2010
U nekim slučajevima, možda ćete želeti da kreirate grupu i odobrite joj pristup ovoj listi. Na primer, možda bi trebalo da odobrite timu pristup listi. Pošto znate da bi vaš tim mogao da raste u budućnosti, najbolje je da napravite grupu za tim i odobrite toj grupi pristup listi. Kada se nove osobe pridruže vašem timu, jednostavno ih dodajte u grupu.
Detalje o tome kako da kreirate grupu potražite u članku Prilagođavanje dozvola SharePoint sajta.
U drugim slučajevima, možda ćete želeti da odobrite pristup jednoj ili dvema pojedincima u timu.
-
Na stranici sa dozvolama za listu, na kartici Uređivanje izaberite stavku Dodeli dozvole.

-
U polju Korisnici /grupe otkucajte ime grupe ili pojedinca kojem želite da odobrite pristup.
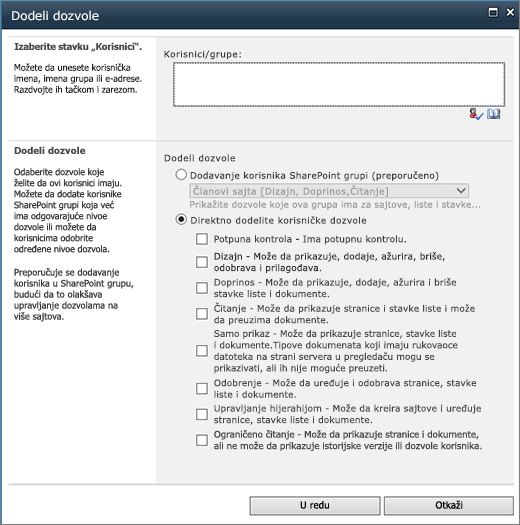
-
Odaberite nivo dozvola koje želite da grupa ili pojedinci imaju.
-
Kliknite na dugme U redu.
Uređivanje dodela dozvola na nivoima dozvola na listi ili u biblioteci u sistemu SharePoint 2010
Koristite sledeće korake da biste uredili dodele dozvola za nivoe dozvola izabranih korisnika i SharePoint grupa povezanih sa listom ili bibliotekom. Imajte na umu da ako objekat koji je moguće osigurati u kojem uređujete nivoe dozvola nasleđuje dozvole od nadređenog objekta koji se može osigurati, izvršavanje sledećih koraka prekida ovo nasleđivanje.
Kasnije možete odabrati da ponovo nasledite dozvole od nadređenog objekta koji se može obezbeđiti. Imajte na umu da nasleđivanje dozvola od nadređenog objekta odbacuje sve jedinstvene dozvole koje su možda kreirane za ovaj objekat koji je moguće obezbeđivanje, kao što su jedinstvene SharePoint grupe ili dodele nivoa dozvola koji su kreirani u ovom objektu koji je moguće obezbeđivanje koristiti prilikom korišćenja jedinstvenih dozvola.
-
Otvorite listu ili biblioteku u kojoj želite da uredite nivoe dozvola.
-
Na kartici liste ili biblioteke na traci izaberite stavku Postavke liste ili Postavke biblioteke dokumenata.

-
Na stranici Prilagođavanje, u koloni Dozvole i upravljanje izaberite stavku Dozvole za ovu listuili Dozvole za ovu biblioteku dokumenata.
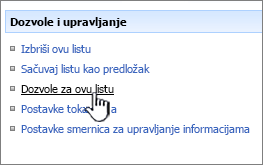
Stranica Dozvole prikazuje sve korisnike i SharePoint grupe povezane sa ovom bibliotekom i njihovim dodeljenim nivoima dozvola.
Opis stranice opisuje status nasleđivanja za ovaj objekat koji je moguće obezbeđiti. Pored toga, polja za potvrdu se pojavljuju pored kolone Ime ako se za ovaj objekat koji je moguće obezbeđivanje koristiti jedinstvene dozvole. Ako se polja za potvrdu ne pojavljuju pored imena korisnika i grupa na stranici Dozvole, dozvole se nasleđuju od nadređenog objekta koji se može obezbeđiti.
-
Ako lista ili biblioteka nasleđuju dozvole, prvo morate da zaustavite nasleđivanje dozvola da biste uredili nivoe dozvola na ovom objektu koji se može obezbediti. Da biste to uradili, kliknite na dugme Zaustavi nasleđivanje dozvola, a zatim kliknite na dugme U redu da biste potvrdili.
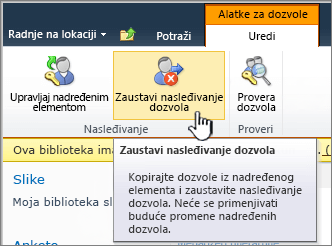
-
Potvrdite izbor u poljima za potvrdu za korisnike i SharePoint grupe u kojima želite da uredite nivoe dozvola na ovom objektu koji se može obezbeđivati.
-
Izaberite stavku Uredi korisničke dozvole.

-
U odeljku Izbor dozvola izaberite željene nivoe dozvola, obrišite one koje ne želite, a zatim kliknite na dugme U redu.
Uređivanje dodeljivanja dozvola na nivoima dozvola u fascikli, dokumentu ili stavci liste u sistemu SharePoint 2010
Koristite sledeće korake da biste uredili nivoe dozvola izabranih korisnika i SharePoint grupa povezanih sa fasciklom, dokumentom ili stavkom liste. Imajte na umu da ako objekat koji je moguće osigurati u kojem uređujete nivoe dozvola nasleđuje dozvole od nadređenog objekta koji se može osigurati, izvršavanje sledećih koraka prekida ovo nasleđivanje.
Kasnije možete odabrati da ponovo nasledite dozvole od nadređenog objekta koji se može obezbeđiti. Imajte na umu da nasleđivanje dozvola od nadređenog objekta odbacuje sve jedinstvene dozvole koje su možda kreirane za ovaj objekat koji je moguće obezbeđivanje, kao što su jedinstvene SharePoint grupe ili dodele nivoa dozvola koji su kreirani u ovom objektu koji je moguće obezbeđivanje koristiti prilikom korišćenja jedinstvenih dozvola.
-
Otvorite listu ili biblioteku koja sadrži fasciklu, dokument ili stavku liste u kojoj želite da uredite nivoe dozvola.
-
Kliknite na padajući meni sa desne strane fascikle, dokumenta ili stavke liste na kojoj želite da uredite nivoe dozvola, a zatim izaberite stavku Upravljanje dozvolama.
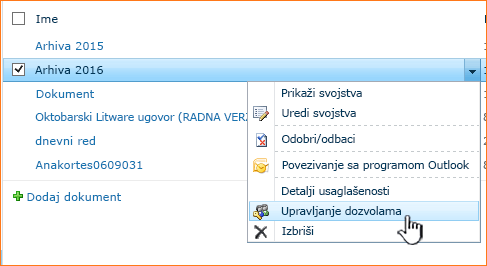
Stranica Dozvole: Ime objekta koji se može obezbeđivanje prikazati prikazuje sve korisnike i SharePoint grupe u ovom objektu koji se može obezbeđivanje i njihovim dodeljenim nivoima dozvola.
Opis stranice opisuje status nasleđivanja za ovaj objekat koji je moguće obezbeđiti. Pored toga, polja za potvrdu se pojavljuju pored kolone Imena ako se za ovaj objekat koji je moguće obezbeđivanje koristiti jedinstvene dozvole. Ako se polja za potvrdu ne pojavljuju pored imena korisnika i grupa na stranici Dozvole, dozvole se nasleđuju od nadređenog objekta koji se može obezbeđiti.
-
Ako lista ili biblioteka nasleđuju dozvole, prvo morate da zaustavite nasleđivanje dozvola da biste uredili nivoe dozvola na ovom objektu koji se može obezbediti. Da biste to uradili, kliknite na dugme Zaustavi nasleđivanje dozvola, a zatim kliknite na dugme U redu da biste potvrdili.
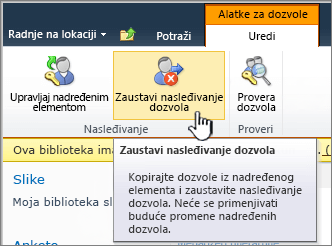
-
Potvrdite izbor u poljima za potvrdu za korisnike i SharePoint grupe u kojima želite da uredite nivoe dozvola na ovom objektu koji se može obezbeđivati.
-
Izaberite stavku Uredi korisničke dozvole.

-
U odeljku Izbor dozvola izaberite željene nivoe dozvola, obrišite one koje ne želite, a zatim kliknite na dugme U redu.
Ponovno konfigurisanje liste ili biblioteke tako da nasleđuje dozvole u sistemu SharePoint 2010
Kada raskinute nasleđivanje dozvola između lokacije, fascikle, liste, biblioteke, stavke liste ili dokumenta i nadređenog dokumenta, nasleđivanje možete vratiti u bilo kom trenutku.
-
Otvorite listu za koju želite da vratite nasleđivanje u prethodno stanje.
-
Na kartici Alatke zaliste ili Alatke za biblioteke, u galeriji Lista ili Biblioteka izaberite stavku Dozvole za listu ili Dozvole biblioteke.
-
Na stranici sa dozvolama liste izaberite stavku Nasledi dozvole.
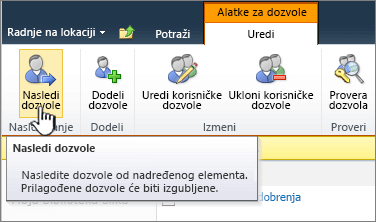
Prikaz SharePoint 2007 korisnika i grupa povezanih sa listom ili bibliotekom
-
Otvorite listu ili biblioteku u kojoj želite da prikažete korisnike i SharePoint grupe.
-
U meniju Postavke izaberite stavku Postavke biblioteke dokumenataili Postavke liste.
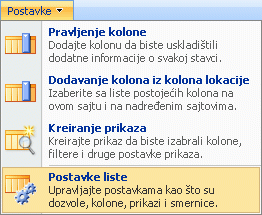
-
Na stranici Prilagođavanje, u koloni Dozvole i upravljanje izaberite stavku Dozvole za ovu biblioteku dokumenataili Dozvole za ovu listu.
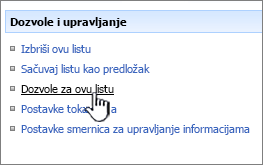
Stranica Dozvole: Ime objekta koji se može obezbeđivanje prikazati prikazuje sve korisnike i SharePoint grupe (i njihove dodeljene nivoe dozvola) koji su primenjeni na ovaj objekat koji se može obezbeđiti.
Opis stranice opisuje status nasleđivanja za ovaj objekat koji je moguće obezbeđiti. Pored toga, polja za potvrdu se pojavljuju pored kolone Korisnici / grupe ako se za ovaj objekat koji se može obezbeđivanje koristiti jedinstvene dozvole.
Prikaz SharePoint 2007 korisnika i grupa povezanih sa fasciklom, dokumentom ili stavkom liste
-
Otvorite listu ili biblioteku koja sadrži fascikle, dokument ili stavku liste za koje želite da prikažete korisnike i SharePoint grupe.
-
Zadržite pokazivač na fascikli, dokumentu ili stavci liste za koju želite da prikažete dozvole, kliknite na strelicu koja se pojavi, a zatim izaberite stavku Upravljanje dozvolama.
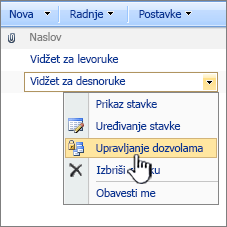
Stranica Dozvole : Ime objekta koji se može obezbeđivanje prikazati prikazuje sve korisnike i SharePoint grupe i njihove dodeljene nivoe dozvola koji su primenjeni na ovaj objekat koji se može obezbeđiti.
Opis stranice opisuje status nasleđivanja za ovaj objekat koji je moguće obezbeđiti. Pored toga, polja za potvrdu se pojavljuju pored kolone Korisnici / grupe ako se za ovaj objekat koji se može obezbeđivanje koristiti jedinstvene dozvole.
Dodavanje korisnika na listu ili u biblioteku u sistemu SharePoint 2007
Koristite sledeće korake da biste dodali korisnike u postojeću SharePoint grupu koja je trenutno povezana sa određenom listom ili bibliotekom. Ako objekat koji je moguće obezbeđivati koristi jedinstvene dozvole, korisnike možete da dodate direktno u ovaj objekat koji se može obezbeđivati sa željenim dozvolama ili da dodate postojeće SharePoint grupe na ovu listu sa željenim dozvolama.
Napomena: Ako se dozvole nasleđuju od nadređenog objekta koji se može obezbeđivati, ne možete da dodate korisnike ili SharePoint grupe direktno u objekat koji se može obezbeđivati. U ovom slučaju, možete da dodate samo korisnike u postojeće SharePoint grupe. Međutim, ako kreirate jedinstvene dozvole za objekat koji se može obezbeđivati, možete da dodate korisnike.
-
Otvorite listu ili biblioteku u koju želite da dodate korisnike ili SharePoint grupe.
-
U meniju Postavke izaberite stavku Postavke biblioteke dokumenataili Postavke liste.
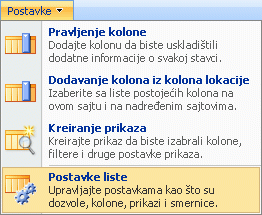
-
Na stranici Prilagođavanje, u koloni Dozvole i upravljanje izaberite stavku Dozvole za ovu biblioteku dokumenataili Dozvole za ovu listu.
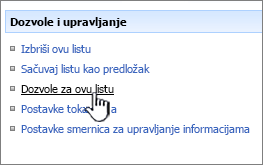
Stranica Dozvole prikazuje sve korisnike i SharePoint grupe povezane sa ovom listom ili bibliotekom i njihovim dodeljenim nivoima dozvola.
Napomena: Ako se polja za potvrdu ne pojavljuju pored imena korisnika i grupa na stranici Dozvole, dozvole se nasleđuju od nadređenog objekta koji se može obezbeđiti. U ovom slučaju, korisnici i SharePoint grupe koje dodate takođe se dodaju u nadređeni objekat (od kojeg ovaj objekat koji se može obezbeđivati nasleđuje te dozvole). Ako se koriste jedinstvene dozvole (ne nasleđuju se od nadređenog objekta), korisnici i SharePoint grupe koje dodate ovom objektu koji se može obezbeđivati utiču samo na ovaj objekat koji se može obezbeđivati i na sve ostale entitete koji nasleđuju dozvole od ovog objekta koji se može obezbeđivati.
-
U meniju Novo izaberite stavku Dodaj korisnike.
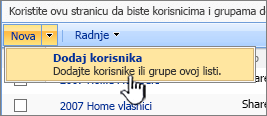
Napomena: Meni Novo se ne pojavljuje ako lista ili biblioteka nasleđuju dozvole od nadređene lokacije. U ovom slučaju, u meniju Radnje izaberite stavku Uredi dozvole, a zatim kliknite na dugme U redu da biste potvrdili da želite da kreirate jedinstvene dozvole.
-
U odeljku Dodavanje korisnika navedite korisnike i SharePoint grupe koje želite da dodate u ovaj objekat koji se može obezbeđivati.
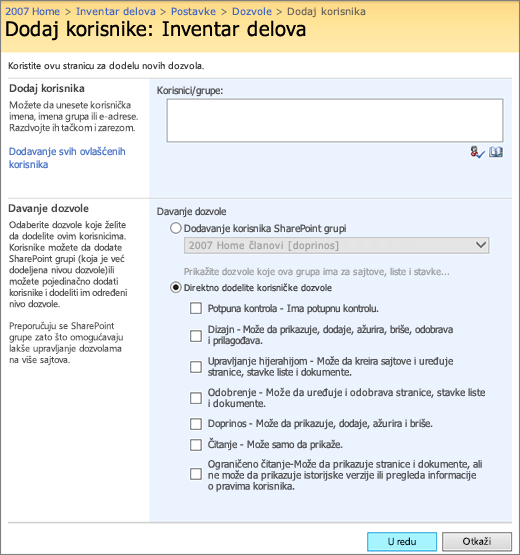
-
U odeljku Dodeljivanje dozvola dodajte korisnike u postojeću SharePoint grupu ili im dajte dozvolu direktno za objekat koji se može obezbeđivati i potvrdite izbor u jednom ili više polja za potvrdu da biste ovim korisnicima dali željene dozvole za ovaj objekat koji se može obezbeđivati.
Napomene:
-
Ako se dozvole nasleđuju od nadređenog objekta koji se može obezbeđivati, ne možete da dodate korisnike ili SharePoint grupe direktno u ovaj objekat koji se može obezbeđivati. Umesto toga, korisnike možete da dodate samo u postojeću SharePoint grupu.
-
Nije moguće dodati SharePoint grupu u drugu SharePoint grupu. Ako ste dodali SharePoint grupu u 5. koraku, morate da izaberete stavku Direktno dodelite korisnicima dozvolu.
-
-
Kliknite na dugme U redu.
Dodavanje korisnika u fasciklu, dokument ili stavku liste u sistemu SharePoint 2007
Koristite sledeće korake da biste dodali korisnike u postojeću SharePoint grupu koja je trenutno povezana sa određenom fasciklom, dokumentom ili stavkom liste. Ako objekat koji je moguće obezbeđivati koristi jedinstvene dozvole, korisnike možete da dodate direktno u ovaj objekat koji se može obezbeđivati sa željenim dozvolama ili da dodate postojeće SharePoint grupe na ovu listu sa željenim dozvolama.
Napomena: Ako se dozvole nasleđuju od nadređenog objekta koji se može obezbeđivati, ne možete da dodate korisnike ili SharePoint grupe direktno u objekat koji se može obezbeđivati. U ovom slučaju, možete dodati korisnike samo u postojeće SharePoint grupe koje su trenutno povezane sa ovim objektom koji se može obezbeđivati. Međutim, ako kreirate jedinstvene dozvole za objekat koji se može obezbeđivati, možete da dodate korisnike.
-
Otvorite listu ili biblioteku koja sadrži fasciklu, dokument ili stavku liste u koju želite da dodate korisnike ili SharePoint grupe.
-
Zadržite pokazivač na fascikli, dokumentu ili stavci liste na koju želite da dodate korisnike ili SharePoint grupe, kliknite na strelicu koja se pojavi, a zatim izaberite stavku Upravljanje dozvolama.
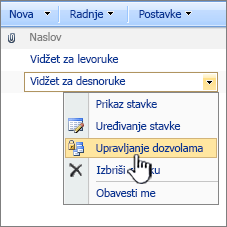
Stranica Dozvole prikazuje sve korisnike i SharePoint grupe i njihove dodeljene nivoe dozvola koji su primenjeni na ovaj objekat koji se može obezbeđiti.
Napomena: Opis stranice opisuje status nasleđivanja za ovaj objekat koji je moguće obezbeđiti. Pored toga, polja za potvrdu se pojavljuju pored kolone Korisnici / grupe ako se za ovaj objekat koji se može obezbeđivanje koristiti jedinstvene dozvole. Ako se polja za potvrdu ne pojavljuju pored imena korisnika i grupa na stranici Dozvole, dozvole se nasleđuju od nadređenog objekta koji se može obezbeđiti. U ovom slučaju, korisnici i SharePoint grupe koje dodate takođe se dodaju u nadređeni objekat (od kojeg ovaj objekat koji se može obezbeđivati nasleđuje te dozvole). Ako se koriste jedinstvene dozvole (ne nasleđuju se od nadređenog objekta), korisnici i SharePoint grupe koje dodate ovom objektu koji se može obezbeđivati utiču samo na ovaj objekat koji se može obezbeđivati i na sve ostale entitete koji nasleđuju od ovog objekta koji se može obezbeđivati.
-
U meniju Novo izaberite stavku Dodaj korisnike.
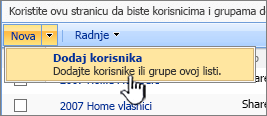
Napomena: Meni Novo se ne pojavljuje ako lista ili biblioteka nasleđuju dozvole od nadređene lokacije. U ovom slučaju, u meniju Radnje izaberite stavku Uredi dozvole, a zatim kliknite na dugme U redu da biste potvrdili da želite da kreirate jedinstvene dozvole.
-
U odeljku Dodavanje korisnika navedite korisnike i SharePoint grupe koje želite da dodate u ovaj objekat koji se može obezbeđivati.
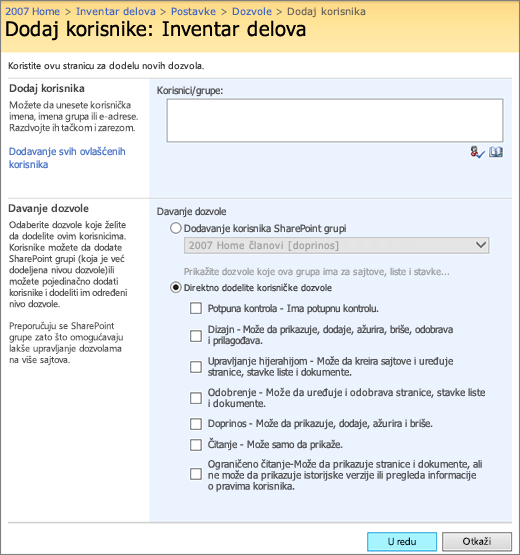
-
U odeljku Dodeljivanje dozvola dodajte korisnike u postojeću SharePoint grupu ili im dajte dozvolu direktno za objekat koji se može obezbeđivati i potvrdite izbor u jednom ili više polja za potvrdu da biste ovim korisnicima dali željene dozvole za ovaj objekat koji se može obezbeđivati.
Napomene:
-
Ako se dozvole nasleđuju od nadređenog objekta koji se može obezbeđivati, ne možete da dodate korisnike ili SharePoint grupe direktno u ovaj objekat koji se može obezbeđivati. Umesto toga, korisnike možete da dodate samo u postojeću SharePoint grupu.
-
Nije moguće dodati SharePoint grupu u drugu SharePoint grupu. Ako ste dodali SharePoint grupu u 5. koraku, morate da izaberete stavku Direktno dodelite korisnicima dozvolu.
-
-
Kliknite na dugme U redu.
Kreiranje nove SharePoint grupe iz liste ili biblioteke u sistemu SharePoint 2007
Ova procedura se može izvršiti samo sa liste ili iz biblioteke koja nasleđuje dozvole sa nadređene lokacije.
Napomena: Bez obzira na početnu tačku, sve SharePoint grupe se kreiraju na nivou kolekcije lokacija. To znači da su sve SharePoint grupe dostupne svim lokacijama u okviru kolekcije lokacija.
-
Otvorite listu ili biblioteku iz koje želite da kreirate novu SharePoint grupu.
-
U meniju Postavke izaberite stavku Postavke biblioteke dokumenataili Postavke liste.
-
U koloni Dozvole i upravljanje izaberite stavku Dozvole za ovu biblioteku dokumenataili Dozvole za ovu listu.
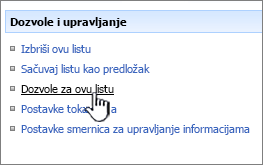
Stranica Dozvole prikazuje sve korisnike i SharePoint grupe dodeljene ovoj listi ili biblioteci i njihovim dodeljenim nivoima dozvola.
Opis stranice opisuje status nasleđivanja za ovaj objekat koji je moguće obezbeđiti. Pored toga, polja za potvrdu se pojavljuju pored kolone Korisnici / grupe ako se za ovaj objekat koji se može obezbeđivanje koristiti jedinstvene dozvole. Ako se polja za potvrdu ne pojavljuju pored imena korisnika i grupa na stranici Dozvole, dozvole se nasleđuju od nadređenog objekta koji se može obezbeđiti.
-
Ako lista ili biblioteka nasleđuje dozvole od nadređenog objekta, u meniju Radnje izaberite stavku Upravljanje dozvolama nadređenog objekta. U suprotnom, ne možete kreirati SharePoint grupu sa ove liste ili iz biblioteke.
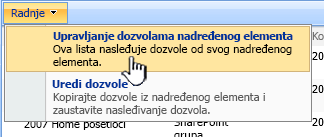
-
U meniju Novo izaberite stavku Nova grupa.
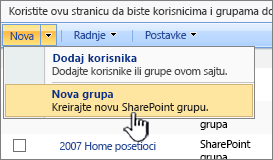
-
Na stranici Nova grupa navedite postavke za novu SharePoint grupu, uključujući nivoe dozvola koje želite da joj dodelite, a zatim kliknite na dugme Kreiraj.
Kada napravite novu SharePoint grupu, idite na stranicu Osobe grupe, gde možete da dodate korisnike u novu SharePoint grupu.
Kreiranje nove SharePoint 2007 grupe iz fascikle, dokumenta ili stavke liste
Koristite sledeće korake da biste kreirali novu SharePoint grupu i dodelili je fascikli, dokumentu ili stavci liste. Ova procedura se može izvršiti samo iz fascikle, dokumenta ili stavke liste koja nasleđuje dozvole sa nadređene lokacije.
Napomena: Bez obzira na početnu tačku, sve SharePoint grupe se kreiraju na nivou kolekcije lokacija. To znači da su sve SharePoint grupe dostupne svim lokacijama u okviru kolekcije lokacija.
-
Otvorite listu ili biblioteku u kojoj želite da kreirate novu SharePoint grupu.
-
Zadržite pokazivač na fascikli, dokumentu ili stavci liste na kojoj želite da kreirate novu SharePoint grupu, kliknite na strelicu koja će se pojaviti, a zatim izaberite stavku Upravljanje dozvolama.
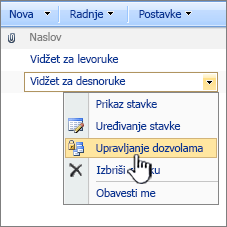
Stranica Dozvole prikazuje sve korisnike i SharePoint grupe (i njihove dodeljene nivoe dozvola) koje su primenjene na ovaj objekat koji se može obezbeđiti.
Opis stranice opisuje status nasleđivanja za ovaj objekat koji je moguće obezbeđiti. Pored toga, polja za potvrdu se pojavljuju pored kolone Korisnici / grupe ako se za ovaj objekat koji se može obezbeđivanje koristiti jedinstvene dozvole. Ako se polja za potvrdu ne pojavljuju pored imena korisnika i grupa na stranici Dozvole, dozvole se nasleđuju od nadređenog objekta koji se može obezbeđiti.
-
Ako lista ili biblioteka nasleđuje dozvole od nadređenog objekta, u meniju Radnje izaberite stavku Upravljanje dozvolama nadređenog objekta. U suprotnom, ne možete kreirati SharePoint grupu sa ove liste ili iz biblioteke.
-
U meniju Novo izaberite stavku Nova grupa.
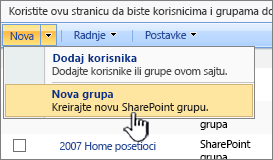
-
Na stranici Nova grupa navedite postavke za novu SharePoint grupu, uključujući nivoe dozvola koje želite da joj dodelite, a zatim kliknite na dugme Kreiraj.
Kada napravite novu SharePoint grupu, idite na stranicu Osobe grupe, gde možete da dodate korisnike u novu SharePoint grupu.
Uređivanje dodela dozvola na nivoima dozvola na listi ili u biblioteci u sistemu SharePoint 2007
Koristite sledeće korake da biste uredili dodele dozvola za nivoe dozvola izabranih korisnika i SharePoint grupa povezanih sa listom ili bibliotekom. Imajte na umu da ako objekat koji je moguće osigurati u kojem uređujete nivoe dozvola nasleđuje dozvole od nadređenog objekta koji se može osigurati, izvršavanje sledećih koraka prekida ovo nasleđivanje.
Kasnije možete odabrati da ponovo nasledite dozvole od nadređenog objekta koji se može obezbeđiti. Imajte na umu da nasleđivanje dozvola od nadređenog objekta odbacuje sve jedinstvene dozvole koje su možda kreirane za ovaj objekat koji je moguće obezbeđivanje, kao što su jedinstvene SharePoint grupe ili dodele nivoa dozvola koji su kreirani u ovom objektu koji je moguće obezbeđivanje koristiti prilikom korišćenja jedinstvenih dozvola.
-
Otvorite listu ili biblioteku u kojoj želite da uredite nivoe dozvola.
-
U meniju Postavke izaberite stavku Postavke liste iliPostavke biblioteke dokumenata.
-
Na stranici Prilagođavanje, u koloni Dozvole i upravljanje izaberite stavku Dozvole za ovu listuili Dozvole za ovu biblioteku dokumenata.
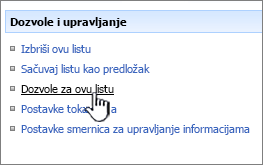
Stranica Dozvole prikazuje sve korisnike i SharePoint grupe povezane sa ovom bibliotekom i njihovim dodeljenim nivoima dozvola.
Opis stranice opisuje status nasleđivanja za ovaj objekat koji je moguće obezbeđiti. Pored toga, polja za potvrdu se pojavljuju pored kolone Korisnici / grupe ako se za ovaj objekat koji se može obezbeđivanje koristiti jedinstvene dozvole. Ako se polja za potvrdu ne pojavljuju pored imena korisnika i grupa na stranici Dozvole, dozvole se nasleđuju od nadređenog objekta koji se može obezbeđiti.
-
Ako lista ili biblioteka nasleđuju dozvole, prvo morate da zaustavite nasleđivanje dozvola da biste uredili nivoe dozvola na ovom objektu koji se može obezbediti. Da biste to uradili, u meniju Radnje izaberite stavku Uredi dozvole, a zatim kliknite na dugme U redu da biste potvrdili.
-
Potvrdite izbor u poljima za potvrdu za korisnike i SharePoint grupe u kojima želite da uredite nivoe dozvola na ovom objektu koji se može obezbeđivati.
-
U meniju Radnje izaberite stavku Uredi korisničke dozvole.
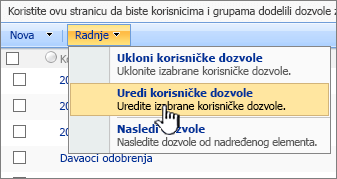
-
U odeljku Izbor dozvola izaberite željene nivoe dozvola, obrišite one koje ne želite, a zatim kliknite na dugme U redu.
Uređivanje dodela dozvola na nivoima dozvola u fascikli, dokumentu ili stavci liste u sistemu SharePoint 2007
Koristite sledeće korake da biste uredili nivoe dozvola izabranih korisnika i SharePoint grupa povezanih sa fasciklom, dokumentom ili stavkom liste. Imajte na umu da ako objekat koji je moguće osigurati u kojem uređujete nivoe dozvola nasleđuje dozvole od nadređenog objekta koji se može osigurati, izvršavanje sledećih koraka prekida ovo nasleđivanje.
Kasnije možete odabrati da ponovo nasledite dozvole od nadređenog objekta koji se može obezbeđiti. Imajte na umu da nasleđivanje dozvola od nadređenog objekta odbacuje sve jedinstvene dozvole koje su možda kreirane za ovaj objekat koji je moguće obezbeđivanje, kao što su jedinstvene SharePoint grupe ili dodele nivoa dozvola koji su kreirani u ovom objektu koji je moguće obezbeđivanje koristiti prilikom korišćenja jedinstvenih dozvola.
-
Otvorite listu ili biblioteku koja sadrži fasciklu, dokument ili stavku liste u kojoj želite da uredite nivoe dozvola.
-
Kliknite na padajući meni sa desne strane fascikle, dokumenta ili stavke liste na kojoj želite da uredite nivoe dozvola, a zatim izaberite stavku Upravljanje dozvolama.
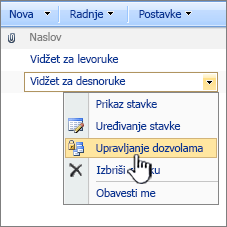
Stranica Dozvole : Ime objekta koji se može obezbeđivanje prikazati prikazuje sve korisnike i SharePoint grupe u ovom objektu koji se može obezbeđivanje i njihovim dodeljenim nivoima dozvola.
Opis stranice opisuje status nasleđivanja za ovaj objekat koji je moguće obezbeđiti. Pored toga, polja za potvrdu se pojavljuju pored kolone Korisnici / grupe ako se za ovaj objekat koji se može obezbeđivanje koristiti jedinstvene dozvole. Ako se polja za potvrdu ne pojavljuju pored imena korisnika i grupa na stranici Dozvole, dozvole se nasleđuju od nadređenog objekta koji se može obezbeđiti.
-
Ako lista ili biblioteka nasleđuju dozvole, prvo morate da zaustavite nasleđivanje dozvola da biste uredili nivoe dozvola na ovom objektu koji se može obezbediti. Da biste to uradili, u meniju Radnje izaberite stavku Uredi dozvole, a zatim kliknite na dugme U redu da biste potvrdili.
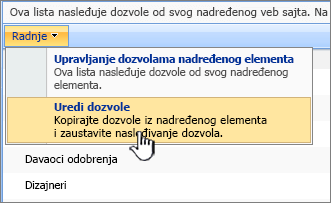
-
Potvrdite izbor u poljima za potvrdu za korisnike i SharePoint grupe u kojima želite da uredite nivoe dozvola na ovom objektu koji se može obezbeđivati.
-
U meniju Radnje izaberite stavku Uredi korisničke dozvole.
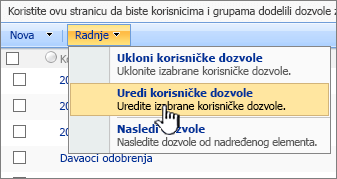
-
U odeljku Izbor dozvola izaberite željene nivoe dozvola, obrišite one koje ne želite, a zatim kliknite na dugme U redu.
Raskidanje nasleđivanja dozvola na listi ili biblioteci u sistemu SharePoint 2007
Liste i biblioteke podrazumevano nasleđuju dozvole od nadređene lokacije. Koristite sledeće korake ako želite da prekinete ovo nasleđivanje i kreirate jedinstvene dozvole na određenoj listi ili biblioteci.
Kasnije možete odabrati da ponovo nasledite dozvole od nadređenog objekta koji se može obezbeđiti. Imajte na umu da nasleđivanje dozvola od nadređenog objekta odbacuje sve jedinstvene dozvole koje su možda kreirane za ovaj objekat koji je moguće obezbeđivanje, kao što su jedinstvene SharePoint grupe ili dodele nivoa dozvola koji su kreirani u ovom objektu koji je moguće obezbeđivanje koristiti prilikom korišćenja jedinstvenih dozvola. Imajte na umu da se sve dodele jedinstvenog nivoa dozvola takođe odbacuju iz fascikli na listama i u bibliotekama, stavki liste i dokumenata na listi ili u biblioteci kada odaberete da ponovo nasledite dozvole.
-
Otvorite listu ili biblioteku u kojoj želite da prekinete nasleđivanje od nadređenog objekta koji se može osigurati.
-
U meniju Postavke izaberite stavku Postavke liste iliPostavke biblioteke dokumenata.
-
U koloni Dozvole i upravljanje izaberite stavku Dozvole za ovu listu ili Dozvole za ovu biblioteku dokumenata.
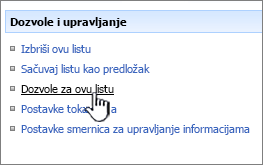
Stranica Dozvole : Ime objekta koji se može obezbeđiti prikazuje sve korisnike i SharePoint grupe za ovaj objekat koji se može obezbeđivanje i njihove dodeljene nivoe dozvola.
Opis stranice opisuje status nasleđivanja za ovaj objekat koji je moguće obezbeđiti. Pored toga, polja za potvrdu se pojavljuju pored kolone Korisnici / grupe ako se za ovaj objekat koji se može obezbeđivanje koristiti jedinstvene dozvole. Ako se polja za potvrdu ne pojavljuju pored imena korisnika i grupa na stranici Dozvole, dozvole se nasleđuju od nadređenog objekta koji se može obezbeđiti.
-
U meniju Radnje izaberite stavku Uredi dozvole, a zatim kliknite na dugme U redu da biste potvrdili radnju.
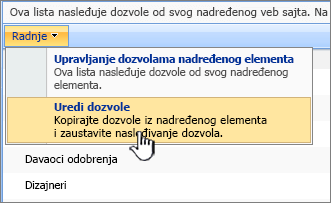
Napomena: Opcija "Uredi dozvole" nije dostupna u meniju "Radnje" ako ovaj objekat koji se može obezbeđivati ima jedinstvene dozvole koje se ne nasleđuju od nadređenog objekta koji se može obezbeđivati.
Raskidanje nasleđivanja dozvola za fasciklu, dokument ili stavku liste u sistemu SharePoint 2007
Fascikle, dokumenti i stavke liste podrazumevano nasleđuju dozvole od nadređenog objekta koji se može obezbeđiti. U većini slučajeva, to znači da nasleđuju dozvole od liste ili biblioteke koja ih sadrži. U slučaju kada se fascikle, dokumenti i stavke liste nalaze u drugim fasciklama, one će podrazumevano naslediti dozvole od fascikle koja ih sadrži. Koristite sledeće korake ako želite da prekinete ovo nasleđivanje i kreirate jedinstvene dozvole za određenu fasciklu, dokument ili stavku liste.
Kasnije možete odabrati da ponovo nasledite dozvole od nadređenog objekta koji se može obezbeđiti. Imajte na umu da nasleđivanje dozvola od nadređenog objekta odbacuje sve jedinstvene dozvole koje su možda kreirane za ovaj objekat koji je moguće obezbeđivanje, kao što su jedinstvene SharePoint grupe ili dodele nivoa dozvola koje su kreirane u ovom objektu koji se može obezbeđiti dok se koriste jedinstvene dozvole.
-
Otvorite listu ili biblioteku koja sadrži fasciklu, dokument ili stavku liste na kojoj želite da prekinete nasleđivanje od nadređenog objekta koji je moguće osigurati.
-
Zadržite pokazivač na fascikli, dokumentu ili stavci liste na kojoj želite da prekinete nasleđivanje, kliknite na strelicu koja se pojavi, a zatim izaberite stavku Upravljanje dozvolama.
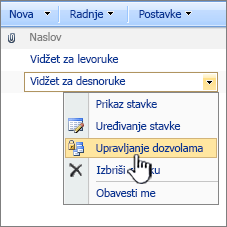
Stranica Dozvole prikazuje sve korisnike i SharePoint grupe u ovom objektu koji je moguće obezbeđivanje i njihovim dodeljenim nivoima dozvola.
Opis stranice opisuje status nasleđivanja za ovaj objekat koji je moguće obezbeđiti. Pored toga, polja za potvrdu se pojavljuju pored kolone Korisnici / grupe ako se za ovaj objekat koji se može obezbeđivanje koristiti jedinstvene dozvole. Ako se polja za potvrdu ne pojavljuju pored imena korisnika i grupa na stranici Dozvole, dozvole se nasleđuju od nadređenog objekta koji se može obezbeđiti.
-
U meniju Radnje izaberite stavku Uredi dozvole, a zatim kliknite na dugme U redu da biste potvrdili radnju.
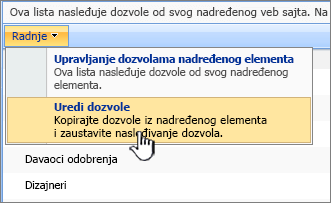
Napomena: Opcija "Uredi dozvole" nije dostupna u meniju "Radnje" ako ovaj objekat koji se može obezbeđivati ima jedinstvene dozvole koje se ne nasleđuju od nadređenog objekta koji se može obezbeđivati.
Nasleđivanje dozvola za listu ili biblioteku u sistemu SharePoint 2007
Liste i biblioteke podrazumevano nasleđuju dozvole od nadređene lokacije. Međutim, ovo nasleđivanje se može raskinuti da bi se kreirale jedinstvene dozvole na određenom objektu koji se može obezbeđiti. Dozvole možete ponovo da nasledite u bilo kom trenutku. Koristite sledeće korake da biste ponovo nasledili dozvole od nadređenog objekta koji se može obezbeđiti za listu ili biblioteku koji trenutno koristi jedinstvene dozvole koje nisu nasleđene od nadređenog objekta.
Nasleđivanje dozvola od nadređenog objekta odbacuje sve jedinstvene dozvole koje su možda kreirane za ovaj objekat koji je moguće obezbeđivanje, kao što su jedinstvene SharePoint grupe ili dodele nivoa dozvola koje su kreirane u ovom objektu koji je moguće obezbeđivanje koristiti dok su koristili jedinstvene dozvole.
-
Otvorite listu ili biblioteku na kojoj želite ponovo da nasledite dozvole.
-
U meniju Postavke izaberite stavku Postavke liste iliPostavke biblioteke dokumenata.
-
Na stranici Prilagođavanje, u koloni Dozvole i upravljanje izaberite stavku Dozvole za ovu listuili Dozvole za ovu biblioteku dokumenata.
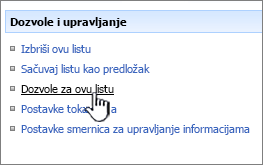
Stranica Dozvole prikazuje sve korisnike i SharePoint grupe povezane sa ovom bibliotekom i njihovim dodeljenim nivoima dozvola.
Opis stranice opisuje status nasleđivanja za ovaj objekat koji je moguće obezbeđiti. Pored toga, polja za potvrdu se pojavljuju pored kolone Korisnici / grupe ako se za ovaj objekat koji se može obezbeđivanje koristiti jedinstvene dozvole. Ako se polja za potvrdu ne pojavljuju pored imena korisnika i grupa na stranici Dozvole, dozvole se već nasleđuju od nadređenog objekta koji se može obezbeđiti.
-
U meniju Radnje izaberite stavku Nasledi dozvole, a zatim kliknite na dugme U redu da biste potvrdili radnju.
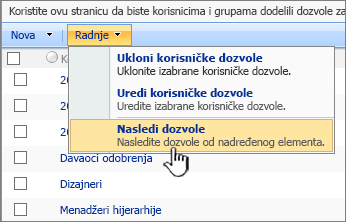
Napomena: Opcija "Nasledi dozvole" nije dostupna u meniju "Radnje" ako se dozvole već nasleđuju od nadređenog objekta koji se može obezbeđiti.
Nasledi dozvole za fasciklu, dokument ili stavku liste u sistemu SharePoint 2007
Fascikle, dokumenti i stavke liste podrazumevano nasleđuju dozvole od nadređenog objekta koji se može obezbeđiti. U većini slučajeva, to znači da nasleđuju dozvole od liste ili biblioteke koja ih sadrži. U slučaju kada se fascikle, dokumenti i stavke liste nalaze u drugim fasciklama, one će podrazumevano naslediti dozvole od fascikle koja ih sadrži. Koristite sledeće korake da biste ponovo nasledili dozvole od nadređenog objekta koji se može obezbeđiti za fasciklu, dokument ili stavku liste koja trenutno koristi jedinstvene dozvole koje nisu nasleđene od nadređenog objekta.
Nasleđivanje dozvola od nadređenog objekta odbacuje sve jedinstvene dozvole koje su možda kreirane za ovaj objekat koji je moguće obezbeđivanje, kao što su jedinstvene SharePoint grupe ili dodele nivoa dozvola koje su kreirane u ovom objektu koji je moguće obezbeđivanje koristiti dok su koristili jedinstvene dozvole.
-
Otvorite listu ili biblioteku koja sadrži fasciklu, dokument ili stavku liste na kojoj želite da ponovo nasledite dozvole.
-
Zadržite pokazivač na fascikli, dokumentu ili stavci liste za koju želite da ponovo nasledite dozvole, kliknite na strelicu koja se pojavi, a zatim izaberite stavku Upravljanje dozvolama.
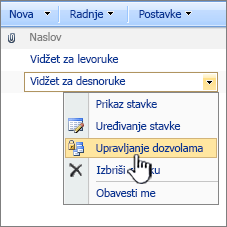
Stranica Dozvole prikazuje sve korisnike i SharePoint grupe u ovom objektu koji je moguće obezbeđivanje i njihovim dodeljenim nivoima dozvola.
Opis stranice opisuje status nasleđivanja za ovaj objekat koji je moguće obezbeđiti. Pored toga, polja za potvrdu se pojavljuju pored kolone Korisnici / grupe ako se za ovaj objekat koji se može obezbeđivanje koristiti jedinstvene dozvole. Ako se polja za potvrdu ne pojavljuju pored imena korisnika i grupa na stranici Dozvole, dozvole se već nasleđuju od nadređenog objekta koji se može obezbeđiti.
-
U meniju Radnje izaberite stavku Nasledi dozvole, a zatim kliknite na dugme U redu da biste potvrdili radnju.
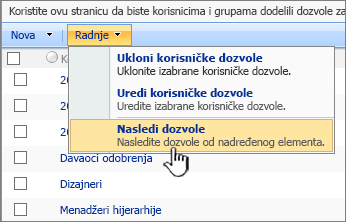
Napomena: Opcija "Nasledi dozvole" nije dostupna u meniju "Radnje" ako se dozvole već nasleđuju od nadređenog objekta koji se može obezbeđiti.
Uklanjanje korisničkih dozvola sa liste ili iz biblioteke u sistemu SharePoint 2007
Koristite sledeće korake da biste uklonili korisnike ili SharePoint grupe sa liste ili iz biblioteke.
-
Otvorite listu ili biblioteku sa koje želite da uklonite korisničke dozvole.
-
U meniju Postavke izaberite stavku Postavke liste iliPostavke biblioteke dokumenata.
-
Na stranici Prilagođavanje, u koloni Dozvole i upravljanje izaberite stavku Dozvole za ovu listuili Dozvole za ovu biblioteku dokumenata.
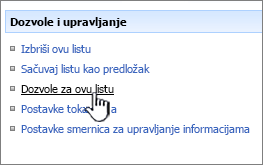
Stranica Dozvole prikazuje sve korisnike i SharePoint grupe povezane sa ovom bibliotekom i njihovim dodeljenim nivoima dozvola.
Napomene:
-
Opis stranice opisuje status nasleđivanja za ovaj objekat koji je moguće obezbeđiti. Pored toga, polja za potvrdu se pojavljuju pored kolone Korisnici / grupe ako se za ovaj objekat koji se može obezbeđivanje koristiti jedinstvene dozvole. Ako se polja za potvrdu ne pojavljuju pored imena korisnika i grupa na stranici Dozvole, dozvole se nasleđuju od nadređenog objekta koji se može obezbeđiti.
-
Ako se dozvole nasleđuju od nadređenog objekta, ne možete ukloniti korisnike iz ovog objekta koji se može obezbeđiti. Ako želite da izbrišete korisnike i SharePoint grupe iz nadređenog objekta koji je moguće obezbediti (od kojeg ovaj objekat koji se može obezbediti nasleđuje te dozvole), morate da upravljate dozvolama nadređenog objekta.
-
-
Uradite nešto od sledećeg:
-
Da biste upravljali dozvolama nadređenog objekta, u meniju Radnje izaberite stavku Upravljanje dozvolama nadređenog objekta.
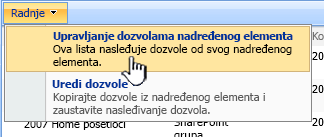
-
Ako trenutno nasleđujete dozvole od nadređenog objekta i želite da prekinete ovo nasleđivanje i kreirate jedinstvene dozvole za ovaj objekat koji se može osigurati, u meniju Radnje izaberite stavku Uredi dozvole, a zatim kliknite na dugme U redu da biste potvrdili radnju.
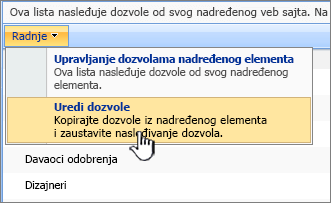
-
Ako lista ili biblioteka već koristi jedinstvene dozvole koje nisu nasleđene od nadređenog objekta, pređite na sledeći korak.
-
-
Potvrdite izbor u poljima za potvrdu za korisnike i SharePoint grupe koje želite da uklonite sa ove liste ili iz biblioteke.
-
U meniju Radnje izaberite stavku Ukloni korisničke dozvole, a zatim kliknite na dugme U redu da biste potvrdili radnju.
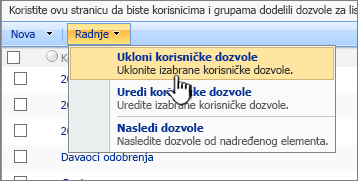
Uklanjanje korisničkih dozvola iz fascikle, dokumenta ili stavke liste u sistemu SharePoint 2007
Koristite sledeće korake da biste uklonili korisnike ili SharePoint grupe iz fascikle, dokumenta ili stavke liste.
-
Otvorite listu ili biblioteku koja sadrži fasciklu, dokument ili stavku liste sa koje želite da uklonite korisničke dozvole.
-
Zadržite pokazivač na fascikli, dokumentu ili stavci liste na kojoj želite da uklonite korisničke dozvole, kliknite na strelicu koja se pojavi, a zatim izaberite stavku Upravljanje dozvolama.
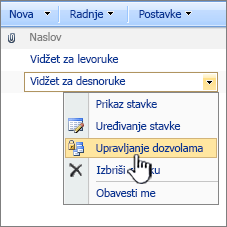
Stranica Dozvole prikazuje sve korisnike i SharePoint grupe u ovom objektu koji je moguće obezbeđivanje i njihovim dodeljenim nivoima dozvola.
Napomene:
-
Opis stranice opisuje status nasleđivanja za ovaj objekat koji je moguće obezbeđiti. Pored toga, polja za potvrdu se pojavljuju pored kolone Korisnici / grupe ako se za ovaj objekat koji se može obezbeđivanje koristiti jedinstvene dozvole. Ako se polja za potvrdu ne pojavljuju pored imena korisnika i grupa na stranici Dozvole, dozvole se nasleđuju od nadređenog objekta koji se može obezbeđiti.
-
Ako se dozvole nasleđuju od nadređenog objekta, ne možete ukloniti korisnike iz ovog objekta koji se može obezbeđiti. Ako želite da izbrišete korisnike i SharePoint grupe iz nadređenog objekta koji je moguće obezbediti (od kojeg ovaj objekat koji se može obezbediti nasleđuje te dozvole), morate da upravljate dozvolama nadređenog objekta.
-
-
Uradite nešto od sledećeg:
-
Da biste upravljali dozvolama nadređenog objekta, u meniju Radnje izaberite stavku Upravljanje dozvolama nadređenog objekta.
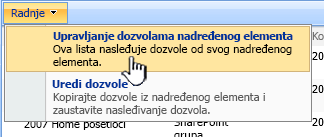
-
Ako trenutno nasleđujete dozvole od nadređenog objekta i želite da prekinete ovo nasleđivanje i kreirate jedinstvene dozvole za ovaj objekat koji se može osigurati, u meniju Radnje izaberite stavku Uredi dozvole, a zatim kliknite na dugme U redu da biste potvrdili radnju.
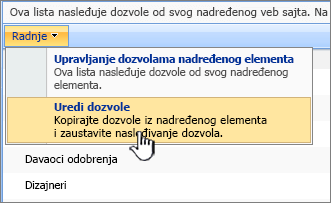
-
Ako ovaj objekat koji je moguće obezbeđivanje već koristi jedinstvene dozvole koje nisu nasleđene od nadređenog objekta, pređite na sledeći korak.
-
-
Potvrdite izbor u poljima za potvrdu za korisnike i SharePoint grupe koje želite da uklonite iz ovog objekta koji se može obezbeđiti.
-
U meniju Radnje izaberite stavku Ukloni korisničke dozvole, a zatim kliknite na dugme U redu da biste potvrdili radnju.