Važno: U programu Excel za Microsoft 365 i Excel 2021, Power View se uklanja 12. oktobra 2021. Kao alternativu, možete da koristite interaktivno vizuelno iskustvo koje pruža Power BI Desktop,koje možete besplatno da preuzmete. Takođe možete lakouvesti Excel radne sveske u Power BI Desktop.
Sažetak: Na kraju prethodnog uputstva Kreirajte Power Viewizveštaje zasnovane na mapi, vaša Excel radna sveska je obuhvatala podatke iz različitih izvora, model podataka zasnovan na relacijama uspostavljenim pomoću programa Power Pivot i Power View izveštaj zasnovan na mapi sa nekim osnovnim informacijama o Olimpijskim igrama. U ovom uputstvu širimo i optimizujete radnu svesku sa više podataka, zanimljivih grafika i pripremamo radnu svesku za lako kreiranje neverovatnih Power View izveštaja.
Napomena: Ovaj članak opisuje modele podataka u programu Excel 2013. Međutim, isto modeliranje podataka i Power Pivot funkcije predstavljeni u programu Excel 2013 važe i za Excel 2016.
Ovo uputstvo sadrži sledeće odeljke:
Na kraju uputstva nalazi se test koji možete da uradite da biste proverili svoje znanje.
Ova grupa koristi podatke koji opisuju olimpijske medalje, zemlje-domaćine i razne olimpijske sportske događaje. Uputstva u ovoj grupi su sledeća:
-
Proširivanje relacija modela podataka uz Excel 2013, Power Pivot i DAX
-
Unos internet podataka i postavljanje podrazumevanih vrednosti Power View izveštaja
Preporučujemo da ih radite redom.
Ova uputstva koriste Excel 2013 sa omogućenim dodatkom Power Pivot. Da biste dobili više informacija o programu Excel 2013, kliknite ovde. Da biste pronašli uputstvo za omogućavanje programskog dodatka Power Pivot, kliknite ovde.
Uvoz veza slika zasnovanih na internetu u model podataka
Količina podataka se konstantno raste, pa je očekivanje da ćete moći da ih vizuelizujete. Uz dodatne podatke dolaze različite perspektive, kao i mogućnosti za pregledanje i razmatranje interakcije podataka na mnogo različitih načina. Power Pivot i Power View spoje podatke – kao i spoljne podatke – i vizuelizujte ih na zabavne i zanimljive načine.
U ovom odeljku proširujete model podataka tako da uključuje slike zastavica za regione ili zemlje koje učestvuju na Olimpijskim igrama, a zatim dodajete slike kako biste predstavili takmičenje na olimpijskim igrama.
Dodavanje slika zastavica modelu podataka
Slike obogaćuju vizuelni uticaj Power View izveštaja. U sledećim koracima dodajete dve kategorije slika – sliku za svaku disciplinu i sliku zastavice koja predstavlja svaki region ili zemlju.
Imate dve tabele koje su dobri kandidati za unošenje ove informacije: tabelu "Discipline" za slike discipline i tabelu "Hosts" za zastavice. Da biste to učinili zanimljivim, koristite slike koje se mogu naći na internetu i koristite vezu ka svakoj slici tako da može da se prikaže svakome ko prikazuje izveštaj, bez obzira gde se one nalazi.
-
Nakon pretrage interneta pronaći ćete dobar izvor za obeležene slike zastava za svaku zemlju ili region: glavni CIA.gov World Factbook. Na primer, kada kliknete na sledeću vezu, dobijate sliku zastavice za Francusku.
https://www.cia.gov/library/publications/the-world-factbook/graphics/flags/large/fr-lgflag.gif
Kada dodatno istražite i pronađete druge ULlove slike zastavice na sajtu, shvatate da UL-ovi imaju dosledan format i da je jedina promenljiva šifra zemlje ili regiona od dva slova. Ako ste znali svaku zemlju ili region sa dva slova, možete jednostavno da umetnete taj kôd od dva slova u svaku URL adresu i dobijete vezu ka svakoj zastavci. To je plus, a kada pažljivo pogledate podatke, shvatićete da tabela "Hosts" sadrži oznake za zemlju ili region od dva slova. Odlično. -
Morate da kreirate novo polje u tabeli "Hosts" da biste uskladištili UL-ove zastavice. U ranijem uputstvu koristili ste DAX za kontejdere dva polja i mi ćemo isto uraditi za UL-ove zastavice. U Power Pivot izaberite praznu kolonu koja sadrži naslov Dodaj kolonu u tabeli "Hosts". U polju za formulu otkucajte sledeću DAX formulu (ili možete da je kopirate i nalepite u kolonu sa formulama). Ona izgleda dugo, ali većina je URL koji želimo da koristimo sa lokacije CIA Factbook.
=REPLACE("https://www.cia.gov/library/publications/the-world-factbook/graphics/flags/large/fr-lgflag.gif",82,2,LOWER([Alpha-2 code]))
U datoj DAX funkciji uradili ste nekoliko stvari, sve u jednom redu. Prvo funkcija DAX REPLACE zamenjuje tekst datom tekstualnom niskom, tako da ste korišćenjem te funkcije zamenili deo URL adrese koji je upućiva na zastavicu (fr) u Francuskoj odgovarajućim kodom od dva slova za svaku zemlju ili region. Broj 82 govori funkciji REPLACE da započne zamenu od 82 znaka u nisci. Znak 2 koji sledi govori REPLACE koliko znakova treba zameniti. Zatim ste možda primetili da URL menja velika i velika slova (testirali ste to prvo), a naši kodovi od dva slova su velika, pa smo morali da ih konvertujete u velika slova dok smo ih umetali u URL pomoću funkcije DAX LOWER. -
Preimenujte kolonu sa URL adresama zastavice na FlagURL. Vaš Power Pivot sada izgleda kao na sledećem ekranu.
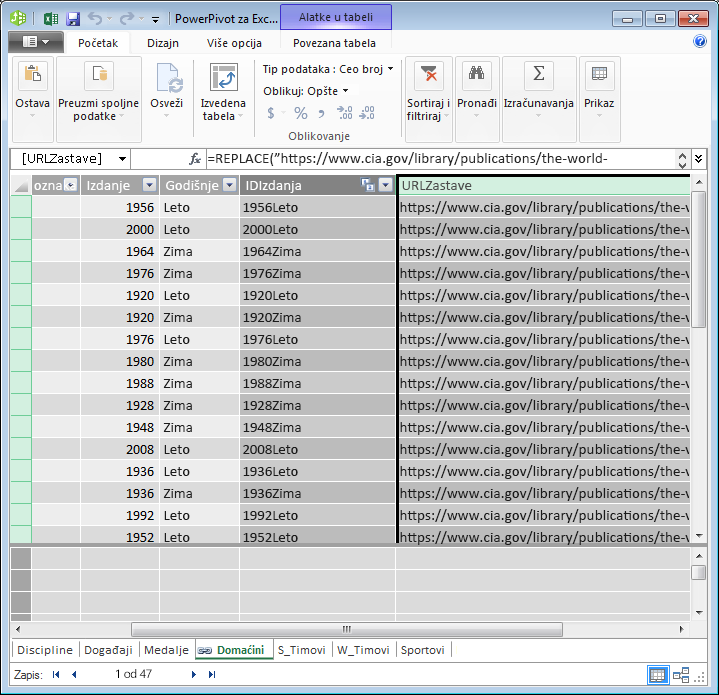
-
Vratite se Excel i izaberite izvedenu tabelu na listu List1. U e-poljima izvedene tabeleizaberite stavku SVE. Vidite da je polje FlagURL koje ste dodali dostupno, kao što je to prikazano na sledećem ekranu.
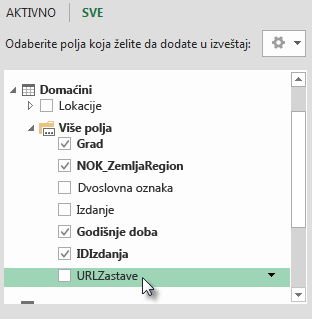
Napomene: U nekim slučajevima Alfa-2 kôd koji koristi sajt CIA.gov World Factbook ne odgovara zvaničnom ISO 3166-1 Alpha-2 kodu obezbeđenom u tabeli Hosts, što znači da se neke zastavice ne prikazuju ispravno. To možete da popravite i dobijete pravu UL-ove zastavice, tako što ćete za svaku stavku ugroženu stavku da napravite sledeće zamene direktno u tabeli "Hosts" Excel. Dobra vest je Power Pivot automatski prepoznaje promene koje napravite u programu Excel i ponovo izračunava DAX formulu:
-
promena AT u AU
-
Dodavanje slika sporta u model podataka
Power View izveštaji su zanimljiviji kada su slike povezane sa olimpijskim događajima. U ovom odeljku dodajete slike u tabelu "Discipline".
-
Kada pretražite internet, otkrijete da Vikimedia Commons ima sjajne piktograme za svaku olimpijsku disciplinu koju je prosledio Parutakupiu. Sledeća veza prikazuje mnogo slika iz tabele Parutakupiu.
http://commons.wikimedia.org/wiki/user:parutakupiu -
Ali kada pogledate svaku od pojedinačnih slika, vidite da se uobičajena struktura URL adresa ne koristi tako da koristi DAX za automatsko kreiranje veza ka slikama. Želite da saznate koliko disciplina postoji u modelu podataka da biste izdignuli da li bi trebalo ručno da unosite veze. U Power Pivot izaberite tabelu Disciplines i pogledajte dno Power Pivot tabele. Tu vidite broj zapisa 69, kao što je to prikazano na sledećem ekranu.
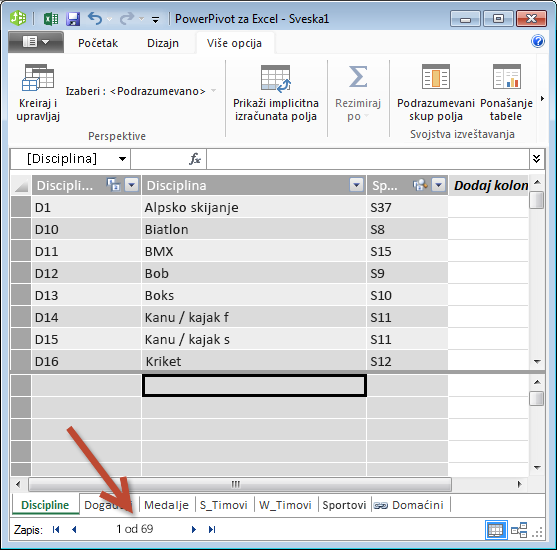
Odlučujete da 69 zapisa nije previše za kopiranje i lepanje ručno, naročito zato što će biti tako zanimljivi kada kreirate izveštaje. -
Da biste dodali URl slike, potrebna vam je nova kolona u tabeli "Discipline". To predstavlja zanimljiv izazov: tabela Disciplines je dodata u model podataka uvozom Access baze podataka, tako da se tabela Disciplines pojavljuje samo u Power Pivot, ne u Excel. Ali u Power Pivot možete direktno da unosite podatke u pojedinačne zapise, poznate i kao redovi. Da bismo rešili ovaj problem, možemo da kreiramo novu tabelu na osnovu informacija u tabeli "Discipline", dodamo je u model podataka i napravimo relaciju.
-
U Power Pivot kopirajte tri kolone u tabeli "Discipline". Možete da ih izaberete tako što ćete zaobići kolonu Discipline, a zatim prevlačiti do kolone SportID, kao što je to prikazano na sledećem ekranu, a zatim izaberite stavku Matična > Ostava > Kopiraj.
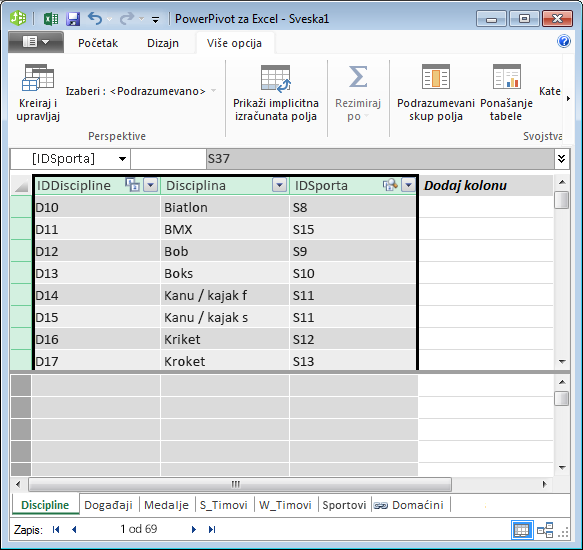
-
U Excel napravite novi radni list i nalepite kopirane podatke. Oblikujte nalepirane podatke kao tabelu kao tabelu kao što ste to uradili u prethodnim uputstvima u ovoj nizu, navodeći gornji red kao oznake, a zatim tabeli navedite ime "Diskimicija". Imenuj radnu svesku DiscImage.
Napomena: Radna sveska sa dovršenim ručnim unosom, pod izom "DiscImage_table.xlsx", jedna je od datoteka koje ste preuzeli u prvom uputstvu iz ove grupe. Da biste olakšali ovo, možete da ga preuzmete tako što ćete kliknuti ovde. Pročitajte sledeće korake koje možete primeniti na slične situacije sa sopstvenim podacima.
-
U koloni pored stavke "IDsporta" otkucajte "Diskimeta" u prvom redu. Excel automatski proširuje tabelu kako bi uključila red. Radni list "Odbaci" izgleda kao na sledećem ekranu.
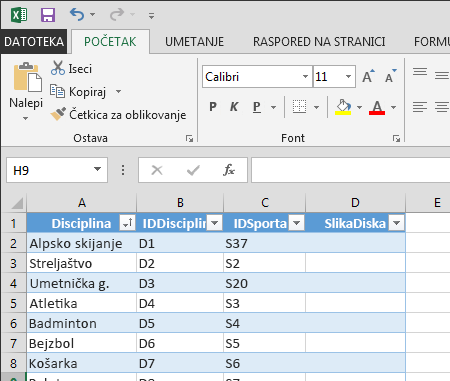
-
Unesite ULS za svaku disciplinu, na osnovu slika iz sajta Wikimedia Commons. Ako ste preuzeli radnu svesku u koju ste već uneli, možete da je kopirate i nalepite u tu kolonu.
-
Dok ste Excel, odaberite stavku Power Pivot > tabele > Dodaj u model podataka da biste dodali tabelu koju ste kreirali u model podataka.
-
U Power Pivot, u prikazu dijagramanapravite relaciju prevlačenjem polja DisciplineID iz tabele Disciplines na polje "ID DisciplineID" u tabeli "DiscImage".
Podešavanje kategorije podataka tako da ispravno prikazuje slike
Da bi izveštaji u prikazu Power View ispravno prikazali slike, morate ispravno da podesite kategoriju podataka na URL adresu slike. Power Pivot odredi tip podataka koji imate u modelu podataka, u kom slučaju dodaje termin (Predloženo) posle automatski izabrane kategorije, ali je dobro da budete sigurni. Potvrdimo.
-
U Power Pivot izaberite tabelu "Odbaci", a zatim odaberite kolonu "Odbaci".
-
Na traci izaberite stavku Napredna svojstva > izveštavanja > Kategorija podataka i izaberite URLadresa slike, kao što je to prikazano na sledećem ekranu. Excel da otkrije kategoriju podataka, a kada to uradi, označava izabranu kategoriju Podaci kao (predloženo).
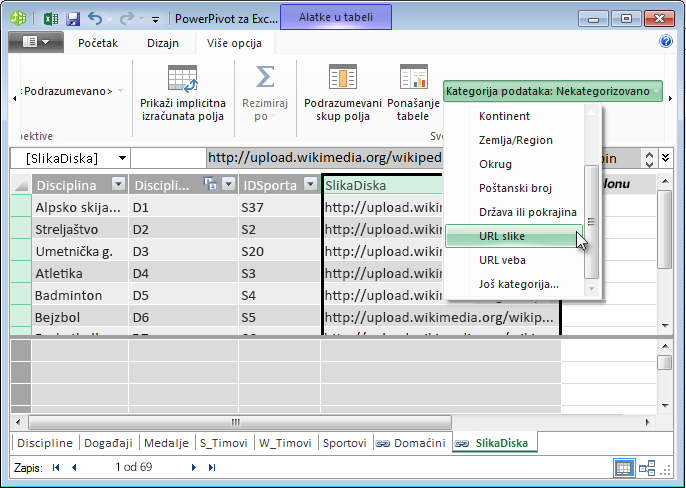
Vaš model podataka sada uključuje URL adrese za pictograme koji mogu biti povezani sa svakom disciplinom, a kategorija podataka je ispravno podešena na URL adresu slike.
Korišćenje internet podataka za dovrševanje modela podataka
Mnogi sajtovi na internetu nude podatke koji se mogu koristiti u izveštajima, ako su vam podaci pouzdani i korisni. U ovom odeljku dodajete podatke o populaciji u model podataka.
Dodavanje informacija o populaciji u model podataka
Da biste kreirali izveštaje koji sadrže informacije o populaciji, morate da pronađete i zatim uključite podatke o populaciji u model podataka. Odličan izvor takvih informacija je Worldbank.org podataka. Kada posetite tu lokaciju, pronađite sledeću stranicu koja vam omogućava da izaberete i preuzmete sve vrste podataka o zemlji ili regionu.
Postoji mnogo opcija za preuzimanje podataka iz programa Worldbank.org i mnogo zanimljivih izveštaja koje biste mogli da kreirate kao rezultat toga. Za sada ste zainteresovani za populaciju za zemlje ili regione u modelu podataka. U sledećim koracima možete preuzeti tabelu sa podacima o populaciji i dodati je u model podataka.
Napomena: Veb lokacije se ponekad menjaju, pa raspored na Worldbank.org može biti malo drugačiji od opisanog u nastavku. Druga mogućnost je da preuzmete Excel radnu svesku pod imenom Population.xlsx koja već sadrži Worldbank.org podatke, kreiranu pomoću sledećih koraka, tako što ćete kliknuti ovde.
-
Pređite na worldbank.org veb lokaciji iz gorenavedene veze.
-
U centralnom odeljku stranice, u okviru ZEMLJAizaberite stavku izaberi sve.
-
U okviru GRUPApretražite i izaberite populaciju, ukupno. Sledeći ekran prikazuje sliku te pretrage, sa strelicom koja pokazuje na polje za pretragu.
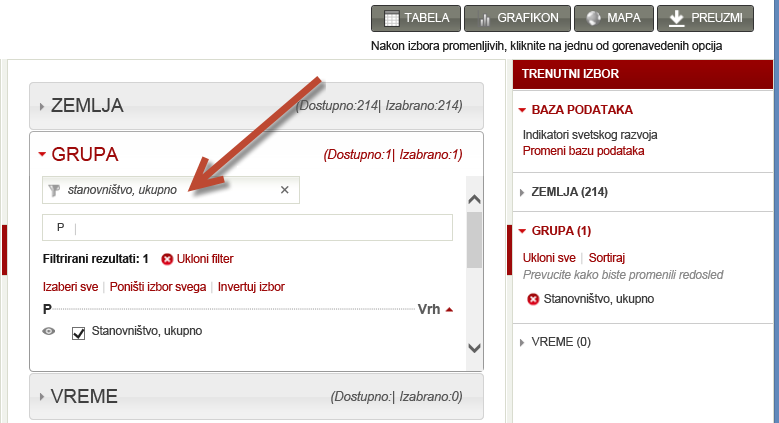
-
U okviruVREME izaberite stavku 2008 (staro je nekoliko godina, ali se podudara sa podacima o Olimpijskim igrama korišćenim u ovim uputstvima)
-
Kada napravite te izbore, kliknite na dugme PREUZMI, a zatim Excel opciju kao tip datoteke. Ime radne sveske, kao što je preuzeto, nije veoma pročitano. Preimenujte radnu svesku uPopulation.xls, a zatim je sačuvajte na lokaciji na kojoj možete da je pristupite u sledećim grupama koraka.
Sada ste spremni da uvezete te podatke u model podataka.
-
U radnoj Excel koja sadrži podatke o Olimpijskim igrama umetnite novi radni list i imenujte ga Stanovništvo.
-
Potražite preuzete Population.xls, otvorite je i kopirajte podatke. Zapamtite da, kada izaberete bilo koju ćeliju u skupu podataka, možete da pritisnete kombinaciju tastera Ctrl + A da biste izabrali sve susedne podatke. Nalepite podatke u ćeliju A1 u radnom listu "Stanovništvo" u radnoj svesci "Olimpijske igre".
-
U radnoj svesci "Olimpijske igre" želite da oblikujete podatke koje ste upravo nalepli kao tabelu i tabeli dati ime Stanovništvo. Dok je izabrana bilo koja ćelija u skupu podataka, na primer ćelija A1, pritisnite kombinaciju tastera Ctrl + A da biste izabrali sve susedne podatke, a zatim kombinaciju tastera Ctrl + T da biste oblikovali podatke kao tabelu. Pošto podaci imaju zaglavlja, izaberite stavku Moja tabela ima zaglavlja u prozoru Kreiranje tabele koji će se pojaviti, kao što je to prikazano ovde.
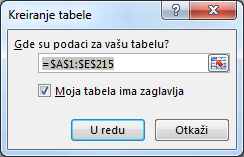
Oblikovanje podataka u obliku tabele ima mnoge prednosti. Možete da dodelite ime tabeli, što olakšava njenu identifikaciju. Možete i da uspostavite relacije između tabela što omogućava istraživanje i analizu u izvedenim tabelama, programskom dodatku Power Pivot i alatki Power View. -
Na kartici ALATKE > TABELE pronađite polje Ime tabele i otkucajte "Stanovništvo" da biste imenovanje tabele. Podaci o populaciji se nalazi u koloni koja se naziva 2008. Da bi sve bilo kako bude kako treba, preimenujte kolonu 2008 u tabeli "Stanovništvo" u Populacija. Radna sveska sada izgleda kao na sledećem ekranu.
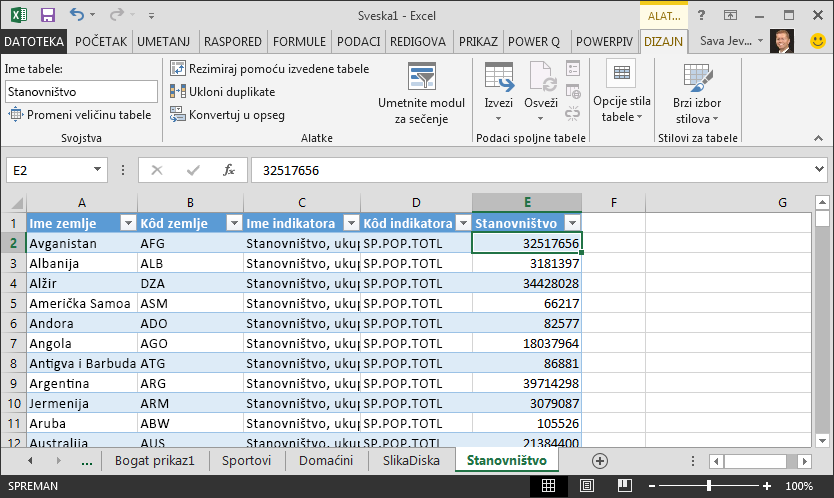
Napomene: U nekim slučajevima, šifra zemlje koju koristi Worldbank.org sajt se ne podudara sa zvaničnim ISO 3166-1 Alpha-3 kodom obezbeđenim u tabeli Medals, što znači da neke zemljeregioni neće prikazati podatke o populaciji. To možete da rešite tako što ćete sledeće zameniti direktno u tabeli Populacija u Excel, za svaku stavku na koju to utiče. Dobra vest je Power Pivot otkriva promene koje napravite u programu Excel:
-
promena NLD u NED
-
change CHE to SUI
-
-
U Excel podataka, dodajte tabelu u model podataka tako štoPower Pivot > tabele > Dodaj u modelpodataka, kao što je to prikazano na sledećem ekranu.
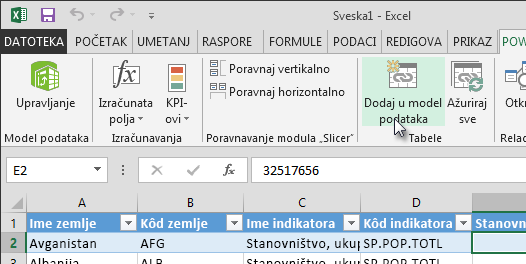
-
Dalje, hajde da kreiramo relaciju. Primetili smo da je šifra zemlje ili regiona u populaciji isti trocifreni kôd koji se nalazi u NOC_CountryRegion polje Medals. Odlično, lako možemo da kreiramo relaciju između tih tabela. U Power Pivot, u prikazu dijagrama prevucite tabelu "Stanovništvo" tako da se nalazi pored tabele Medals. Prevucite polje NOC_CountryRegion Medals u polje Šifra zemlje ili regiona u tabeli Population. Relacija se uspostavlja, kao što je to prikazano na sledećem ekranu.
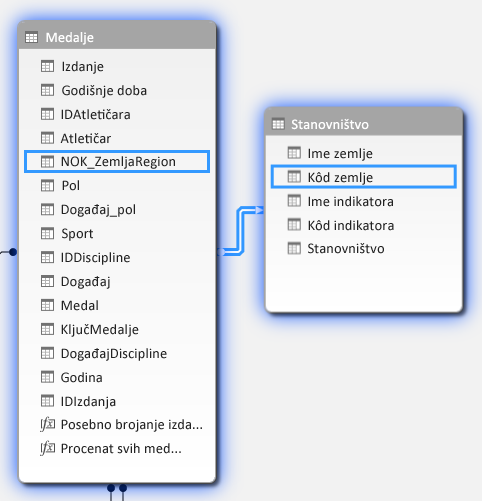
To nije bilo previše teško. Model podataka sada sadrži veze ka zastavicama, veze ka slikama discipline (ranije smo ih nazivali pictogrami) i nove tabele koje pružaju informacije o populaciji. Imamo sve vrste podataka dostupne i skoro smo spremni da napravimo neke zadebljene vizuelizacije koje ćete uključiti u izveštaje.
Ali prvo hajde da olakšamo kreiranje izveštaja tako što ćete sakriti neke tabele i polja koja naši izveštaji neće koristiti.
Skrivanje tabela i polja za lakše kreiranje izveštaja
Možda ste primetili koliko se polja ima u tabeli Medals. Mnoge od njih, uključujući mnoge, nećete koristiti za kreiranje izveštaja. U ovom odeljku ćete saznati kako da sakrijete neka od tih polja, kako biste mogli da poјaljujete proces kreiranja izveštaja u prikazu Power View.
Da biste to sami videli, izaberite list prikaza Power View u Excel. Sledeći ekran prikazuje listu tabela u Power View poljima. To je duga lista tabela koje možete odabrati, a u mnogim tabelama postoje polja koja vaši izveštaji nikada neće koristiti.
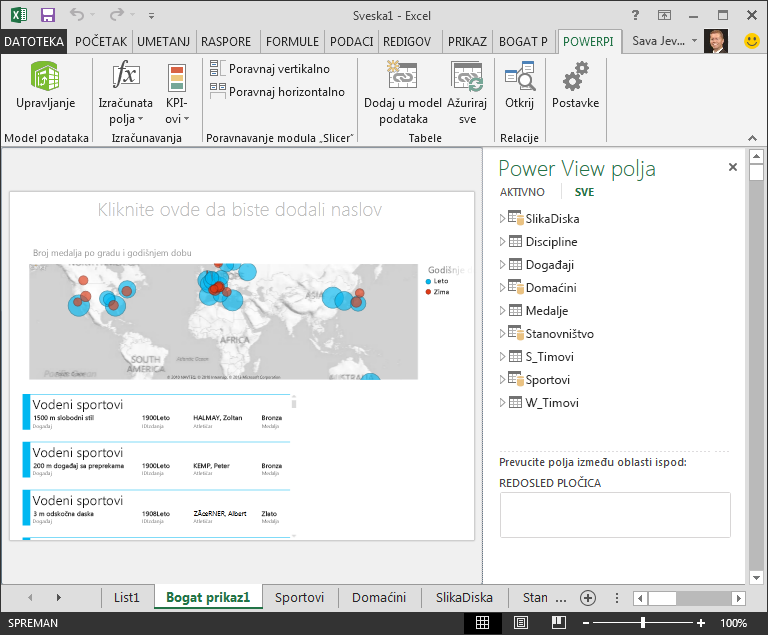
Bitni podaci su i dalje važni, ali lista tabela i polja je predugačak i možda malo oštra. Tabele i polja možete sakriti od klijentskih alatki kao što su Izvedene tabele i Power View bez uklanjanja ličnih podataka iz modela podataka.
U sledećim koracima možete da sakrijete nekoliko tabela i polja pomoću Power Pivot. Ako su vam potrebne tabele ili polja koja ste sakrili za generisanje izveštaja, uvek možete ponovo da Power Pivot ih i otklonite.
Napomena: Kada sakrijete kolonu ili polje, nećete moći da kreirate izveštaje ili filtere na osnovu tih skrivenih tabela ili polja.
Sakrij tabele pomoću Power Pivot
-
U Power Pivot stavku Početna > Prikaz > prikaz podataka da biste se uverili da je izabran prikaz podataka, a ne u prikazu dijagrama.
-
Sakrijmo sledeće tabele, za koje ne smatrate da treba da kreirate izveštaje: S_Teams i W_Teams. Primećujete nekoliko tabela u kojima je korisno samo jedno polje; kasnije u ovom uputstvu takođe ćete pronaći rešenje za njih.
-
Kliknite desnim tasterom miša W_Teams karticu, koja se nalazi duž dna prozora i izaberite stavku Sakrij od klijentski alatki. Sledeći ekran prikazuje meni koji se pojavljuje kada kliknete desnim tasterom miša na skrivenu karticu tabele u programu Power Pivot.
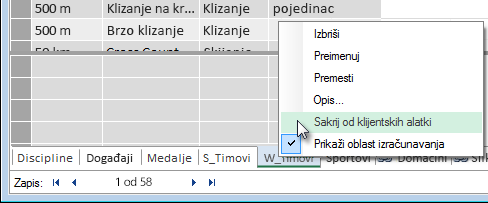
-
Sakrijte i drugu tabelu S_Teams. Obratite pažnju na to da su kartice za skrivene tabele zasenčene, kao što je to prikazano na sledećem ekranu.
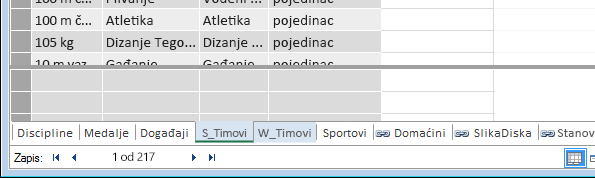
Sakrij polja pomoću Power Pivot
Postoje i neka polja koja nisu korisna za kreiranje izveštaja. Najvažniji podaci mogu biti važni, ali sakrivanje polja iz klijentskih alatki kao što su izvedene tabele i Power View postaju jasniji navigacija i izbor polja koja će biti uključena u izveštaje.
Sledeći koraci skrivaju kolekciju polja iz različitih tabela koje vam neće biti potrebne u izveštajima.
-
U Power Pivot stavku kliknite na karticu Medals. Kliknite desnim tasterom miša na kolonu "Izdanje", a zatim izaberite stavku "Sakrij od klijentske alatke", kao što je to prikazano na sledećem ekranu.
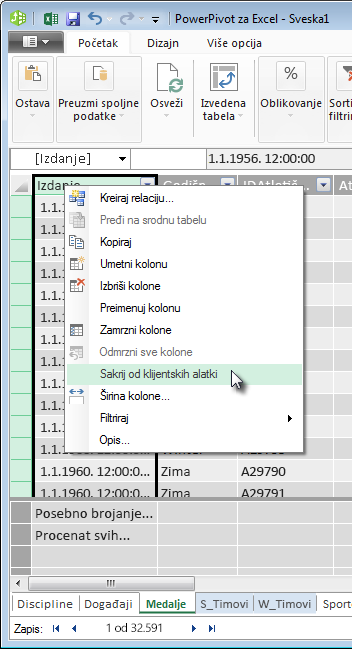
Primetićete da kolona postaje siva, slično kao što su kartice skrivenih tabela sive. -
Na kartici Medals sakrijte sledeća polja od klijentskih alatki: Event_gender, MedalKey.
-
Na kartici Events sakrijte sledeća polja od klijentskih alatki: EventID, SportID.
-
Na kartici SportID sakrijte ID sporta.
Sada kada pogledamo list prikaza Power View i Power View polja, videćemo sledeći ekran. Ovim se može upravljati.
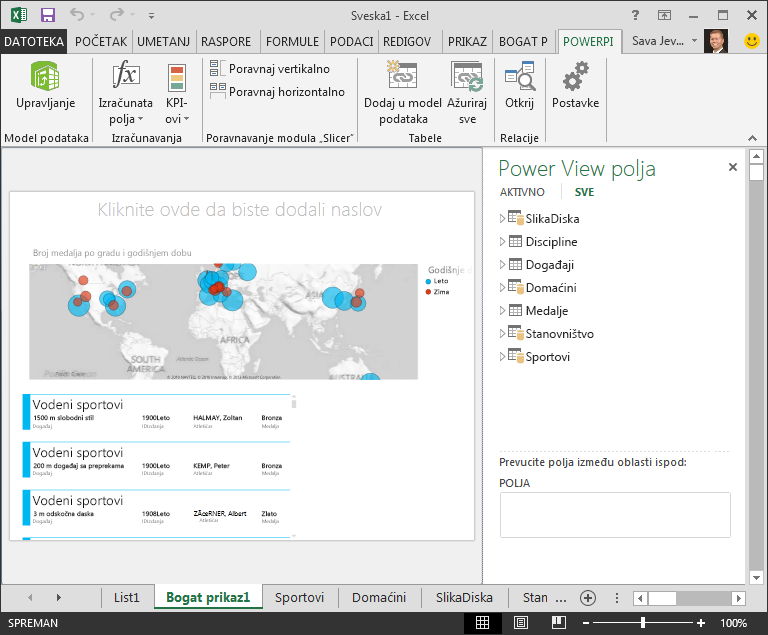
Sakrivanje tabela i kolona iz klijentske alatke pomaže da proces kreiranja izveštaja teče glatko. Možete da sakrijete koliko god je potrebno tabela ili kolona, a uvek možete i kasnije da ih otkrijte ako je potrebno.
Kada model podataka bude dovršen, možete da eksperimentišete sa podacima. U sledećem uputstvu kreirate sve vrste zanimljivih i zanimljivih vizuelizacija pomoću podataka "Olimpijske igre" i modela podataka koji ste kreirali.
Kontrolna tačka i test
Pregled onoga što ste naučili
U ovom uputstvu saznali ste kako da uvezete podatke zasnovane na internetu u model podataka. Na internetu ima mnogo dostupnih podataka, a saznanje o tome kako da ih pronađete i uključite u izveštaje je sjajna alatka koju možete da imate u skupu znanja za izveštavanje.
Saznali ste i kako da uključite slike u model podataka i kako da kreirate DAX formule da biste izbegnuli proces unošenja URI-ja u spajanje podataka, tako da možete da ih koristite u izveštajima. Saznali ste kako da sakrijete tabele i polja, što je od koristi kada je potrebno da kreirate izveštaje i imate manje pregršt tabela i polja koji verovatno neće biti korišćeni. Skrivanje tabela i polja je naročito važno kada druge osobe prave izveštaje od podataka koje navete.
TEST
Želite da proverite koliko ste dobro zapamtili ono što ste pročitali? Ovo je prilika za to. Sledeći test ističe funkcije, mogućnosti ili zahteve koje ste proučavali u ovom uputstvu. Odgovore ćete pronaći na dnu stranice. Srećno!
1. pitanje: Koji od sledećih metoda je važeći način uključivanja internet podataka u model podataka?
O: Kopirajte i nalepite informacije kao rav tekst Excel i automatski su uključene.
B: Kopirajte i nalepite informacije u Excel, oblikujte ih kao tabelu, a zatim izaberite stavkuPower Pivot > tabele > Dodaj u model podataka.
C: Napravite DAX formulu u programu Power Pivot koja će kreirati novu kolonu sa UL-ovima koje upućaju na resurse internet podataka.
D: I B i C.
2. pitanje: Šta od sledećeg važi za oblikovanje podataka kao tabele u programu Excel?
O: Možete da dodelite ime tabeli, što olakšava identifikovanje.
B: U model podataka možete da dodate tabelu.
C: Možete da uspostavite relacije između tabela i tako istražite i analizirate podatke u izvedenim tabelama, Power Pivot i Power View.
D: Sve od navedenog.
3. pitanje: Šta od sledećeg važi za skrivene tabele u Power Pivot ?
O: Skrivanje tabele Power Pivot briše podatke iz modela podataka.
B: Sakrivanje tabele u programu Power Pivot sprečava da se tabela vidi u klijentskim alatkama i zbog toga ne možete da kreirate izveštaje koji koriste polja te tabele za filtriranje.
C: Skrivanje tabele u programu Power Pivot ne utiče na klijentska alatke.
D: Ne možete da sakrijete tabele u Power Pivot, možete samo da sakrijete polja.
4. pitanje: Tačno ili netačno: Kada sakrijete polje u programu Power Pivot, više ga ne možete videti niti mu pristupiti, čak ni Power Pivot njega.
O: TRUE
B: FALSE
Rešenja testa
-
Tačan odgovor: D
-
Tačan odgovor: D
-
Tačan odgovor: B
-
Tačan odgovor: B
Napomene: Podaci i slike iz ove grupe uputstava zasnovani su na sledećim izvorima:
-
Skup podataka o olimpijskim igrama preduzeća Guardian News & Media Ltd.
-
Slike zastava iz izvora CIA Factbook (cia.gov)
-
Podaci o populaciji od Svetske banke (worldbank.org)
-
Piktogrami olimpijskih sportova autora Thadius856 i Parutakupiu










