Napomena: Želimo da vam što pre pružimo najnoviji sadržaj pomoći čim na vašem jeziku. Ova stranica je prevedena automatski i može da sadrži gramatičke greške ili netačnosti. Naš cilj je da ovaj sadržaj bude koristan. Možete li nam na dnu ove stranice saopštiti da li su vam informacije bile od koristi? Ovo je članak na engleskom jeziku za brzu referencu.
Apstraktni: Ovo je drugi uputstvo u grupi. U prvom uputstvo za Uvoz podataka u i kreiranje modela podataka, Excel radne sveske je kreirana pomoću uvoza podataka iz više izvora.
Napomena: Ovaj članak opisuje modele podataka u programu Excel 2013. Međutim, isto modeliranje podataka i Power Pivot funkcije predstavljeni u programu Excel 2013 važe i za Excel 2016.
U ovom uputstvu koristite Power Pivot za proširivanje modela podataka, kreiranje hijerarhija i izradu izračunatih polja od postojećih podataka radi kreiranja novih relacija između tabela.
Ovo uputstvo sadrži sledeće odeljke:
Na kraju uputstva nalazi se test koji možete da uradite da biste proverili svoje znanje.
Ova grupa koristi podatke koji opisuju olimpijske medalje, zemlje-domaćine i razne olimpijske sportske događaje. Uputstva u ovoj grupi su sledeća:
-
Proširivanje relacija modela podataka pomoću programa Excel, Power Pivot , i DAX
-
Unos internet podataka i postavljanje podrazumevanih vrednosti Power View izveštaja
Preporučujemo da ih radite redom.
Ova uputstva za korišćenje programa Excel 2013 sa Power Pivot omogućena. Za više informacija o programu Excel 2013, kliknite ovde. Za uputstva o omogućavanju Power Pivot, kliknite ovde.
Dodavanje relacije pomoću dijagramskog prikaza u programskom dodatku Power Pivot
U ovom odeljku koristite Microsoft Office programski dodatak Power Pivot u programu Excel 2013 za proširivanje modela. Upotreba dijagramskog prikaza u programskom dodatku Microsoft SQL Server PowerPivot za Excel olakšava kreiranje relacija. Prvo morate da proverite da li je programski dodatak Power Pivot omogućen.
Napomena: Programski dodatak Power Pivot u programu Microsoft Excel 2013 je deo Office Professional Plus. Dodatne informacije potražite Pokrenite Power Pivot u programu Microsoft Excel 2013 programski dodatak .
Dodavanje Power Pivot na Excel traku omogućavanjem Power Pivot programskog dodatka
Kad je Power Pivot omogućen, vidite karticu trake u programu Excel 2013 koja se naziva POWER PIVOT. Da biste omogućili Power Pivot, pratite ove korake.
-
Izaberite stavke DATOTEKA > Opcije > Programski dodaci.
-
Pri dnu, u polju Upravljanje izaberite stavku COM programski dodaci> Idi.
-
Potvrdite izbor u polju za potvrdu Microsoft Office Power Pivot u programu Microsoft Excel 2013, a zatim kliknite na dugme U REDU.
Excel traka sada ima karticu POWER PIVOT.

Dodavanje relacije pomoću Dijagramskog prikaza u Power Pivot
Excel radna sveska obuhvata tabelu koja se zove Hosts. Tabelu Hosts smo uvezli kopiranjem i nalepljivanjem u Excel, a zatim smo podatke oblikovali kao tabelu. Da bismo tabelu Hosts dodali u model podataka, potrebno je da uspostavimo relaciju. Koristićemo Power Pivot kako bismo vizuelno predstavili relacije u modelu podataka, a zatim ćemo kreirati relaciju.
-
U programu Excel kliknite na karticu Hosts da biste je načinili aktivnim listom.
-
Na traci izaberite stavke POWER PIVOT > Tabele > Dodaj u model podataka. Ovaj korak dodaje tabelu Hosts u model podataka. On takođe otvara programski dodatak Power Pivot, koji koristite za izvršavanje preostalih koraka u ovom zadatku.
-
Imajte u vidu da Power Pivot prozor prikazuje sve tabele u modelu, uključujući Hosts. Prođite kroz nekoliko tabela. U Power Pivot možete da prikažete sve podatke koje sadrži modela, čak i ako su nisu prikazani u bilo kom radnim listovima u programu Excel, kao što su discipline, događajai medalje podatke ispod, kao i S_Teams,W_ Timovima, i sport.
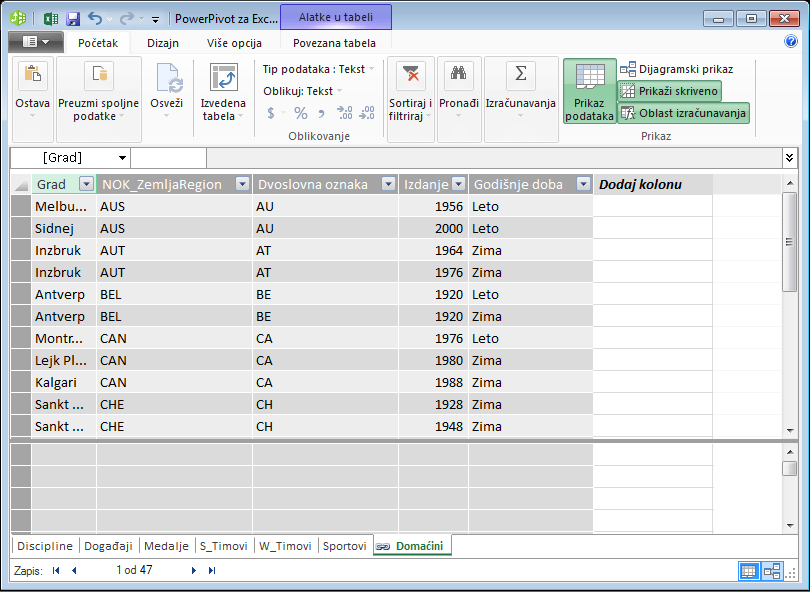
-
U prozoru Power Pivot, u odeljku Prikaz kliknite na dugme Dijagramski prikaz.
-
Koristite traku slajda da biste promenili veličinu dijagrama tako da možete da vidite sve objekte u dijagramu. Promena rasporeda tabele tako što ćete prevući njihove naslovne trake tako da su vidljivi i pozicioniranje jedan pored drugog. Imajte u vidu da su četiri tabele nepovezanih za ostale tabele: Hosts, događaje, W_Teamsi S_Teams.
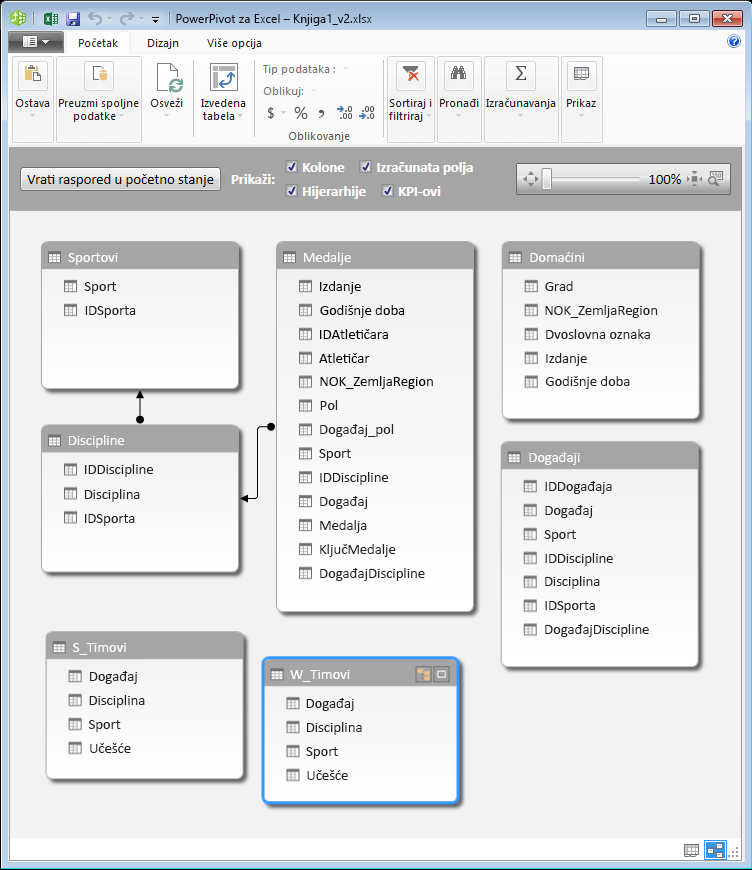
-
Primećujete da tabela Medals i tabela Events imaju polje koje se zove „DisciplineEvent“. Daljom analizom možete da utvrdite da se polje DisciplineEvent u tabeli Events sastoji od jedinstvenih vrednosti koje se ne ponavljaju.
Napomena: Polje DisciplineEvent predstavlja jedinstvenu kombinaciju svake stavke „Discipline“ i „Event“. Međutim, u tabeli Medals polje DisciplineEvent ponavlja se mnogo puta. To ima smisla, jer svaka kombinacija „Discipline+Event“ daje tri osvojene medalje (zlato, srebro, bronza), koje se uručuju za svako izdanje Olimpijskih igara tokom koga se događaj odvija. Zato je relacija između tih tabela jedan-naspram-više (jedna jedinstvena stavka „Discipline+Event“ u tabeli „Disciplines“ prema više stavki za svaku vrednost „Discipline+Event“).
-
Kreirajte relaciju između tabele Medals i tabele Events. Dok se nalazite u dijagramskom prikazu, prevucite polje DisciplineEvent iz tabele Events u polje DisciplineEvent u tabeli Medals. Pojavljuje se linija između njih, što pokazuje da je relacija uspostavljena.
-
Kliknite na liniju koja povezuje događaja i medalje. Istaknuti polja definišete relaciju, kao što je prikazano na sledećem ekranu.
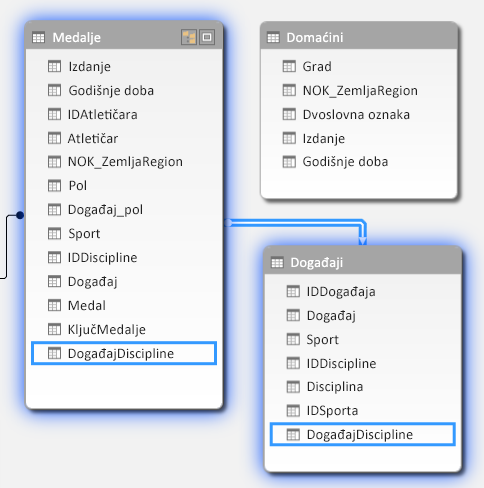
-
Da bismo sa modelom podataka povezali tabelu Hosts, potrebno nam je polje sa vrednostima koje jedinstveno identifikuju svaki red u tabeli Hosts. Zatim možemo da pretražimo model podataka kako bismo videli da li u drugoj tabeli postoje isti podaci. To ne možemo da vidimo u dijagramskom prikazu. Izabraćemo tabelu Hosts i vratiti se na prikaz podataka.
-
Nakon pregleda kolone, mi shvatamo da Hosts nema jedinstvene vrednosti u koloni. Treba da kreirate pomoću izračunate kolone i Data Analysis Expressions (DAX).
Pogodno je kad podaci u modelu podataka imaju sva polja neophodna za kreiranje relacija, kao i podatke kombinovanja za vizuelizaciju u alatki Power View ili u izvedenim tabelama. Međutim, tabele nisu uvek tako dobro organizovane, pa sledeći odeljak opisuje kako da koristeći DAX kreirate novu kolonu koja može da se koristi za kreiranje relacije između tabela.
Proširivanje modela podataka pomoću izračunatih kolona
Da biste uspostavili relaciju između tabele Hosts i modela podataka i time proširili model podataka tako da obuhvata tabelu Hosts, tabela Hosts mora da ima polje koje jedinstveno identifikuje svaki red. Pored toga, to polje mora da odgovara polju u modelu podataka. Upravo ta podudarna polja, po jedno u svakoj tabeli, omogućavaju povezivanje podataka iz tabela.
Pošto tabele Hosts ne postoji takvo polje, morate da ga kreirate. Da biste sačuvali integritet modela podataka, ne možete da koristite Power Pivot za uređivanje ili brisanje postojeće podatke. Međutim, možete da kreirate nove kolone pomoću izračunatih polja na osnovu postojećih podataka.
Ako pogledamo tabelu Hosts, a zatim druge tabele modela podataka, pronaći ćemo dobrog kandidata za jedinstveno polje koje bismo mogli da kreiramo u tabeli Hosts i povežemo sa tabelom u modelu podataka. Obe tabele zahtevaju novu, izračunatu kolonu kako bi se ispunili zahtevi potrebni za uspostavljanje relacije.
U tabeli Hosts možemo da kreiramo jedinstvenu izračunatu kolonu kombinovanjem polja „Edition“ (godina održavanja Olimpijskih igara) i polja „Season“ („Summer“ ili „Winter“). U tabeli Medals takođe postoji polje „Edition“ i polje „Season“, pa ako kreiramo izračunatu kolonu u svakoj od tih tabela koja kombinuje polja „Edition“ i „Season“, možemo da uspostavimo relaciju između tabela Hosts i Medals. Na sledećem ekranu prikazana je tabela Hosts sa izabranim poljima „Edition“ i „Season“
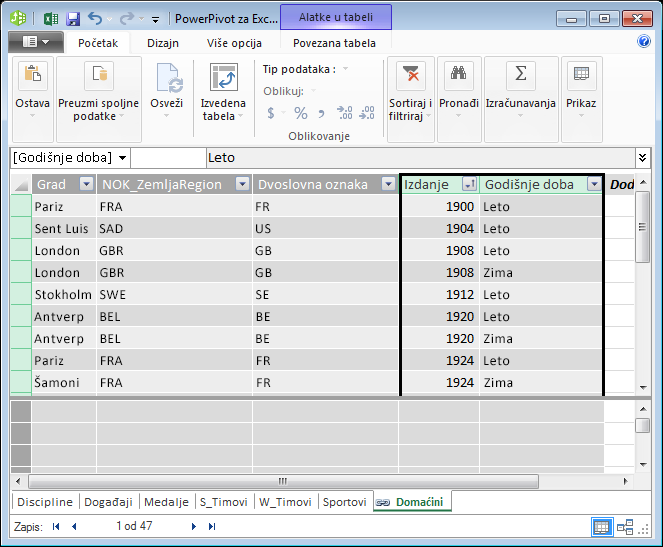
Kreiranje izračunatih kolona pomoću jezika DAX
Počnimo sa tabelom Hosts. Cilj je da u tabeli Hosts, a zatim i u tabeli Medals, kreiramo izračunatu kolonu koja može da se koristi za uspostavljanje relacije između njih.
U programskom dodatku Power Pivot možete da koristite izraze za analizu podataka (DAX) da biste kreirali izračunavanja. DAX je jezik formula za Power Pivot i izvedene tabele, dizajniran za relacione podatke i kontekstualnu analizu dostupnu u programskom dodatku Power Pivot. DAX formule možete da kreirate u novoj Power Pivot koloni, kao i u oblasti izračunavanja u programskom dodatku Power Pivot.
-
U programskom dodatku Power Pivot izaberite stavke POČETAK > Prikaz > Prikaz podataka da biste potvrdili da je izabran prikaz podataka, a ne dijagramski prikaz.
-
Izaberite tabele Hosts u Power Pivot. Pored postojećih kolona je praznu kolonu pod nazivom Dodaj kolonu. Power Pivot pruža tu kolonu kao čuvar mesta. Postoji mnogo načina da biste dodali novu kolonu u tabelu u Power Pivot, od kojih je da jednostavno izaberite praznu kolonu koja sadrži naslov Dodaj kolonu.
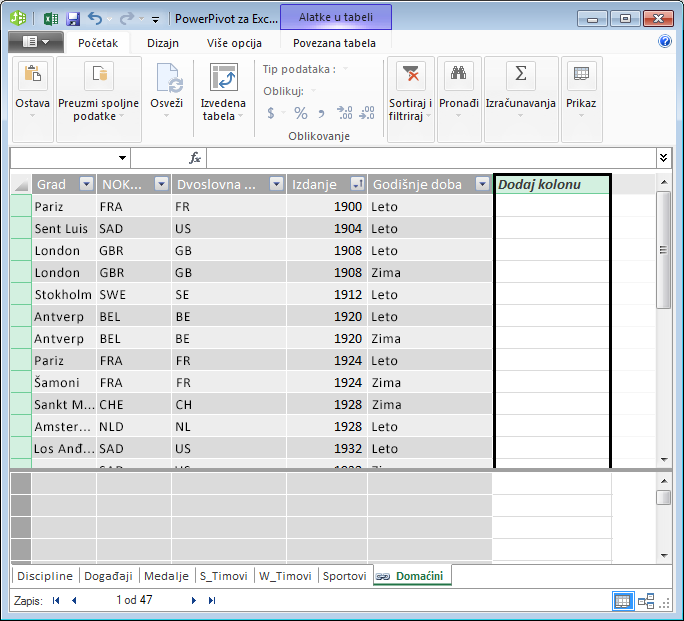
-
U polju za formulu, otkucajte sledeću formulu DAX. Funkcija CONCATENATE kombinuje dva ili više polja u jednu. Dok kucate, automatsko dovršavanje vam omogućava da otkucate u potpunosti kvalifikovanih imena kolona i tabela i navodi funkcije koje su dostupne. Koristite karticu da biste izabrali predloge automatskog dovršavanja. Kolone možete da kliknete i samo dok kucate formulu, a Power Pivot umeće ime kolone u formulu.
=CONCATENATE([Edition],[Season]) -
Kad završite izradu formule, pritisnite taster Enter da biste je prihvatili.
-
Vrednosti će biti unete za sve redove u izračunatoj koloni. Ako se u tabeli pomerate nadole, videćete da je svaki red jedinstven, što znači da smo uspešno kreirali polje koje jedinstveno identifikuje svaki red u tabeli Hosts. Takva polja se nazivaju primarni ključ.
-
Promenićemo ime izračunate kolone u „EditionID“. Svaku kolonu možete da preimenujete tako što ćete dvaput kliknuti na nju ili tako što ćete na nju kliknuti desnim tasterom miša i odabrati opciju Preimenuj kolonu. Kad završite, tabela Hosts u programskom dodatku Power Pivot izgleda kao na sledećem ekranu.
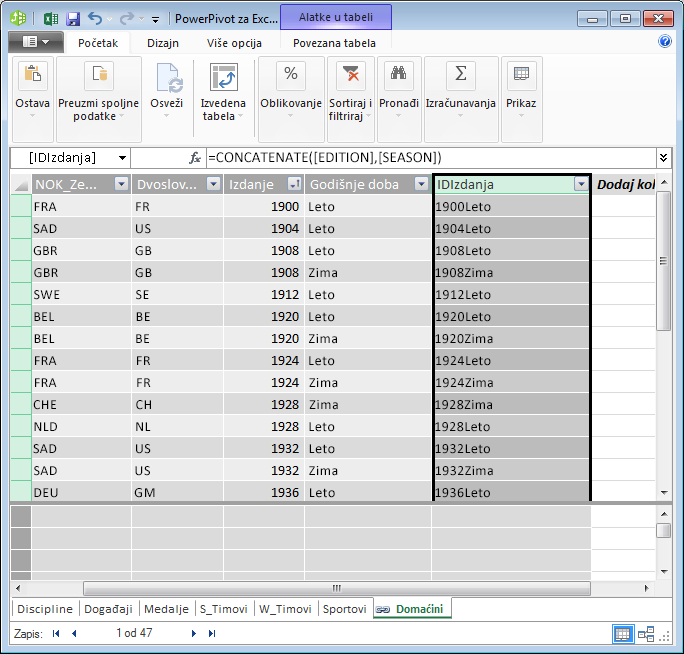
Tabela Hosts je spremna. Zatim ćemo kreirati izračunatu kolonu u tabeli Medals koja se podudara sa oblikom kolone „EditionID“ koju smo kreirali u tabeli Hosts, kako bismo mogli da kreiramo relaciju između njih.
-
Za početak kreirajte novu kolonu u tabeli Medals, kao što smo to uradili za tabelu Hosts. U programskom dodatku Power Pivot izaberite tabelu Medals i izaberite stavke Dizajn > Kolone > Dodaj. Primetićete da je kolona Dodaj kolonu izabrana. To ima isti efekat kao i da ste samo izabrali kolonu Dodaj kolonu.
-
Kolona „Edition“ u tabeli Medals ima drugačiji oblik od kolone „Edition“ u tabeli Hosts. Pre kombinovanja ili spajanja kolone „Edition“ sa kolonom „Season“ radi kreiranja kolone „EditionID“, potrebno je da kreiramo posredno polje koje na odgovarajući način oblikuje kolonu „Edition“. U polju za formulu iznad tabele otkucajte sledeću DAX formulu.
= YEAR([Edition])
-
Kad završite izradu formule, pritisnite taster Enter. Vrednosti će biti unete za sve redove u izračunatoj koloni na osnovu formule koju ste uneli. Ako ovu kolonu uporedite sa kolonom „Edition“ u tabeli Hosts, videćete da te kolone imaju isti oblik.
-
Da biste preimenovali kolonu, kliknite desnim tasterom miša na kolonu „CalculatedColumn1“ i izaberite stavku Preimenuj kolonu. Otkucajte ime „Year“, a zatim pritisnite taster Enter.
-
Kad ste kreirali novu kolonu, Power Pivot je dodao drugu kolonu čuvara mesta pod imenom Dodaj kolonu. Sada želimo da kreiramo izračunatu kolonu „EditionID“ i zato izaberite stavku Dodaj kolonu. U polju za formulu otkucajte sledeću DAX formulu i pritisnite taster Enter.
=CONCATENATE([Year],[Season]) -
Preimenujte kolonu tako što ćete dvaput kliknuti na kolonu CalculatedColumn1 i otkucati ime „EditionID“.
-
Sortirajte kolonu u rastućem redosledu. Tabeli " medalje " u Power Pivot sada izgleda kao na sledećem ekranu.
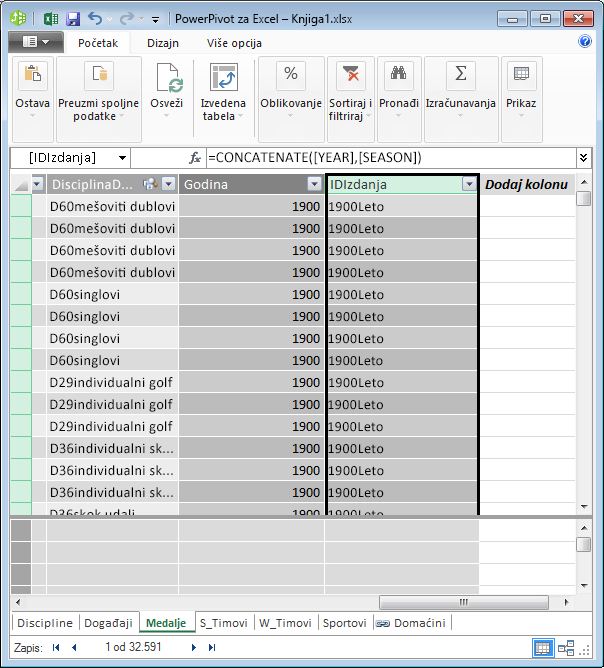
Primetićete da se mnoge vrednosti ponavljaju u polju EditionID u tabeli Medals. To je u redu i očekivano je jer je na svim izdanjima Olimpijskih igara (koja su sada predstavljena stavkom „EditionID“) dodeljeno mnogo medalja. Ono što je jedinstveno u tabeli Medals jeste svaka dodeljena medalja. Jedinstveni identifikator za svaki zapis u tabeli Medals i njegov određeni primarni ključ jeste polje „MedalKey“.
Sledeći korak je kreiranje relacije između tabela Hosts i Medals.
Kreiranje relacije pomoću izračunatih kolona
Sada ćemo da koristimo izračunate kolone koje smo kreirali da bismo uspostavili relaciju između tabela Hosts i Medals.
-
U prozoru Power Pivot sa trake izaberite stavku Početak > prikaz > prikaz dijagrama . Možete takođe se prebacivati između prikaza koordinatne mreže i prikaz dijagrama pomoću dugmadi na dnu prozora PowerView, kao što je prikazano na sledećem ekranu.
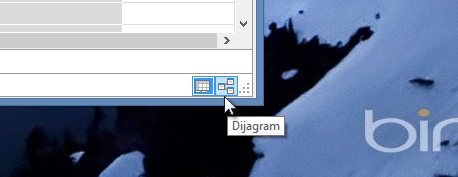
-
Razvijte Hosts tako da možete da prikažete sve njene polja. Nismo "editionid" kolona će služiti kao Hosts tabela primarni ključ (jedinstvena, koje se ne ponavljaju polje), a kreira kolone sa "editionid" u tabeli " medalje " da biste omogućili uspostavljanje veze između njih. Treba da ih pronađete oba i Kreiranje relacije. Power Pivot obezbeđuje pronađete funkciju na traci, tako da možete da pretražujete modela podataka za odgovarajućih polja. Sledeći ekran prikazuje u prozoru " Pronalaženje metapodataka " sa "editionid" uneta u polje Pronađi .
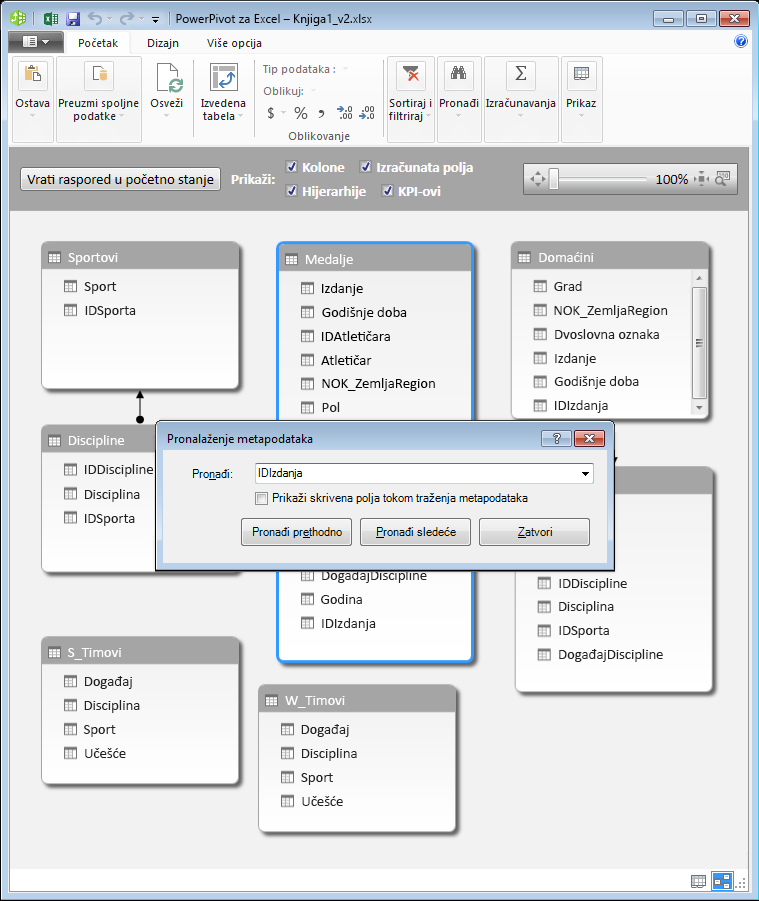
-
Postavite tabelu Hosts tako da bude pored tabele Medals.
-
Prevucite kolonu "editionid" po broju medalja u koloni "editionid" u Hosts. Power Pivot će kreirati relaciju između tabela zasnovana na kolonu "editionid" i crta liniju između dve kolone, koja ukazuje na vezu.
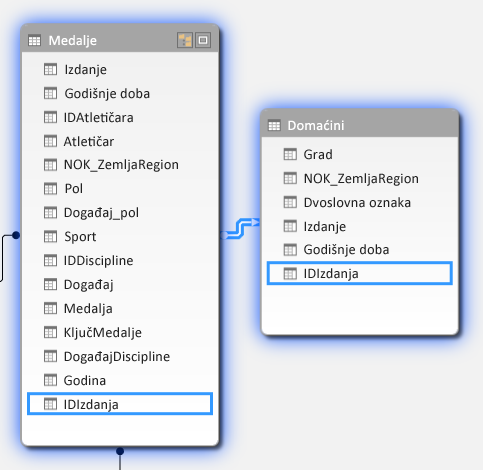
U ovom odeljku možete pročitali nova tehnika za dodavanje nove kolone, kreirali izračunatu kolonu pomoću jezika DAX, i koristiti tu kolonu da uspostavite novu relaciju između tabela. Tabele Hosts sada integrisana u Model podataka i njegove podatke je dostupan u izvedenu tabelu na Listu1. Takođe možete koristiti povezane podatke da biste kreirali dodatne izvedene tabele, izvedeni grafikoni, Power View izveštaji, i još mnogo toga.
Kreiranje hijerarhije
Većina modela podataka obuhvata podatke koji su sami po sebi hijerarhijski. Uobičajeni primeri obuhvataju podatke o kalendaru, geografske podatke i kategorije proizvoda. Kreiranje hijerarhija u okviru programskog dodatka Power Pivot je korisno jer možete da prevučete jednu stavku u izveštaj – hijerarhiju – umesto da uvek iznova sastavljate i raspoređujete ista polja.
Podaci o Olimpijskim igrama su takođe hijerarhijski. Korisno je razumeti olimpijsku hijerarhiju po kategorijama sportova, disciplina i događaja. Za svaki sport postoji jedna ili više povezanih disciplina (ponekad postoji mnoštvo). Pored toga, za svaku disciplinu postoji jedan ili više događaja (i ovde ponekad postoji puno događaja u svakoj disciplini). Sledeća slika ilustruje hijerarhiju.
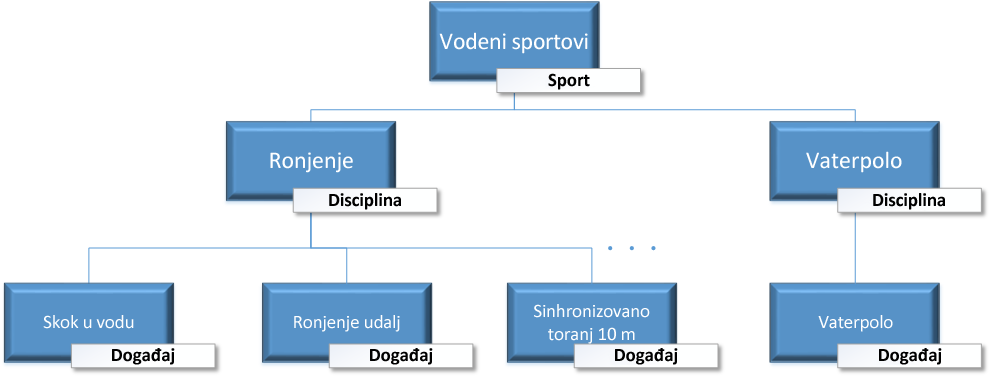
U ovom odeljku kreirate dve hijerarhije u okviru podataka o Olimpijskim igrama koje koristite u ovom uputstvu. Te hijerarhije zatim koristite da biste videli kako hijerarhije olakšavaju organizaciju podataka u izvedenim tabelama, ali i u alatki Power View, što ćemo videti u drugom uputstvu.
Kreiranje hijerarhije „Sport“
-
U programskom dodatku Power Pivot prebacite se na dijagramski prikaz. Razvijte tabelu Events kako biste lakše videli sva njena polja.
-
Pritisnite i držite taster Ctrl i kliknite na polja „Sport“, „Discipline“ i „Event“. Dok su ta tri polja izabrana, kliknite desnim tasterom miša i izaberite opciju Kreiraj hijerarhiju. Na dnu tabele biće kreiran nadređeni čvor hijerarhije, Hijerarhija 1, a izabrane kolone se kopiraju u okviru hijerarhije kao podređeni čvorovi. Proverite da li se stavka „Sport“ pojavljuje prva u hijerarhiji, zatim stavka „Discipline“, pa „Event“.
-
Dvaput kliknite na naslov, Hijerarhija1, i otkucajte termin SDE da biste preimenovali novu hijerarhiju. Sada imate hijerarhiju koja uključuje kolone „Sport“, „Discipline“ i „Event“. Tabela „Events“ sada izgleda kao na sledećem ekranu.
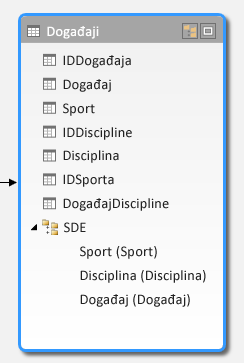
Kreiranje hijerarhije „Lokacija“
-
I dalje u prikazu dijagrama u Power Pivot, izaberite tabele Hosts i kliknite na dugme Kreiraj hijerarhije u zaglavlju, kao što je prikazano na sledećem ekranu.
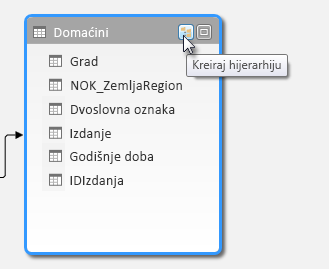
U prazan hijerarhije nadređeni čvor pojavljuje se na dno tabele. -
Unesite termin Lokacije kao ime za novu hijerarhiju.
-
Postoji mnogo načina na koje možete da dodate kolone u hijerarhiju. Prevlačite polja „Season“, „City“ i „NOC_CountryRegion“ na ime hijerarhije (u ovom slučaju – Lokacije) dok se ne markira ime hijerarhije, a zatim ih otpustite da biste ih dodali.
-
Kliknite desnim tasterom miša na stavku EditionID i izaberite stavku Dodaj u hijerarhiju. Odaberite stavku Lokacije.
-
Uverite se da vaš podređene čvorove hijerarhije su u redu. Od vrha do dna, redosled bi trebalo da bude: "Season", "NOK", "grad", editionid ". Ako su vaše podređene čvorove u redu, jednostavno ih prevucite u odgovarajuće naručivanje u hijerarhiji. Tabela bi trebalo da izgleda kao na sledećem ekranu.
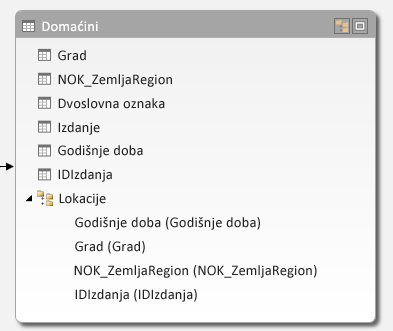
Model podataka sada ima hijerarhije koje mogu biti od koristi u izveštajima. U sledećem odeljku saznaćete kako ove hijerarhije mogu da ubrzaju kreiranje izveštaja i poboljšaju njihovu doslednost.
Korišćenje hijerarhija u izvedenim tabelama
Pošto sada imamo hijerarhiju sportova i lokacija, možemo da ih dodamo u izvedene tabele ili u alatku Power View i brzo dobijemo rezultate koji obuhvataju korisna grupisanja podataka. Pre kreiranja hijerarhija, morali ste da dodate pojedinačna polja u izvedenu tabelu i rasporedite ta polja onako kako želite da se prikažu.
U ovom odeljku koristite hijerarhije kreirane u prethodnom odeljku da biste brzo suzili obim izvedene tabele. Zatim kreirate isti prikaz izvedene tabele koristeći pojedinačna polja u hijerarhiji, kako biste mogli uporedite upotrebu hijerarhija sa upotrebom pojedinačnih polja.
-
Vratite se u Excel.
-
Na listu List1 uklonite polja iz oblasti REDOVI u okviru Polja izvedene tabele, a zatim uklonite sva polja iz oblasti KOLONE. Proverite da li je izabrana izvedena tabela (ona je sada veoma mala, pa možete da odaberete ćeliju A1 kako biste potvrdili da je izvedena tabela izabrana). Jedina preostala polja u poljima izvedene tabele su polja „Medal“ u oblasti FILTERI i „Count of Medal“ u oblasti VREDNOSTI. Trebalo bi da vaša skoro prazna tabela izgleda kao na sledećem ekranu.
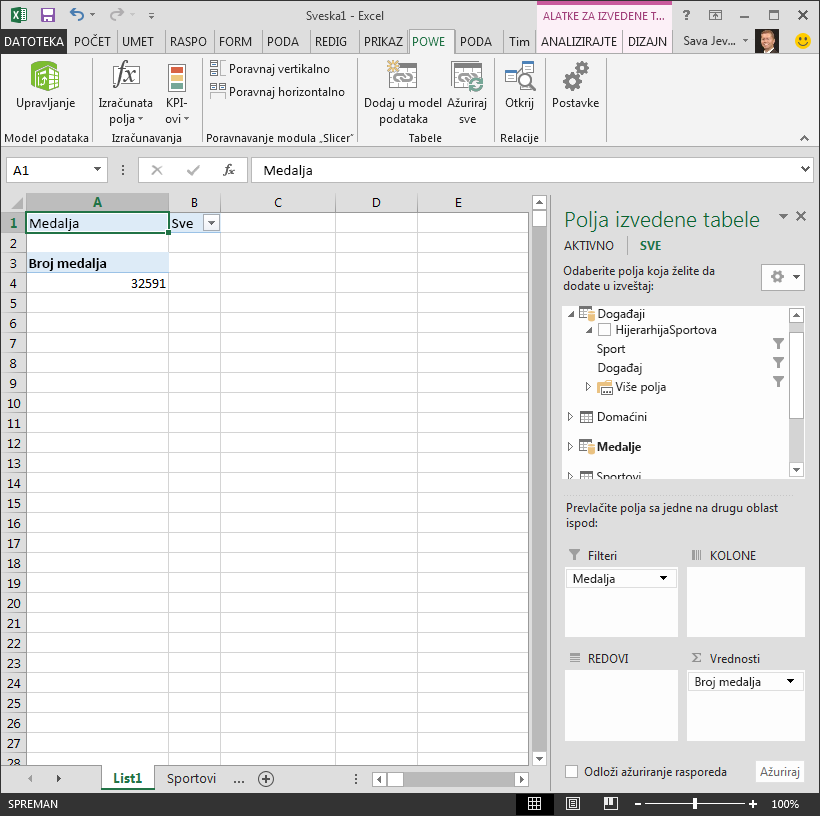
-
Iz oblasti "polja izvedene tabele" prevucite SDE iz tabele događaji u oblast REDOVI. Iz tabele Hosts prevucite lokacije u oblast KOLONE . Samo prevlačenjem dveju hijerarhija izvedene tabele se unosi mnogo podataka, svi koji su raspoređeni u hijerarhije koje ste definisali u prethodnim koracima. Ekran bi trebalo da izgleda kao na sledećem ekranu.
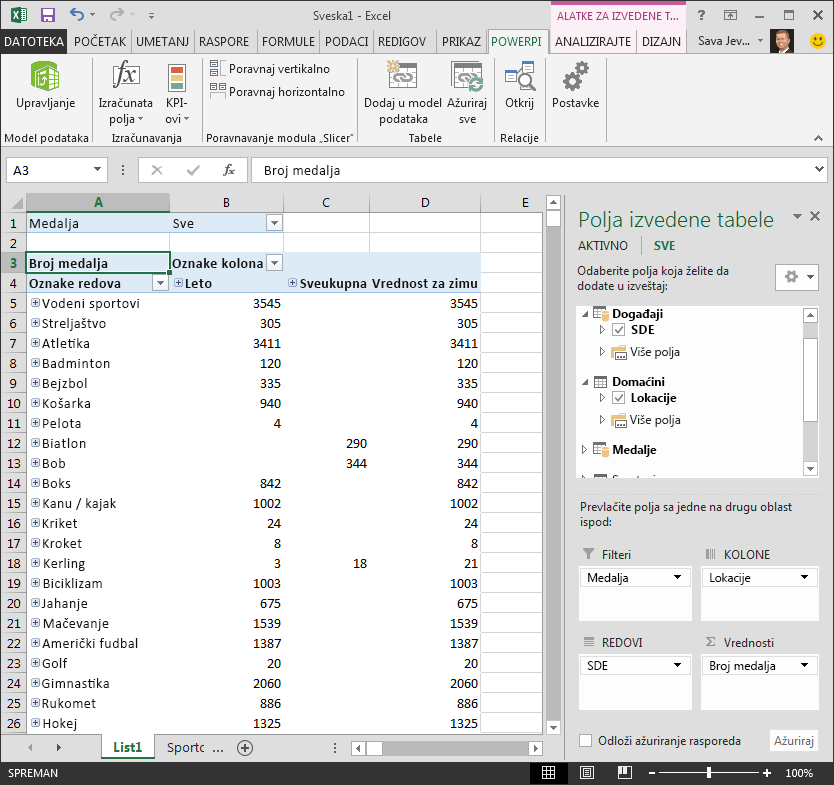
-
Hajde da filtrirate da vidite podatke malo, i samo prvih deset redova događaja. U izvedenoj tabeli, kliknite na strelicu na Oznakama redova, izaberite stavku (Izaberi sve) da biste uklonili sve izbore, a zatim kliknite na dugme u poljima za potvrdu pored prvih deset Sports. Vaša izvedena tabela sada izgleda kao na sledećem ekranu.
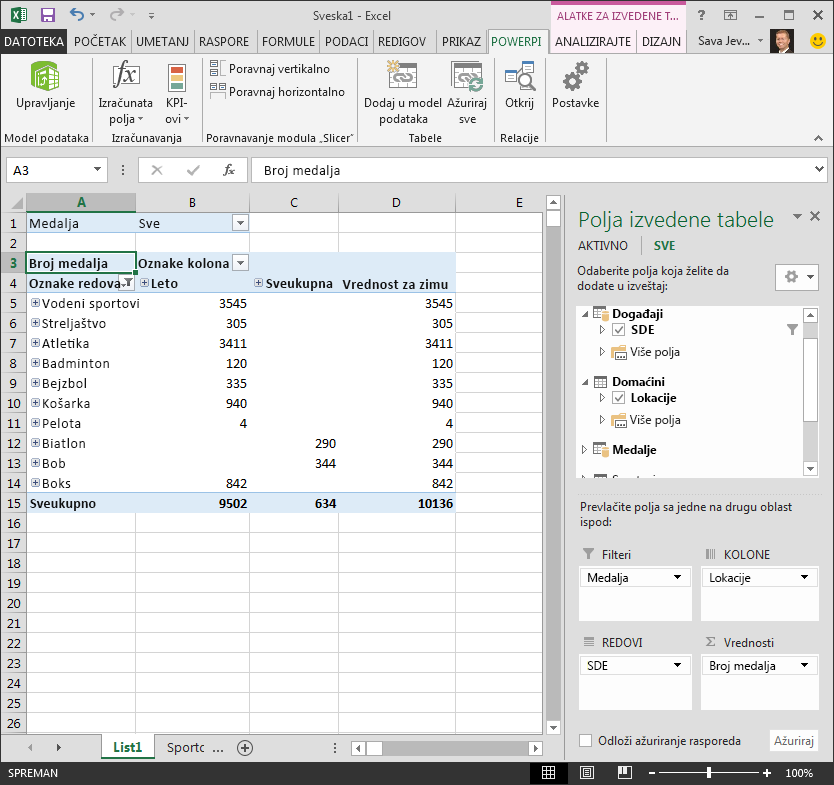
-
Možete da proširite bilo koju od tih sportova u izvedenoj tabeli, koja je na najvišem nivou u hijerarhiji SDE, i da vidite informacije u na viši nivo u hijerarhiji (disciplina). Ako nižem nivou u hijerarhiji postoji za disciplina, možete da proširite disciplina da biste videli njen događaja. Možete da uradite isto za hijerarhije lokacija najvišeg nivoa koji je, koji se prikazuje kao leto i zima u izvedenoj tabeli. Kada smo razvili sportovima sportu, vidimo sve njene podređeni elementi disciplina i njihove podatke. Kada smo razvili Diving discipline u okviru sportovima, vidimo događanja podređeni i, kao što je prikazano na sledećem ekranu. Možete uradite isto za svaki i vidite da ima samo jedan događaj.
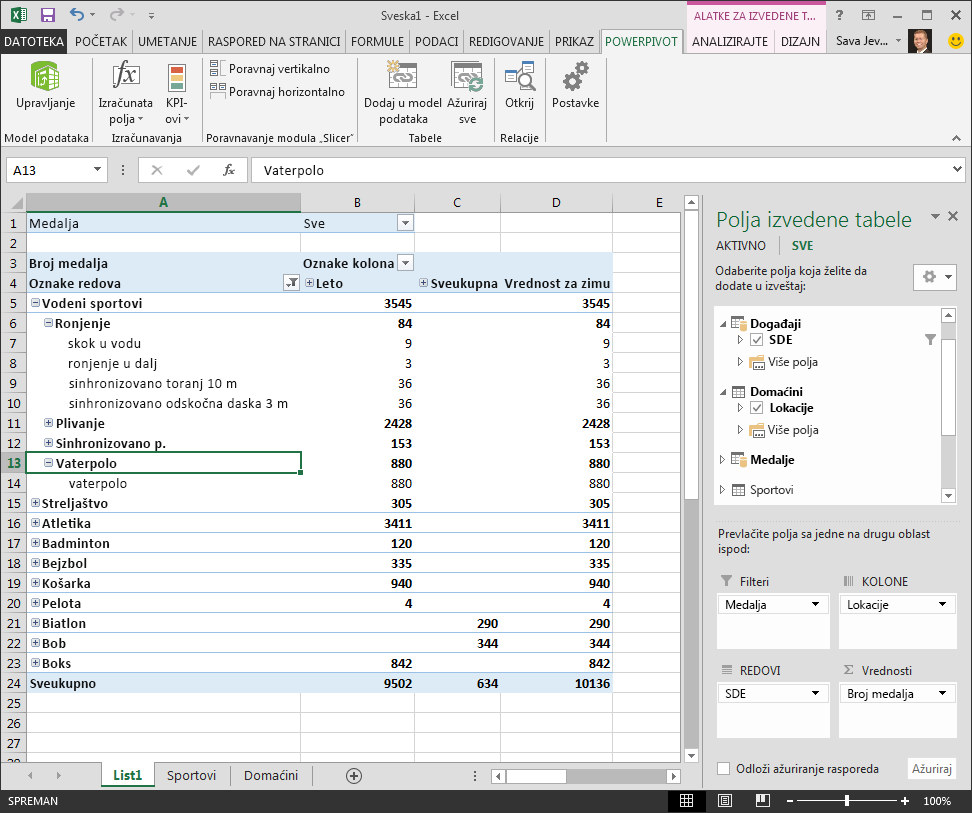
Prevlačenjem dveju hijerarhija brzo ste kreirali izvedenu tabelu sa interesantnim i strukturiranim podacima koje možete dubinski da analizirate, filtrirate i rasporedite.
Sada ćemo kreirati istu izvedenu tabelu, bez korišćenja pogodnosti hijerarhija.
-
U oblasti „Polja izvedene tabele“ uklonite stavku „Lokacije“ iz oblasti KOLONE. Zatim uklonite stavku „SDE“ iz oblasti REDOVI. Vratili ste se na osnovnu izvedenu tabelu.
-
Iz tabele Hosts prevucite polja „Season“, „City“, „NOC_CountryRegion“ i „EditionID“ u oblast KOLONE i postavite ih po tom redosledu, odozgo nadole.
-
Iz tabele Events prevucite polja „Sport“, „Discipline“ i „Event“ u oblast REDOVI i rasporedite ih po tom redosledu, odozgo nadole.
-
U izvedenoj tabeli filtrirajte stavku „Oznake redova“ na prvih deset sportova.
-
Skupljanje svih redova i kolona, a zatim razvijte sportovima, a zatim Diving i svaki. Radne sveske izgleda kao na sledećem ekranu.
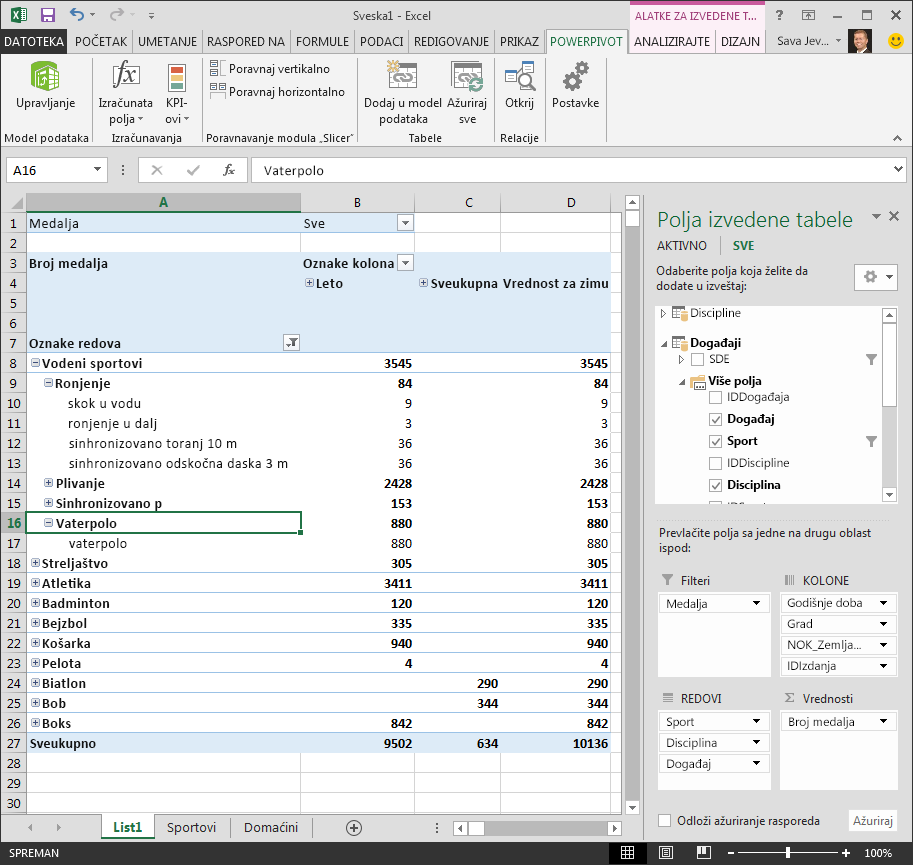
Ekran izgleda slično, osim što ste, umesto da jednostavno prevučete dve hijerarhije, prevukli sedam pojedinačnih polja u oblasti Polja izvedene tabele. Ako ste vi jedina osoba koja kreira izvedene tabele ili Power View izveštaje na osnovu ovih podataka, kreiranje hijerarhija možda samo izgleda praktično. Ali, kad izveštaje kreira mnogo osoba koje moraju da pronađu odgovarajući redosled polja radi dobijanja ispravnih prikaza, hijerarhije postaju potrebne da bi se poboljšala produktivnost i postigla doslednost.
U drugom uputstvu saznaćete kako da koristite hijerarhije i druga polja u vizuelno privlačnim izveštajima kreiranim uz Power View.
Kontrolna tačka i test
Pregled onoga što ste naučili
Excel radna sveska sada ima model podataka koji obuhvata podatke iz više izvora, povezanih pomoću postojećih polja i izračunatih kolona. Imate i hijerarhije koje odražavaju strukturu podataka u okviru tabela, što ubrzava i pojednostavljuje kreiranje zanimljivih i doslednih izveštaja.
Saznali ste da vam kreiranje hijerarhija omogućava da navedete inherentnu strukturu unutar podataka i brzo koristite hijerarhijske podatke u izveštajima.
U sledećem uputstvu iz ove serije kreiraćete vizuelno privlačne izveštaje o olimpijskim medaljama koristeći Power View. Pored toga, obavićete više proračuna, optimizovati podatke za brzo kreiranje izveštaja i uvesti dodatne podatke da biste izveštaje učinili još zanimljivijim. Evo veze:
Uputstvo 3: Kreiranje Power View izveštaja zasnovanih na mapi
TEST
Želite da proverite koliko ste dobro zapamtili ono što ste pročitali? Ovo je prilika za to. Sledeći test ističe funkcije, mogućnosti ili zahteve koje ste proučavali u ovom uputstvu. Odgovore ćete pronaći na dnu stranice. Srećno!
1. pitanje: Koji od sledećih prikaza vam omogućava da kreirate relacije između dve tabele?
A: Relacije između tabela kreirate u alatki Power View.
B: Relacije između tabela kreirate pomoću dijagramskog prikaza u programskom dodatku Power Pivot.
C: Relacije između tabela kreirate pomoću prikaza koordinatne mreže u programskom dodatku Power Pivot.
D: Sve od navedenog
2. pitanje: TAČNO ili NETAČNO: Relacije između tabela možete da uspostavite na osnovu jedinstvenog identifikatora koji se kreira pomoću DAX formula.
A: TAČNO
B: NETAČNO
3. pitanje: Gde možete da kreirate DAX formulu?
A: U oblasti izračunavanja u programskom dodatku Power Pivot.
B: U novoj koloni u programskom dodatku Power Pivot.
C: U bilo kojoj ćeliji u programu Excel 2013.
D: I A i B.
4. pitanje: Koja sledeća izjava o hijerarhijama je tačna?
A: Kad kreirate hijerarhiju, uključena polja više nisu pojedinačno dostupna.
B: Kad kreirate hijerarhiju, uključena polja, kao i njihove hijerarhije, mogu se koristiti u klijentskim alatkama jednostavnim prevlačenjem hijerarhije u oblast alatke Power View ili izvedene tabele.
C: Kad kreirate hijerarhiju, osnovni podaci u modelu podataka kombinuju se u jedno polje.
D: Ne možete da kreirate hijerarhije u programskom dodatku Power Pivot.
Rešenja testa
-
Tačan odgovor: D
-
Tačan odgovor: A
-
Tačan odgovor: D
-
Tačan odgovor: B
Napomene: Podaci i slike iz ove grupe uputstava zasnovani su na sledećim izvorima:
-
Skup podataka o olimpijskim igrama preduzeća Guardian News & Media Ltd.
-
Slike zastava iz izvora CIA Factbook (cia.gov)
-
Podaci o populaciji od Svetske banke (worldbank.org)
-
Piktogrami olimpijskih sportova autora Thadius856 i Parutakupiu










