Važno: U programu Excel za Microsoft 365 i Excel 2021, Power View se uklanja 12. oktobra 2021. Kao alternativu, možete da koristite interaktivno vizuelno iskustvo koje pruža Power BI Desktop,koje možete besplatno da preuzmete. Takođe možete lakouvesti Excel radne sveske u Power BI Desktop.
Sažetak: U ovom uputstvu ćete saznati kako da kreirate interaktivne Power View izveštaje: višestruke grafikone, interaktivne izveštaje i rasejane grafikone i grafikone sa mehurićima sa vizuelizacijama reprodukcije zasnovanim na vremenu.
Takođe imajte na raspolaganju ove izveštaje kada objavite ove izveštaje i učinite ih dostupnim na SharePoint, te vizuelizacije su interaktivne kao i u ovom uputstvu, za svakoga ko ih prikazuje.
Ovo uputstvo sadrži sledeće odeljke:
-
Sastavljanje interaktivnih izveštaja pomoću kartica i pločica
-
Pravljenje grafikona I grafikona sa mehurićima sa vizuelizacijama reprodukcije zasnovanim na vremenu
Na kraju uputstva nalazi se test koji možete da uradite da biste proverili svoje znanje. Možete da vidite i listu video zapisa koji pokazuju na delu mnoge koncepte i mogućnosti programnog prikaza Power View.
Ova grupa koristi podatke koji opisuju olimpijske medalje, zemlje-domaćine i razne olimpijske sportske događaje. Uputstva u ovoj grupi su sledeća:
-
Proširivanje relacija modela podataka uz Excel 2013, Power Pivot i DAX
-
Unos internet podataka i postavljanje podrazumevanih vrednosti Power View izveštaja
-
Kreiranje neverovatnih Power View izveštaja
Preporučujemo da ih radite redom.
Ova uputstva koriste Excel 2013 sa omogućenim dodatkom Power Pivot. Više informacija o programu Excel 2013 potražite u dokumentu Vodič za brzi početak za Excel 2013. Uputstva za omogućavanje dodatka Power Pivot potražite u članku Programski dodatak Power Pivot.
Kreiranje višestrukih grafikona
U ovom odeljku nastavljate da kreirate interaktivne vizuelizacije uz Power View. Ovaj odeljak opisuje kreiranje nekoliko različitih tipova grafikona višestrukih grafikona. Višestruki grafikoni se ponekad nazivaju i Trellis grafikoni.
Kreiranje interaktivnih vertikalnih vertikalnih grafikona
Da biste kreirali višestruke grafikone, počinjete drugim grafikonom, kao što je pie grafikon ili linijski grafikon.
-
U Excel izaberite radni list Trakasta i kolona. Kreirajte novi Power View izveštaj izborom stavki POWER VIEW > Umetanje > Power View na traci. Kreira se prazan Power View list izveštaja. Preimenujte izveštaj Višestruki, tako što ćete kliknuti desnim tasterom miša na karticu duž dna i izabrati stavku Preimenuj u meniju koji se pojavi. Takođe možete da kliknete dvaput na karticu da biste je preimenovali.
-
Proširite tabelu Medals u oblasti Power View polja, izaberite stavku "Gender", a zatim polja "Događaj". U oblasti POLJA kliknite na dugme strelice pored stavke Događaj i izaberite stavku Prebrojavanje (nije prazno). Tabela koju Power View kreira izgleda kao na sledećem ekranu.
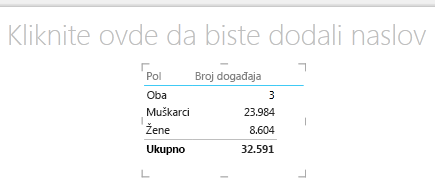
-
Na traci izaberite stavku DIZAJN i prebacivanje > vizuelizaciju na > drugi grafikon > u dijagramu. Vaš izveštaj sada izgleda kao na sledećem ekranu.
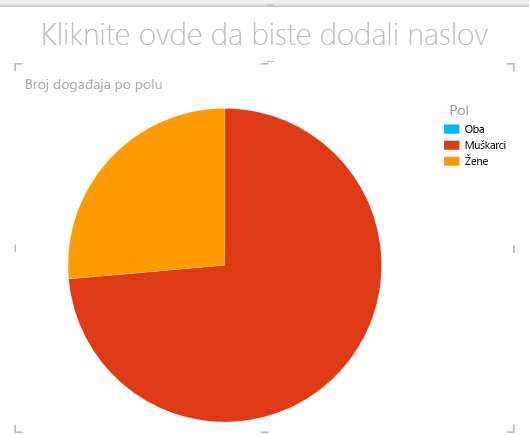
-
Smatrate da bi bilo zanimljivo pregledati broj događaja po rodu tokom vremena. Jedan način da prikažete te informacije jeste da koristite višestruke prikaze. Iz tabele Medal prevucite polje "Year" u polje VERTICAL MULTIPLES. Da biste prikazali više višestrukih grafikona, uklonite legendu iz izveštaja tako što > stavku Legenda > Nijedno na traci.
-
Promenite raspored tako da koordinatna mreža za višestruke grafikone prikazuje šest grafikona širokih i šest grafikona. Dok je grafikon izabran, izaberite stavku RASPORED > Visina koordinatne mreže > 6, a zatim izaberite raspored > Širina koordinatne mreže > 6. Ekran sada izgleda kao na sledećem ekranu.
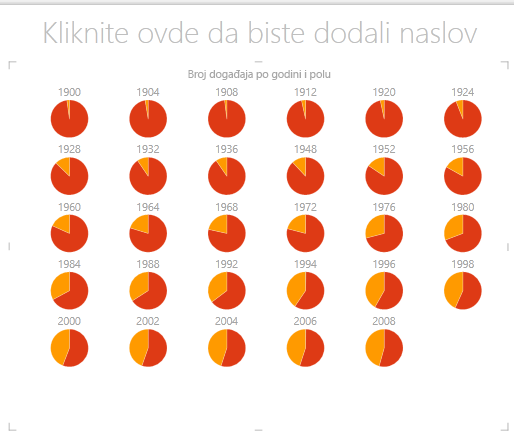
-
Tip grafikona sa višestrukim grafikonom je takođe interaktivan. Iznad bilo kog grafikona i prikazuju se informacije o tom isečku. Kliknite na bilo koji isečak grafikona u koordinatnoj mreži i taj izbor je istaknut za svaki grafikon u višestrukom grafikonu. Na ekranu ispod žutog isečaka (žene) za 1952. i svi ostali žuti isečci su istaknuti. Kada je dostupno više grafikona nego što Power View može da prikaže na jednom ekranu, prikazuje se vertikalna traka za pomeranje duž desne ivice vizuelizacije.
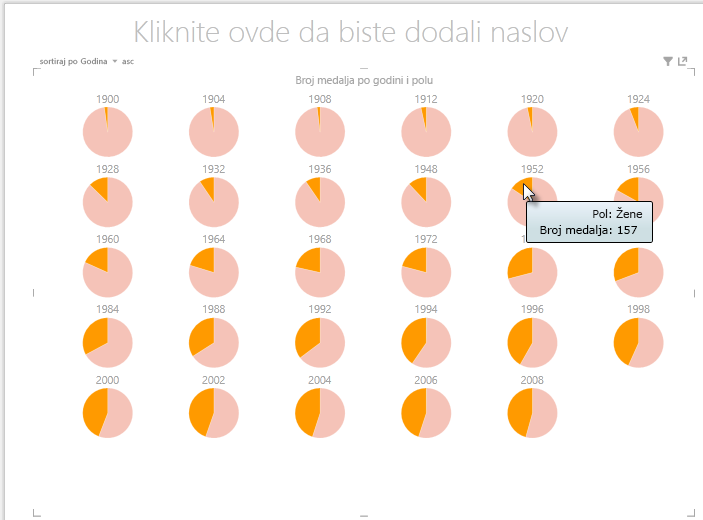
Kreiranje interaktivnih horizontalnih grafikona sa višestrukim grafikonom
Horizontalni grafikoni ponašaju se slično kao vertikalni višestruki grafikoni.
-
Želite da promenite vertikalne grafikone višestrukih grafikona u horizontalne vertikalne. Da biste to proverili, prevucite polje Godina iz oblasti VERTIKALNI VIŠESTRUKI VIŠESTRUKI OBJEKTI u oblast HORIZONTALNI VIŠESTRUKI OBJEKTI, kao što je to prikazano na sledećem ekranu.
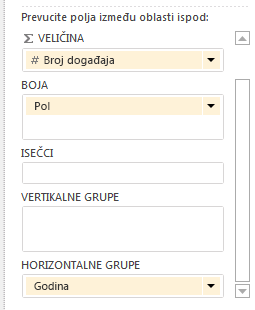
-
Vizuelizacija Power View izveštaja menja se u horizontalni grafikon sa višestrukim grafikonom. Obratite pažnju na traku za pomeranje pri dnu vizuelizacije, prikazanu na sledećem ekranu.
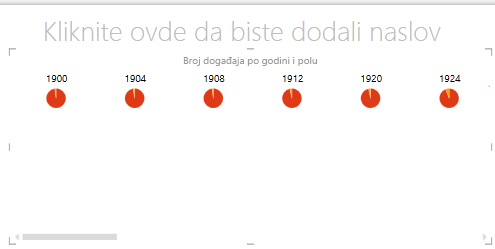
Kreiranje višestrukih linijski grafikona
Kreiranje linijski grafikona kao višestrukih grafikona takođe je lako. Sledeći koraci pokazuju kako da napravite više linijski grafikona na osnovu broja medalja za svaku godinu.
-
Kreirajte novi Power View list i preimenujte ga Linija višestruki grafikoni. U oblasti Power View poljaizaberite stavku "Medal Count" i "Year" u tabeli Medals. Promenite vizuelizaciju u linijski grafikon izborom stavki DIZAJN > Drugi grafikon > Linijski. Sada prevucite polje Godina u oblast OS. Grafikon izgleda kao na sledećem ekranu.
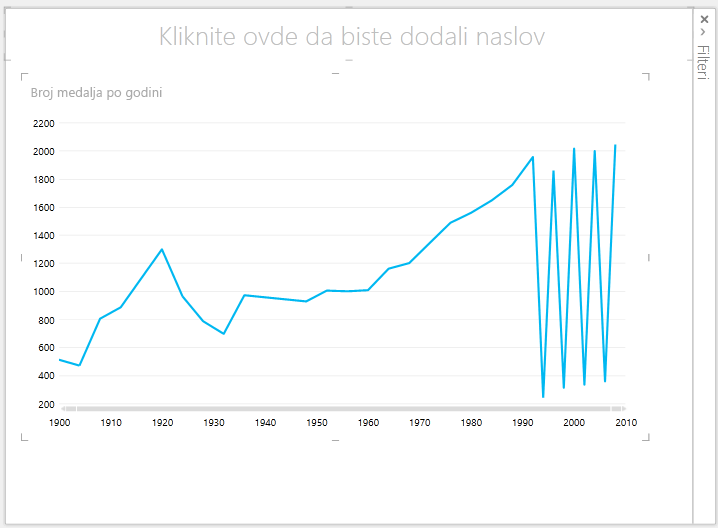
-
Hajde da se fokusiramo na Winter medalje. U oknu Filteri izaberite stavku GRAFIKON, a zatim prevucite stavku "Season" iz tabele Medals u okno Filteri. Izaberite stavku "Winter", kao što je to prikazano na sledećem ekranu.
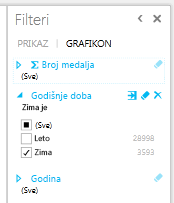
-
Da biste kreirali višestruke linijske grafikone, prevucite NOC_CountryRegion iz tabele Medals u oblast VERTIKALNI VIŠESTRUKI GRAFIKONI. Vaš izveštaj sada izgleda kao na sledećem ekranu.
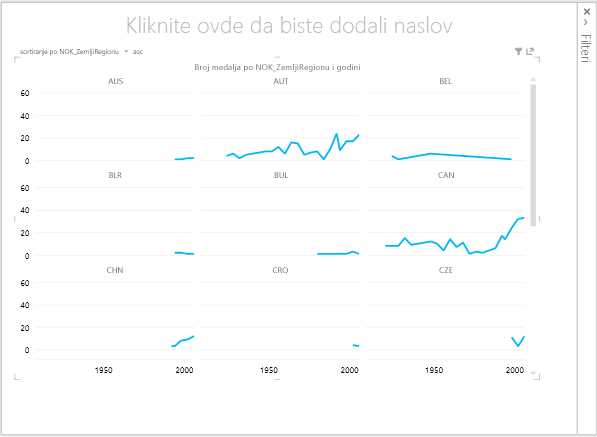
-
Možete odabrati da rasporedite više grafikona na osnovu različitih polja, a po rastućem ili opadajućem redosledu klikom na izbore u gornjem levom uglu vizuelizacije.
Sastavljanje interaktivnih izveštaja pomoću kartica i pločica
Pločice i kartice konvertuju tabele u niz snimaka koji vizuelizuju podatke, postavljene u format kartice, kao što su indeksne kartice. U sledećim koracima vizuelizujete broj medalja dodeljenih u raznim sportovima, a zatim tu vizuelizaciju suzite tako što ćete tileti rezultate na osnovu izdanja.
Kreiranje vizuelizacija kartica
-
Kreirajte novi Power View izveštaj i preimenujte ga Kartice. U oblasti Power View polja,iz tabele Disciplines izaberite stavku Discipline. U tabeli Medals izaberite stavku Distinct Count of Edition, Medal Count i NOC_CountryRegion. U oblasti POLJA Power View polja kliknite nastrelicu pored stavke polja NOC_CountryRegion i izaberite stavku Brojanje (posebnog).
-
Na traci izaberite stavku DIZAJN i prebacivanje > vizuelizaciju > tabele > kartici. Tabela izgleda kao na sledećem ekranu.
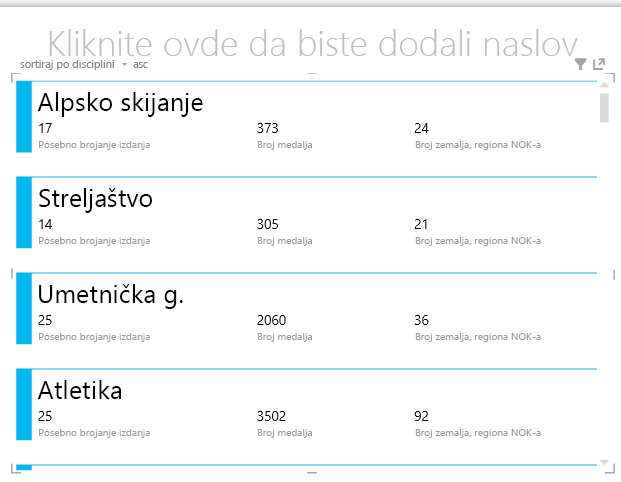
-
Dok je vizuelizacija kartice izabrana, izaberite stavku Odbaci iz tabele "Odbaci". Možda ćete dobiti bezbednosno upozorenje koje od vas traži da kliknete na dugme da biste omogućili sadržaj da bi se slike prikazale, kao što je to prikazano na sledećem ekranu.

-
U oblasti POLJA rasporedite polja po sledećem redosledu: "DiscImage", "Discipline", "Medal Count", "Count of NOC_CountryRegion" i "last", "Distinct Count of Edition". Kartice sada izgledaju slično kao na sledećem ekranu.
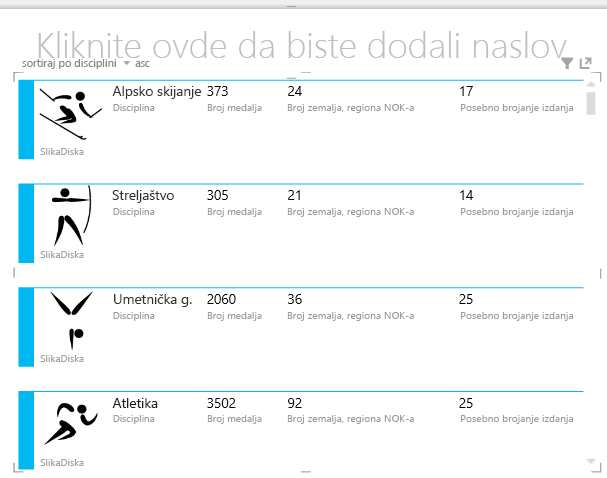
Korišćenje pločica sa vizuelizacijama kartica
-
Pregledanje ovih kartica na osnovu godine u kojoj su medalje dodeljene lako su. U oblasti Power View poljaiz tabele Medals prevucite polje Godina u oblast PLOČICE BY. Vizuelizacija sada izgleda kao na sledećem ekranu.
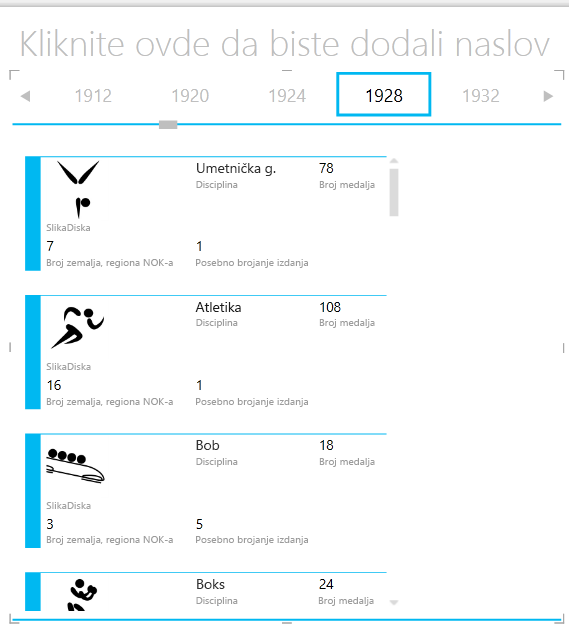
-
Sada se kartice tile po godini, ali se desilo i nešto drugo. Polje TILE BY postalo je kontejner koji u ovom trenutku sadrži samo kartice koje ste napravili u prethodnim koracima. Međutim, možemo da dodamo u taj kontejner i da vidimo kako korišćenje funkcije TILE BY može da kreira interaktivne izveštaje koji koordinišu prikaz podataka.
-
Kliknite u oblast pored vizuelizacije kartica, ali i dalje unutar kontejnera TILE BY. Okno Power View polja se menja kako bi odrazilo da se i dalje nalazite u kontejneru PLOČICE BY, ali se ne nalazite u vizuelizaciji kartica. Sledeći ekran prikazuje kako se to pojavljuje u oknu Power View polja.
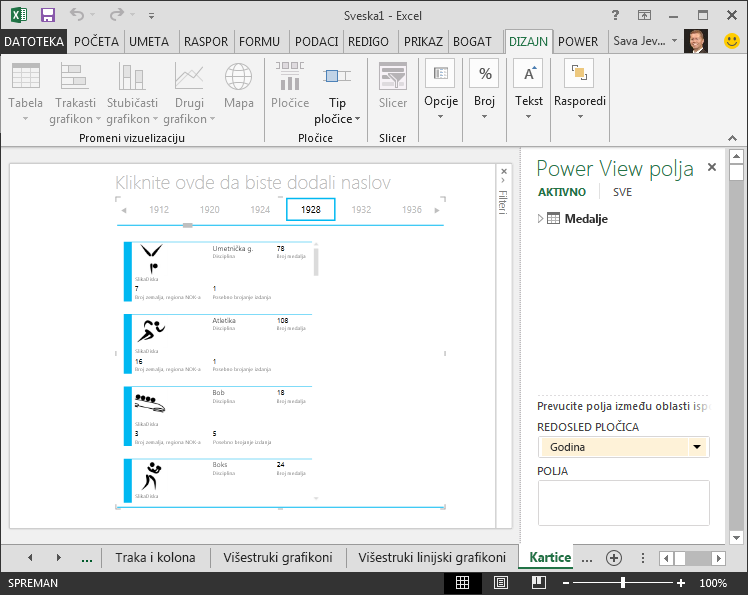
-
U oblasti Power View poljaizaberite stavku SVE da biste prikazali sve dostupne tabele. U tabeli Hosts izaberite stavku Grad, season, NOC_CountryRegion i FlagURL. Zatim na traci izaberite stavke DIZAJN > Prebacivanje vizuelizacije > tabele > Kartica. Želite tabelu koju ste upravo kreirali da biste popunili više dostupnog prostora za izveštaje, pa odlučite da promenite tip vizuelizacije kartice. Izaberite stavke DIZAJN > Opcije > Stil kartice > Callout. To je bolje. Vaš izveštaj sada izgleda kao na sledećem ekranu.
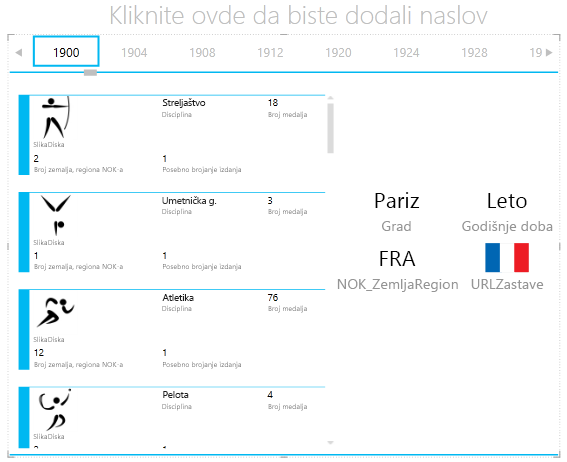
-
Primetićete da, kada izaberete drugu opciju Godina u odnosu na Pločice na vrhu kontejnera PLOČICA BY, kartica u callout kartici koju ste upravo kreirali sinhronizuje se i sa izborom. To je zbog toga što se obe vizuelizacije kartice nalaze u okviru kontejnera TILE BY koji ste kreirali. Na primer, kada pomerate pločku BY izbor i izaberete 2002, izveštaj izgleda kao na sledećem ekranu.
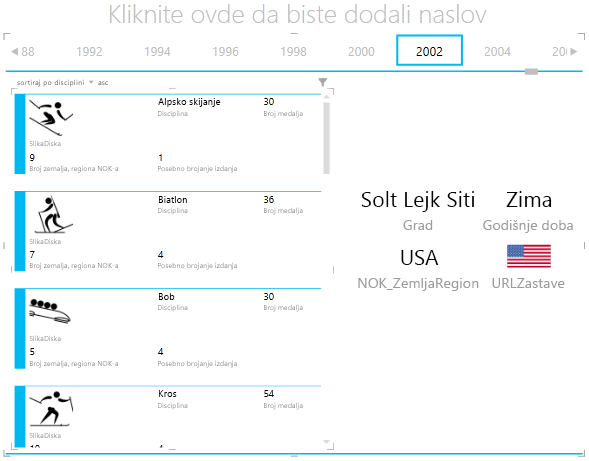
-
Takođe možete da promenite način na koji se informacije o pločicama prikaza Power View menjaju. Na traci izaberite stavku DIZAJN, a > Pločice > Tip pločice > Pločica Flow. Vizuelizacije pločica se menjaju, a Power View pomera pločice u dno kontejnera sa pločicama, kao što je to prikazano na sledećem ekranu.
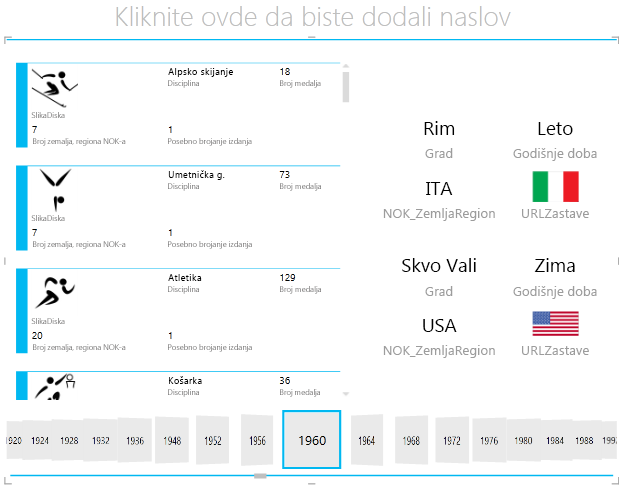
Kao što je ranije pomenuto, kada objavite ove izveštaje i učinite ih dostupnim na SharePoint, te vizuelizacije su interaktivne za svakoga ko ih pregleda.
Pravljenje grafikona I grafikona sa mehurićima sa vizuelizacijama reprodukcije zasnovanim na vremenu
Možete da kreirate i interaktivne grafikone koji prikazuju promene tokom vremena. U ovom odeljku pravite grafikone I grafikone sa mehurićima i vizuelizujete podatke o Olimpijskim igrama na načine koji će svima koji pregledaju Power View izveštaje omogućiti da komuniciraju sa njima na zanimljive i neverovatne načine.
Pravljenje grafikona sa mehurićima i grafikona sa mehurićima
-
Kreirajte novi Power View izveštaj izborom stavki POWER VIEW > Umetanje > Power View na traci. Preimenovanje mehurića izveštaja. Iz tabele Medals izaberite stavku "Medal Count" i "NOC CountryRegion". U oblasti POLJA kliknite na strelicu pored stavke NOC_CountryRegion i izaberite stavku Brojanje (posebnog) da bi se obezbedio broj kodova za zemlju ili region, a ne sami kodovi. Zatim iz tabele Events izaberite stavku Sport.
-
Izaberite stavke DIZAJN > Prebacivanje vizuelizacije > prikaz drugog grafikona > da biste promenili vizuelizaciju na drugog grafikona. Vaš izveštaj izgleda kao na sledećem ekranu.
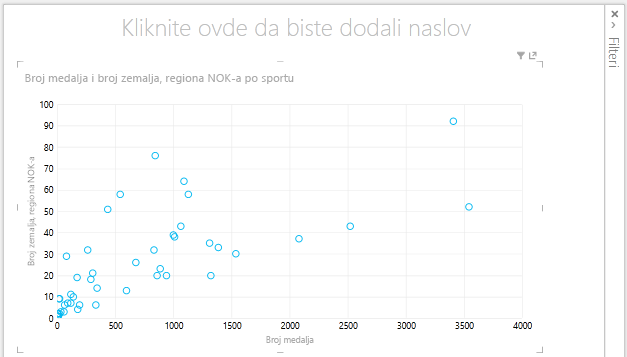
-
Zatim prevucite "Događaj" iz tabele "Događaji" u oblast VELIČINA Polja prikaza Power View. Izveštaj postaje mnogo zanimljiviji i sada izgleda kao na sledećem ekranu.
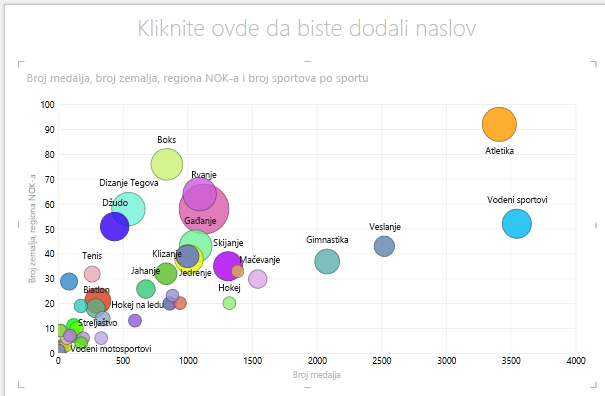
-
Grafikon sa mehurićima sada je grafikon sa mehurićima i veličina mehurića je zasnovana na broju medalja dodeljenih u svakom sportu.
-
I grafikon sa mehurićima je interaktivan. Kada iznad mehurića "Red", Power View vam predstavlja dodatne podatke o tom sportu, kao što je prikazano na sledećoj slici.
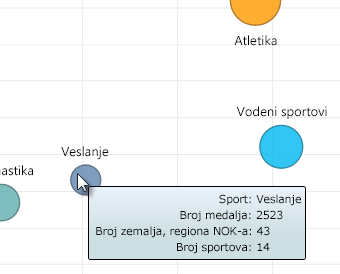
Pravljenje Time-Based "Reprodukcija vizuelizacija"
Mnoge vizuelizacije koje kreirate zasnovane su na događajima koji se dešavaju tokom vremena. U skupu podataka "Olimpijske igre" zanimljivo je videti kako se medalje dodeljuju tokom godina. Sledeći koraci vam pokazuju kako da kreirate vizuelizacije koje se reprodukuju ili animiraju na osnovu podataka zasnovanih na vremenu.
-
U dijagramu SCAtter Chart koji ste napravili u prethodnim koracima, obratite pažnju na oblast REPRODUKUJ OSU u Power View poljima, kao što je to prikazano na sledećem ekranu.
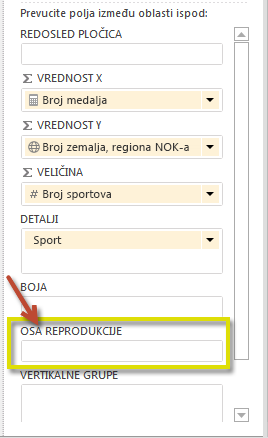
-
Iz tabele Medals prevucite polje Godina u oblast 8-reprodukcije. Evo i zabavnog dela. Nedostaci se kreiraju pri dnu vizuelizacije grafikona, a pored njega se pojavljuje ikona PLAY, kao što je to prikazano na sledećem ekranu. Pritisnite dugme "Reprodukuj".
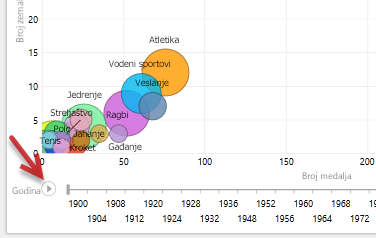
-
Gledajte kako se mehurići pomeraju, rastu i smanjuju kako se godine pomeraju po osi reprodukcije. Možete da istaknete i određeni mehurić, koji je u ovom slučaju određeni "Sport" i da jasno vidite kako se menja kako se menja u toku 8-godine reprodukcije. Linija sledi njegov kurs, vizuelno isticanjem i praćenjem tačaka podataka dok se 8a pomera unapred.
-
Izaberite Stavku Akvateka, a zatim kliknite na dugme Reprodukuj. Vodeni žig je istaknut, a vodeni žig u gornjem desnom uglu izveštaja prikazuje godinu (osu REPRODUKCIJA) kako se dijagnostika REPRODUKUJ pomera unapred. Na kraju, putanja Akvatika je istaknuta u vizuelizaciji, dok su drugi sportovi zatamnjeni. Sledeći ekran prikazuje izveštaj kada se dovrše osa reprodukcije.
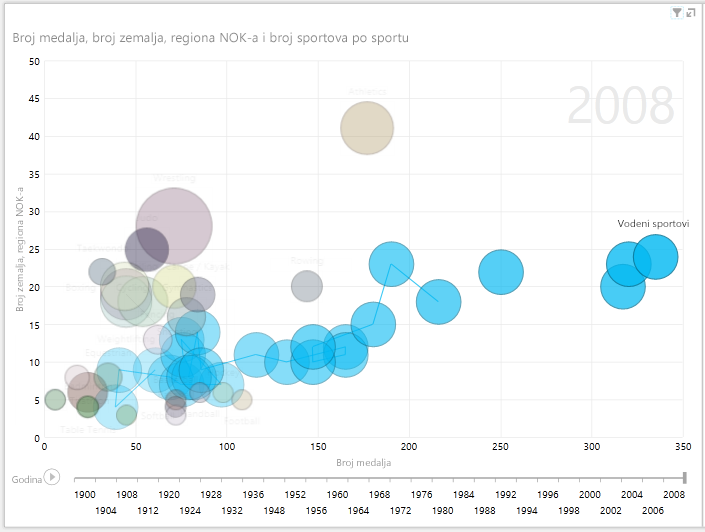
-
Možete da izaberete više sportova tako što ćete držati taster CTRL i praviti više selekcija. Probajte sami. Na sledećem ekranu su izabrana tri sporta: Rvanje, Atletika i Sportovi.
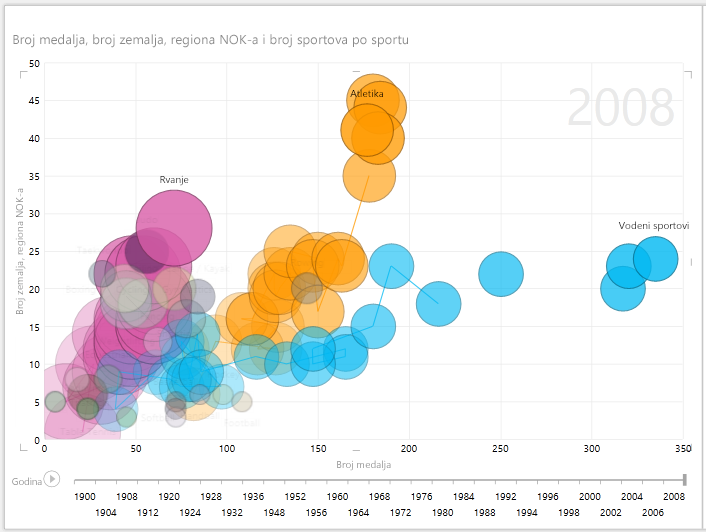
-
Napoko, možete da filtrirate Scatter grafikone kao svaku drugu vizuelizaciju. Postoji mnogo boja zato što u skupu podataka ima mnogo sportova. Iz tabele Medals prevucite polje "Season" u oblast BOJA u oblasti Power View polja. Sada se koriste samo dve boje, po jedna za svako sezonu (leto ili "Winter"). Sledeći ekran prikazuje ovo, ali da biste videli kako ovo izgleda kul, pogledajte video na kraju ovog uputstva.
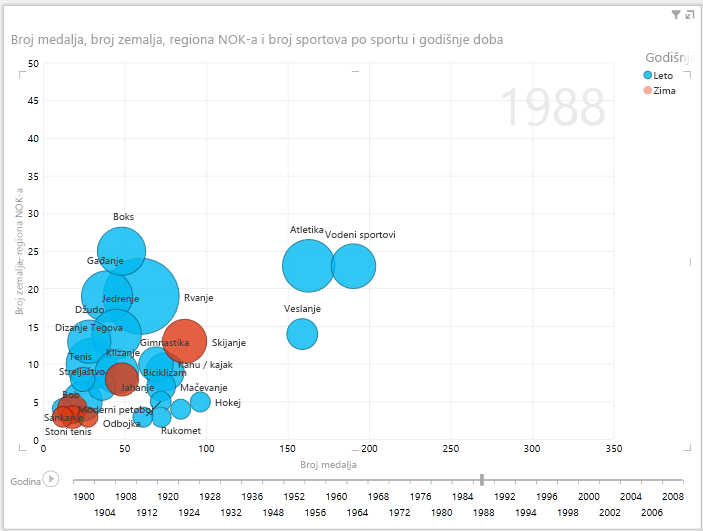
Postoje sve vrste neverovatnih, zadivljujućih izveštaja koje možete da kreirate uz Power View. Svaka vizuelizacija donosi određeni i poseban prikaz podataka. Da biste pružili još efektnije izveštaje, možete da kombinujete različite vizuelizacije na jednoj stranici izveštaja i oživite podatke.
Kontrolna tačka i test
Pregled onoga što ste naučili
U ovom uputstvu saznali ste kako da kreirate višestruke grafikone, linijske grafikone, grafikone sa mehurićima i rasejane grafikone. Saznali ste i kako da zapazite izveštaj i kako da napravite kontejner u koji može da se uključi mnogo izveštaja.
Ovo uputstvo zaokružava grupu o kreiranju Power View izveštaja.
Video zapisi iz skupa podataka "Olimpijske igre"
Ponekad je lepo videti ove zadatke na delu. U ovom odeljku pronaći ćete veze ka video zapisima napravljenim pomoću skupa podataka "Olimpijske igre". Ovi video zapisi su slični uputstvima, ali neke radne sveske, Power Pivot slike ili Listovi prikaza Power View mogu biti neznatno drugačiji.
Hvala! Nadamo se da ste uživali u ovoj seriji uučavanja i da vam je pomoglo da razumete kako da napravite sopstvene Power View izveštaje. Možete da kreirate neverovatne, imerzivne i interaktivne izveštaje pomoću alatke Power View i delite ih pomoću Portala za poslovno izveštavanje na SharePoint.
Uputstva u ovoj seriji
Sledeća lista pruža veze ka svim uputstvima iz ove grupe:
-
Proširivanje relacija modela podataka uz Excel 2013, Power Pivot i DAX
-
Unos internet podataka i postavljanje podrazumevanih vrednosti Power View izveštaja
-
Kreiranje neverovatnih Power View izveštaja
TEST
Želite da proverite koliko ste dobro zapamtili ono što ste pročitali? Ovo je prilika za to. Sledeći test ističe funkcije, mogućnosti ili zahteve koje ste proučavali u ovom uputstvu. Odgovore ćete pronaći na dnu stranice. Srećno!
1. pitanje: Koje je drugo ime za tip grafikona Višestruki grafikoni?
O: Pomeranje grafikona.
B: Tabelarni grafikoni.
C: Trellis Grafikoni.
D: Grafikoni stranica
2. pitanje: U kojoj oblasti u Power View poljima možete da kreirate kontejner u koji možete da stavite više vizuelizacija?
O: Oblast KOLONE.
B: Oblast REZIME.
C: Oblast PLOČCA BY.
D: Oblast CONTAINER.
3. pitanje: Da biste kreirali animiranu vizuelizaciju zasnovanu na polju, kao što je polje za datum, koju oblast Power View polja treba da koristite?
O: Oblast 8.REPRODUKCIJA.
B: OBLAST HORIZONTALNI VIŠESTRUKI VIŠESTRUKI.
C: Oblast ANIMACIJA.
D: Ne možete da kreirate vizuelizacije koje su tako kul, zar ne?
4. pitanje: Šta se dešava u grafikonima "Višestruki grafikoni" ako postoji više grafikona nego što može da se uklopi na jednom ekranu?
O: Power View automatski počinje da se pomera kroz više trakastih grafikona.
B: Power View pruža traku za pomeranje, što vam omogućava da se pomerate kroz druge grafikone.
C: Power View kreira izveštaj samo za onoliko krsnih grafikona koji se mogu videti na ekranu u isto vreme.
D: Power View automatski stavlja sve stubičaste grafikone na jedan ekran, bez obzira na to koliko je grafikona potrebno.
Rešenja testa
-
Tačan odgovor: C
-
Tačan odgovor: C
-
Tačan odgovor: A
-
Tačan odgovor: B
Napomene: Podaci i slike iz ove grupe uputstava zasnovani su na sledećim izvorima:
-
Skup podataka o olimpijskim igrama preduzeća Guardian News & Media Ltd.
-
Slike zastava iz izvora CIA Factbook (cia.gov)
-
Podaci o populaciji od Svetske banke (worldbank.org)
-
Piktogrami olimpijskih sportova autora Thadius856 i Parutakupiu










