Važno: U programu Excel za Microsoft 365 i Excel 2021, Power View se uklanja 12. oktobra 2021. Kao alternativu, možete da koristite interaktivno vizuelno iskustvo koje pruža Power BI Desktop,koje možete besplatno da preuzmete. Takođe možete lakouvesti Excel radne sveske u Power BI Desktop.
Sažetak: Ovo je treće uputstvo u nizu. U prvom uputstvu Uvoz podataka u Excel 2013i Pravljenje modela podataka , kreirali ste Excel radnu svesku od početka pomoću podataka koji su uvezeni iz više izvora i njen model podataka je Excel. Drugo uputstvo, Proširivanje relacija modela podataka koristeći programe Excel 2013, Power Pivot i DAX,saznali ste kako da proširite model podataka i napravite hijerarhije u okviru podataka.
U ovom uputstvu koristite taj prošireni model podataka da biste napravili prihvaćene izveštaje koji sadrže više vizuelizacija koje koriste Power View.
Ovo uputstvo sadrži sledeće odeljke:
Na kraju uputstva nalazi se test koji možete da uradite da biste proverili svoje znanje.
Ova grupa koristi podatke koji opisuju olimpijske medalje, zemlje-domaćine i razne olimpijske sportske događaje. Uputstva u ovoj grupi su sledeća:
-
Proširivanje relacija modela podataka uz Excel 2013, Power Pivot i DAX
-
Kreiranje Power View izveštaja zasnovanih na mapi
-
Unos internet podataka i postavljanje podrazumevanih vrednosti Power View izveštaja
Preporučujemo da ih radite redom.
Ova uputstva koriste Excel 2013 sa omogućenim dodatkom Power Pivot. Da biste pronašli uputstvo za omogućavanje programskog dodatka Power Pivot, kliknite ovde.
Kreiranje Power View izveštaja
U prethodnim uputstvima kreirali ste Excel sa izvedenom tabelom koja sadrži podatke o olimpijskim medaljama i događajima. Ako niste dovršili prethodno uputstvo, ovde možete preuzeti radnu svesku sa kraja prethodnog uputstva.
U ovom odeljku kreirate Power View izveštaj da biste vizuelno predstavili podatke o olimpijskim igrama.
-
U Excel stavku UMETANJE izveštaja > izveštaje > stavku Power View izveštaji.
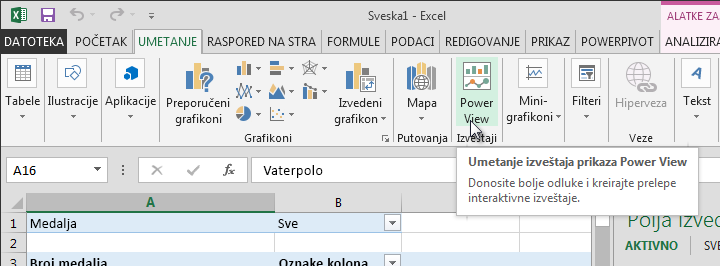
-
Prazan Power View izveštaj pojavljuje se kao list u radnoj svesci.
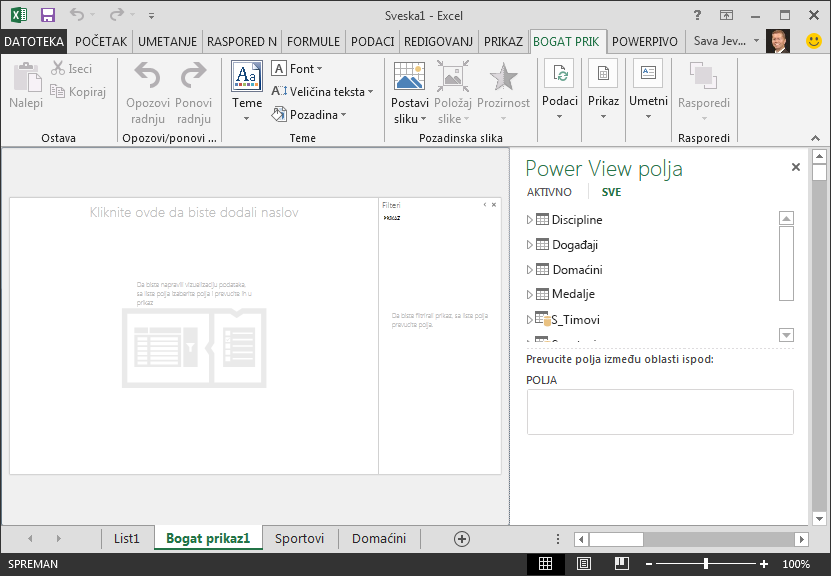
-
U oblasti Power View polja kliknite na strelicu pored stavke Hosts da biste je razvili i izaberite stavku Grad.
-
Proširite tabelu Medals i izaberite stavku "Sport". Zbog toga Power View navodi Sport pored grada, kao što je to prikazano na sledećem ekranu.
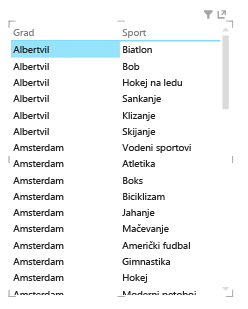
-
U oblasti POLJA u oblasti Power View poljakliknite na strelicu pored stavke "Sport" i izaberite stavku Prebrojavanje (nije prazno). Sada Power View prebrojava sportove i ne navodi ih, kao što je to prikazano na sledećem ekranu.
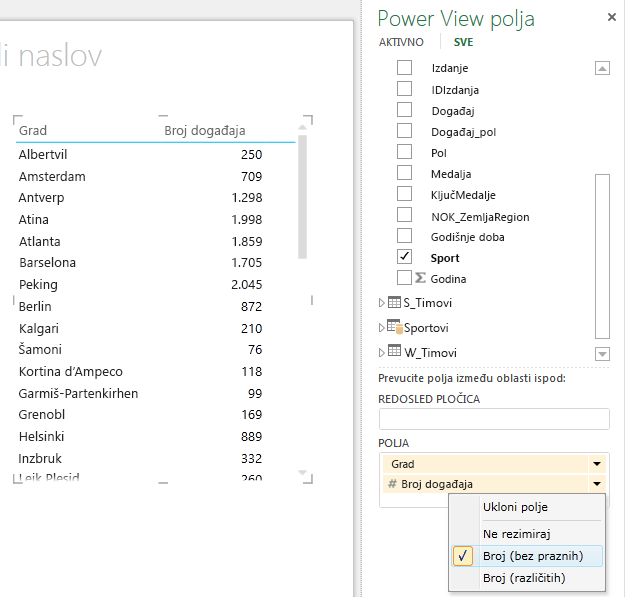
-
Na traci izaberite stavku DIZAJN i prebacivanje > vizuelizaciju > Mapa. Kartica DIZAJN dostupna je samo ako je izabrana tabela Power View. Možda ćete dobiti upozorenje o omogućavanju spoljnog sadržaja kada se prebacite na vizuelizaciju mape.
-
Mapa zamenjuje tabelu kao vizuelizaciju. Na mapi, plavi krugovi različite veličine ukazuju na broj različitih sportskih događaja koji se održavaju na svakoj lokaciji domaćin olimpijskih igara. Ali možda je zanimljivije videti koji su to letnji događaji, a koji zima.
-
Da biste na najveći način iskoristili oblast izveštaja, skupićemo oblast Filteri. Kliknite na strelicu u gornjem desnom uglu oblasti filtera.
-
U oblasti Power View poljarazvijte "Medals". Prevucite polje Season nadole u oblast BOJA. To je bolje: mapa sada prikazuje plave mehuriće za letnje sportove, a crvene mehuriće za zimske sportove, kao što je to prikazano na sledećem ekranu. Veličinu vizuelizacije možete da reše prevlačenjem bilo kog njenog ugla.
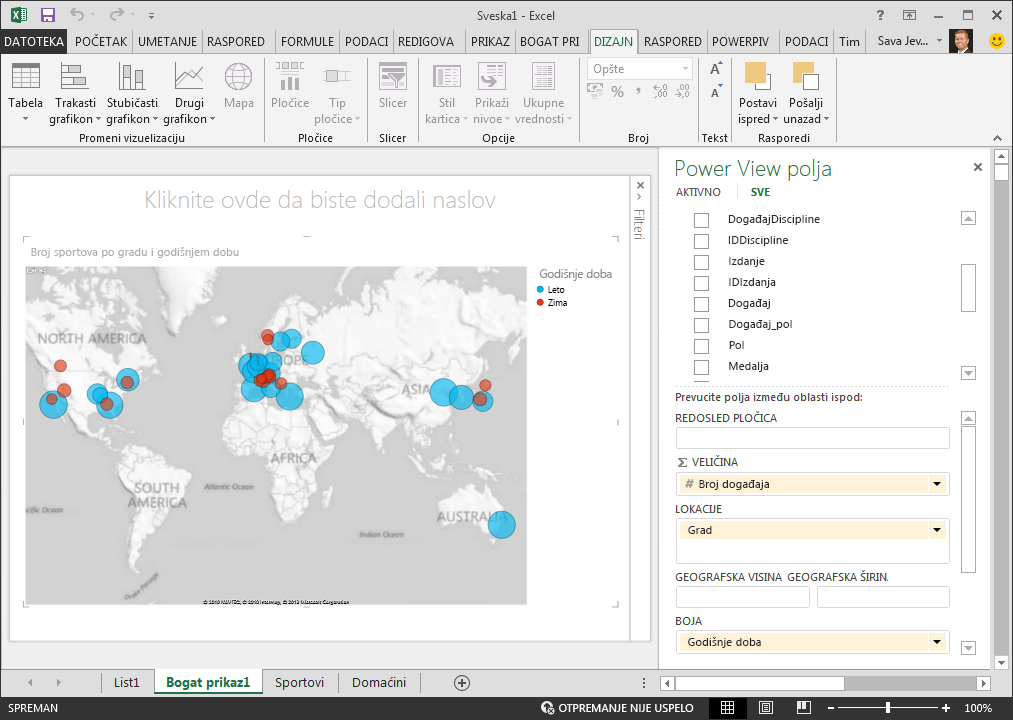
Sada imate Power View izveštaj koji vizuelizuje broj sportskih događaja na različitim lokacijama, koristeći mapu obojčanu bojom na osnovu godišnjeg doba. A trebalo je samo nekoliko klika.
Kreiranje izračunatih polja za Power View i izvedene tabele
Power View koristi lični model podataka za pravljenje vizuelizacija. Ako Power Pivot i DAX, možete da proširite model podataka kreiranjem prilagođenih formula, a zatim kreirate izveštaje na osnovu tih formula i izračunavanja u izvedenim tabelama i u programnom prikazu Power View.
Kreiranje izračunatog polja u Power Pivot
-
U Excel stavku Model Power Pivot > podatke ili > stavku Upravljanje da biste prikazali Power Pivot prozoru.
-
Izaberite tabelu Medals. Proverite da li je prikazana oblast izračunavanja. Oblast izračunavanja se nalazi ispod podataka tabele i koristi se za kreiranje, uređivanje i upravljanje izračunatim poljima. Da biste prikazali oblast izračunavanja, izaberite stavku > Prikaz > oblastiizračunavanja, kao što je to prikazano na sledećem ekranu.
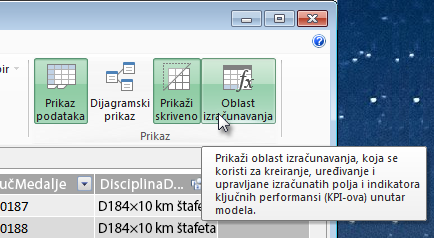
-
Hajde da izračunamo broj izdanja olimpijskih igara. U oblasti izračunavanja izaberite ćeliju direktno ispod kolone Izdanje. Na traci izaberite stavku Automatski > različit broj, kao što je to prikazano na sledećem ekranu.
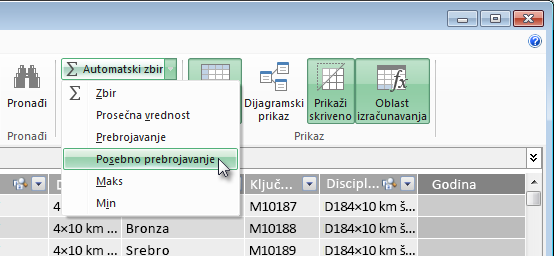
-
Power Pivot kreira DAX izraz za aktivnu ćeliju u oblasti izračunavanja. U ovom slučaju, Power Pivot je automatski kreirao sledeću DAX formulu:
Distinct Count of Edition:=DISTINCTCOUNT([Edition])
Dodatna izračunavanja u automatskom zbiru su jednostavna kao što su Sum, Average, Min, Max i drugi. -
Sačuvajte radnu svesku Excel svesku. Model podataka se ažurira novim izračunatim poljem. Kada se vratite na karticu Power View u programu Excel, upozorenje vas upozorava da je model podataka ažuriran, kao što je to prikazano na sledećem ekranu.

Ovo izračunato polje "Jedinstveno prebrojavanje izdanja" koristićemo kasnije u uputstvima.
Kreiranje izračunatog polja pomoću funkcije DAX u programu Power Pivot
Izračunavanje automatskog izračunavanja je korisno, ali postoje vremena kada je potrebno više prilagođenih izračunavanja. U oblasti izračunavanja možete da kreirate DAX formule, baš kao što kreirate formule u Excel. Hajde da napravimo DAX formulu, da vidimo kako se ona pojavljuje u modelu podataka i kao rezultat toga, dostupna je u izvedenoj tabeli i prikazu Power View.
-
Otvorite prozor Power Pivot prozor. U oblasti izračunavanja izaberite ćeliju direktno ispod izračunavanja automatskog sabiranje koje ste dovršili u prethodnom odeljku, kao što je to prikazano na sledećem ekranu.
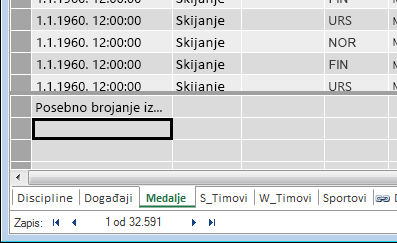
-
Hajde da izračunamo procenat svih medalja. Na traci sa formulama otkucajte sledeću DAX formulu. IntelliSense obezbeđuje dostupne komande na osnovu onoga što kucate, a možete da pritisnete taster Tab da biste izabrali istaknutu IntelliSense opciju.
Percentage of All Medals:=[Count of Medal]/CALCULATE([Count of Medal],ALL(Medals)) -
Kada se vratite u Excel prozor, Excel će vas podsetiti da je model podataka ažuriran. U Excel izaberite izvedenu tabelu na listu List1. U 2010. poljima izvedenetabele proširite tabelu Medals. Na dnu liste polja su dva izračunata polja koja smo upravo kreirali, kao što je to prikazano na sledećem ekranu. Izaberite stavku Procenat svih medalja.
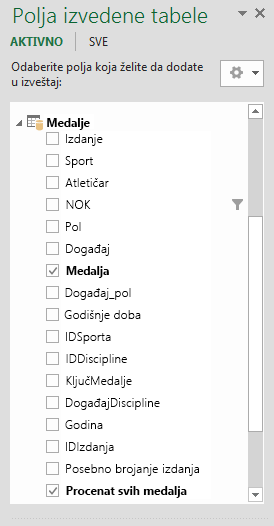
-
U izvedenoj tabeli, polje Procenat svih medalja pojavljuje se posle count of Medal. Ono nije oblikovano kao procenat, pa izaberite ta polja (možete da ih izaberete sva odjednom tako što ćete zabiti iznad vrha jednog od polja Procenat svih medalja, sve dok kursor ne postane strelica nadole, a zatim kliknuti na njega). Kada ih izaberete, izaberite karticu HOME > Number > Percentage. U istom odeljku trake prilagodite broj decimalnih mesta na dva. Izvedena tabela izgleda kao na sledećem ekranu.
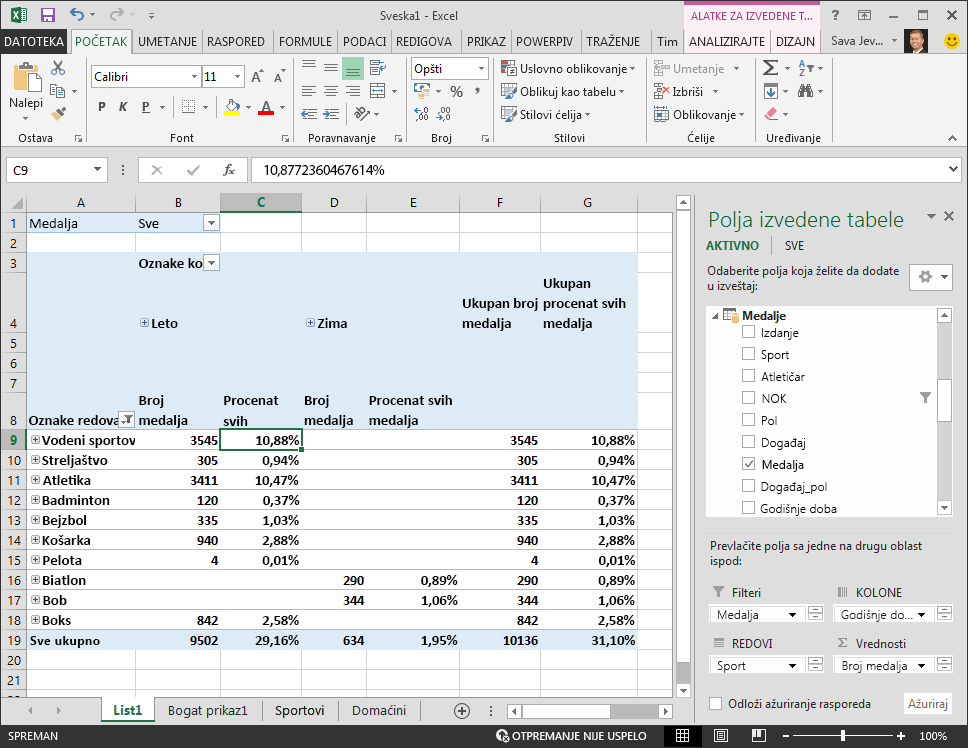
U prethodnom uputstvu filtrirali smo polje "Sports" samo na prvih deset, abecednim redom, zbog čega u polju "Boks" vidimo samo akvatike i zašto je procenat u ukupnom zbiru 29,16%, a ne 100%. Naravno, to nam govori da je ovih prvih deset sportova čini 29,16% svih medalja osvojenih u letnjim igrama. Takođe, možemo da vidimo da je akvateka sačinjena od 10,88% svih medalja.
Pošto se polje "Procenat svih medalja" nalazi u modelu podataka, dostupno je i u prikazu Power View.
Izračunata polja možete da napravite i na kartici Power Pivot Power View. Bilo da izračunato polje kreirate u Power Pivot ili dok ste u prikazu Power View, rezultat je isti: model podataka se ažurira tako da uključuje izračunato polje i čini ga dostupnim svim klijentski alatkama.
Postavljanje podrazumevanih vrednosti polja, ponašanja tabele i kategorija podataka
Drugi način za pojednočinjanje kreiranja izveštaja u prikazu Power View jeste podešavanje podrazumevanog skupa polja. Kada postavite podrazumevani skup polja za tabelu, možete jednostavno kliknuti na tu tabelu u prikazu Power View i podrazumevani skup polja se automatski dodaje u novi izveštaj.
U ovom odeljku postavljate podrazumevane vrednosti za radnu svesku koja će vam uštedeti vreme pri kreiranju izveštaja.
Kreiranje podrazumevanog skupa polja za tabelu
-
Prozor Power Pivot bi i dalje trebalo da bude dostupan. Ako niste, izaberite stavku Power Pivot > podataka da> upravljaj. U Power Pivot stavku Prikaz podataka izaberite > Prikaz > Podatke da biste se uverili da je prikaz podataka izabran. Izaberite tabelu Medals.
-
Na kartici Više opcija izaberite stavku Svojstva izveštavanja > Podrazumevani skup polja. Pojavljuje se prozor koji vam može pomoći da navedete podrazumevana polja za tabele kreirane pomoću klijentskih alatki kao što je Power View.
-
Izaberite stavke "Sport", "Događaj", "ID izdanja", "Sportista" i "Medal" u levom oknu, a zatim kliknite na dugme Dodaj -> da biste ih od njih uverili kao podrazumevana polja. Uverite se da se pojavljuju u desnom oknu Podrazumevana polja redosledom po redosledu u koji su navedena. Prozor Podrazumevani skup polja izgleda kao na sledećem ekranu.
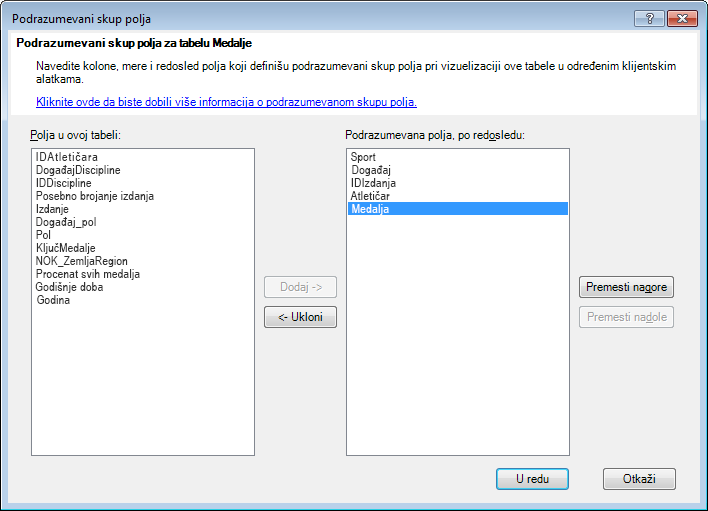
-
Kliknite na dugme U redu da biste sačuvali podrazumevani skup polja za tabelu Medals.
-
Da biste videli kako ovo funkcioniše, prebacite se na list prikaza Power View Excel.
-
Kliknite bilo gde na praznoj podvlaci izveštaja da biste se uverili da nemate izabranu postojeću vizuelizaciju. Power View list trenutno ima samo jednu vizuelizaciju, a to je mapa koju ste ranije napravili.
-
Sa liste Power View polja kliknite na ime tabele Medals. Power View pravi tabelu i automatski dodaje pet podrazumevanih polja iz tabele Medals redosledom koji ste naveli, kao što je to prikazano na sledećem ekranu. Ako slučajno kliknete na trougao pored stavke Medals,tabela se jednostavno širi umesto da doda novu tabelu sa podrazumevanim poljima.
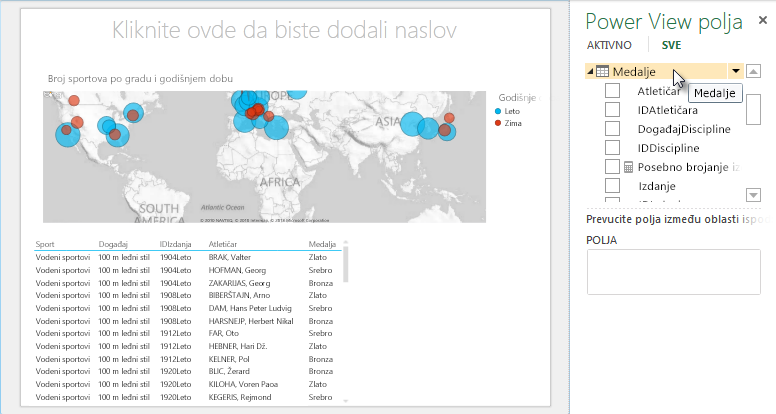
Postavljanje ponašanja tabele
Možete da podesite i podrazumevano ponašanje tabele, koje Power View koristi za automatsko kreiranje oznaka izveštaja za tabelu. To postaje korisno kada kreirate vizuelizacije iz iste tabele, možda za mnogo različitih izveštaja. U sledećih nekoliko koraka koristimo podrazumevano ponašanje tabele, pa ćemo ga odmah postaviti.
-
Vratite se Power Pivot, a zatim izaberite tabelu Medals, a zatim izaberite stavku Napredna svojstva > svojstva izveštavanja > Ponašanje tabele. Pojavljuje se prozor u kojem možete da navedete ponašanje tabele.
-
U prozoru Ponašanje tabele, identifikator reda je kolona koja sadrži samo jedinstvene ključeve i bez praznih vrednosti. Ovo je često primarni ključ tabele, ali ne mora da bude. Morate da izaberete identifikator reda pre nego što izaberete druge stavke u prozoru. Izaberite Stavku MedalKey kao identifikator reda.
-
U odeljku Zadrži jedinstvene redove izaberite stavku ID sportiste. Polja koja ovde izaberete imaju vrednosti redova koje bi trebalo da budu jedinstvene i ne bi trebalo da se agregiraju pri kreiranju izvedenih tabela ili Power View izveštaja.
Na primer: Ako imate problema sa izveštajima koji ne agregiraju kako vi to želite, uverite se da polje koje želite da agregirate nije izabrano u poljima Zadrži jedinstvene redove. -
Za stavku Podrazumevanaoznaka izaberite ključ koji treba da se koristi kao podrazumevana oznaka izveštaja. Izaberite stavku Sport.
-
Za stavku Podrazumevanaslika ostavite izbor na [Bez izabrane kolone], jer još uvek niste dodali slike. Prozor Ponašanje tabele izgleda kao na sledećem ekranu.
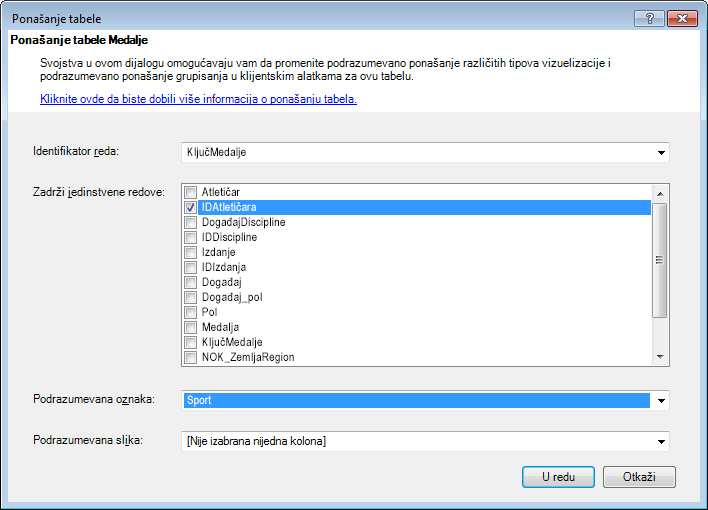
-
Kliknite na dugme U redu . Na listu Power View u programu Excel izaberite tabelu koju ste kreirali u prethodnim koracima. Na traci izaberite stavku DIZAJN, a > tabele > karticu. Tabela koju ste kreirali menja se u kolekciju kartica; podaci su isti, ali se vizuelizacija podataka promenila. Tabela sada izgleda kao na sledećem ekranu.
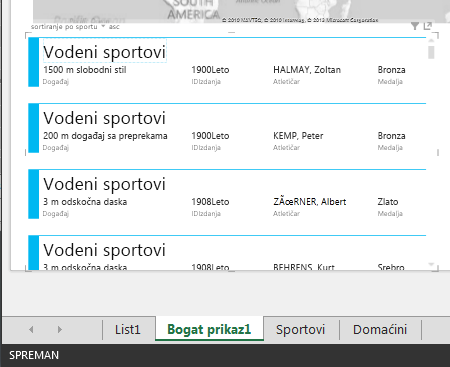
Obratite pažnju na to da je polje Sport veće od ostatka i da se pojavljuje kao naslov za svaku karticu. To je zbog toga što ste postavili "Sport" kao podrazumevanu oznaku u prozoru Ponašanje tabele kada ste bili u Power Pivot.
Podešavanje kategorija podataka za polja
Da bi Power View dinamički kreirao izveštaje zasnovane na osnovim podacima, kao što su lokacija, polja koja sadrže takve podatke moraju biti pravilno kategorizovana. Za podatke o Olimpijskim igrama navedite kategorije za nekoliko polja.
-
U Power Pivot izaberite stavku Hosts. Izaberite NOC_CountryRegion datoteke. Na listi Napredna >svojstava izveštavanja > Kategorijapodataka: kliknite na strelicu i izaberite stavku Zemlja/region sa liste dostupnih kategorija podataka, kao što je to prikazano na sledećem ekranu.
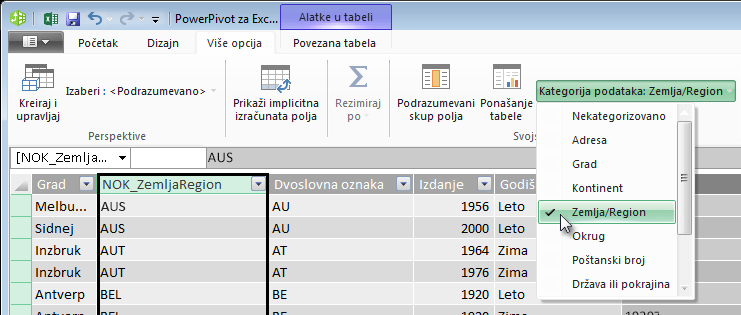
-
U polju Medalsizaberite NOC_CountryRegion Tabela. Ponovo promenite kategoriju podataka u Zemlja/region.
-
Vratite se Excel i izaberite Power View list. Proširite tabelu Medals u oblasti Power Viewpolja i obratite pažnju na NOC_CountryRegion sad ima malu ikonu globusa pored sebe. Globus ukazuje na NOC_CountryRegion sadrži geografsku lokaciju, kao što je to prikazano na sledećem ekranu.
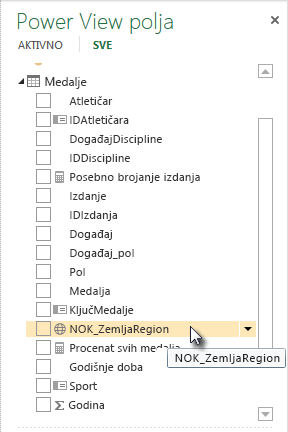
Koristićemo tu geografsku lokaciju u predstojećem uputstvu. Vreme je da sačuvate rad, pregledate ono što ste naučili, a zatim se pripremite da uronite u sledeće uputstvo.
Kontrolna tačka i test
Pregled onoga što ste naučili
U ovom uputstvu saznali ste kako da kreirate Power View vizuelizaciju zasnovanu na mapi, zatim kreirate izračunata polja kako biste proširili model podataka i analizirali podatke na drugačiji način. Saznali ste i kako da kreirate podrazumevane skupove polja za tabelu, što je unapred popunito novu Power View tabelu koja je unapred popunita podrazumevanim skupom polja. Saznali ste i kako da definišete podrazumevano ponašanje tabele, tako da su redosled i označavanje novih tabela bili brzi i dosledni.
U sledećem uputstvu iz ove grupe gradite na osnovu onoga što ste ovde naučili. Tu ima mnogo podataka, a u sledećem uputstvu dodajete internet podatke u model podataka i unosite slike kako bi izveštaji prikaza Power View zaista zasjali.
Evo veze ka sledećem uputstvu:
Uputstvo: Unos internet podataka i postavljanje podrazumevanih vrednosti Power View izveštaja
TEST
Želite da proverite koliko ste dobro zapamtili ono što ste pročitali? Ovo je prilika za to. Sledeći test ističe funkcije, mogućnosti ili zahteve koje ste proučavali u ovom uputstvu. Odgovore ćete pronaći na dnu stranice. Srećno!
1. pitanje: Gde Power View dobija podatke za kreiranje Power View izveštaja?
O: Samo iz radnih listova uključenih u Excel.
B: Samo iz modela podataka.
C: Samo iz podataka koji su uvezeni iz spoljnih izvora.
D: Iz modela podataka i iz bilo kojih podataka koji postoje u radnim listovima u programu Excel.
2. pitanje: Koja od sledećih stavki važi za podrazumevani skup polja?
O: Možete da napravite samo jedan podrazumevani skup polja za ceo model podataka.
B: Klikom na ime tabele u Power View poljima kreira se vizuelizacija tabele koja se automatski popunjava podrazumevanim skupom polja.
C: Ako kreirate podrazumevani skup polja za tabelu, sva ostala polja u tabeli će biti onemogućena.
D: Sve od navedenog
3. pitanje: Koja od sledećih stavki važi za izračunata polja?
O: Kada ih kreirate u programu Power Pivot, one se pojavljuju u prikazu Power View kao polja dostupna u tabeli u kojoj su kreirana.
B: Ako ih kreirate u oblasti izračunavanja u Power Pivot, one su skrivene od svih klijentskih alatki.
C: Kada ih kreirate u programu Power Pivot, one se pojavljuju kao pojedinačne tabele u svim klijentski alatkama.
D: I A i B.
4. pitanje: Ako u prozoru Podrazumevana tabela ponašanja izaberete polje u zadrži jedinstvene redove, šta od sledećeg je tačno?
O: Morate izričito da izaberete stavku "Saberi ovo polje" iz oblasti "Power View polja" da biste prikupiti polje.
B: Polje se uvek agregira u prikazu Power View ili izvedenim tabelama.
C: Polje se nikada ne agregira u prikazu Power View ili izvedenim tabelama.
D: Izbor stavke Zadrži jedinstvene redove nema uticaja na ponašanje polja u prikazu Power View ili izvedenim tabelama.
Test an swers
-
Tačan odgovor: B
-
Tačan odgovor: B
-
Tačan odgovor: A
-
Tačan odgovor: C
Napomene:
-
Podaci i slike iz ove grupe uputstava zasnovani su na sledećim izvorima:
-
Skup podataka o olimpijskim igrama preduzeća Guardian News & Media Ltd.
-
Slike zastava iz izvora CIA Factbook (cia.gov)
-
Podaci o populaciji od Svetske banke (worldbank.org)
-
Piktogrami olimpijskih sportova autora Thadius856 i Parutakupiu










