Ovaj članak se odnosi na Office Home & Business, Office Home & Student iOffice Professional. Ne odnosi se na Office programe koji su instalirani izMicrosoft 365 pretplate.
Ako ste već instalirali Office na više računara i imate problema sa njihovim aktiviranjem, pogledajte temu Promena šifre Office proizvoda.
Izaberite dolenavedenu verziju sa koracima za upravljanje većim brojem jednokratnih kupovina instalacija pomoću istog Microsoft naloga.
Savet: Kada treba da instalirate Office na više računara, lakše ćete upravljati njima ako kupite pretplatu na Microsoft 365 za preduzeća ili kupite verziju sistema Office sa količinskom licencom.
-
Otvorite Office aplikaciju kao što je Word i prijavite se pomoću Microsoft naloga povezanog sa ovom verzijom sistema Office.
-
Slično snimku ekrana prozora ispod, u prozoru Izbor sistema Office za ovaj uređaj pojaviće se numerisana lista svih licenci. Jedna od licenci će biti unapred izabrana. Izaberite tu licencu ili odaberite drugu licencu za ovaj uređaj, a zatim kliknite na dugme Dalje.
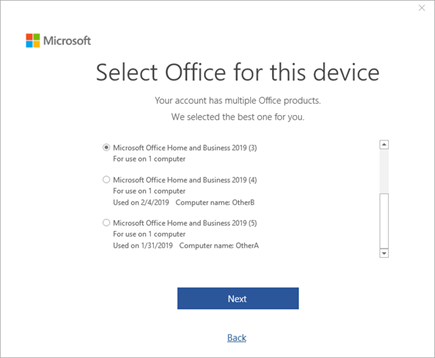
Savet: Ne zaboravite, većina jednokratnih kupovina je za upotrebu samo na jednom uređaju. Ako koristite gorenavedeni snimak ekrana kao primer, to znači da, ako ste izabrali Microsoft Office Home and Business 2019 (3), nećete moći ponovo da koristite tu licencu tako što ćete je dodati na drugi uređaj.
-
Pratite preostala uputstva.
Ako kupite i instalirate više kopija sistema Office, preporučujemo da napravite listu za praćenje šifre proizvoda Office koja se koristi na svakom računaru. Ova lista će vam kasnije pomoći ako treba ponovo da instalirate Office na novom računaru (kada poništavanje starijeg) ili kada treba ponovo da instalirate Office nakon ponovnog formatiranja ili zamene čvrstog diska. Ovu listu možete da koristite da biste izbegli slučajno ponovno instaliranje sistema Office pomoću šifre proizvoda koja se koristi na drugom računaru.
Da biste počeli, kreirajte jednostavnu tabelu koja ima dve kolone. Jedna kolona navodi ime svakog računara na kom je Office instaliran, a druga sadrži šifru proizvoda koja je korišćena za instaliranje svake kopije sistema Office.
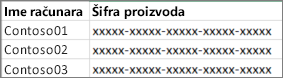
1. korak: Zapisivanje pune šifre proizvoda za svaku kopiju sistema Office
U prvom koraku ćete na listi popuniti kolonu Šifra proizvoda pomoću punih šifara proizvoda koje se pojavljuju na stranici Usluge i pretplate.
-
Prijavite se na stranicu Usluge i pretplate pomoću adrese e-pošte i lozinke koje su povezane sa Microsoft nalogom koji je korišćen za instaliranje sistema Office.
-
Za svaki Office proizvod koji je naveden na stranici odaberite stavku Prikaži šifru proizvoda i dodajte svaku šifru proizvoda na listu.
2. korak: Prikaz šifre proizvoda na svakom računaru na kom je instaliran Office
U ovom koraku možete da prikažete poslednjih pet znakova šifre proizvoda na svakom računaru na kom je Office instaliran. Pomoću ovih informacija možete da popunite kolonu Ime računara za svaku šifru proizvoda na listi.
-
Idite na računar na kom je instaliran Office.
-
Otvorite prozor komandne linije.
Windows 11, 10 i 8.1
-
Kliknite na dugme Pokreni

-
Otkucajte upit Komandna linija.
-
Kliknite desnim tasterom miša na ikonu Komandna linija i izaberite stavku Pokreni kao administrator.
-
-
Izaberite svoju verziju sistema Office i verziju operativnog sistema Windows (32-bitnu ili 64-bitnu) i pokrenite komande kao što je opisano.
Saveti:
-
Podrazumevana instalacija za Office jeste 32-bitna, ali ako vaš računar ima više od 4 GB RAM memorije, verovatno imate 64-bitni Windows.
-
Ako ne znate koja je verzija sistema Office instalirana, pogledajte članak Koju verziju sistema Office koristim? Da biste otkrili da li je instaliran 32-bitni ili 64-bitni Windows, pogledajte članak Koji Windows operativni sistem koristim?
-
Savet: Ako dobijete poruku Greška prilikom unosa: nije moguće pronaći datoteku skripte..., to znači da ste koristili pogrešnu komandu. Ne brinite, pokretanje pogrešne komande neće ništa pokvariti. Još jednom proverite verzije sistema Office i operativnog sistema Windows i isprobajte drugu komandu.
Kopirajte sledeću komandu, nalepite je u prozor komandne linije, a zatim pritisnite taster Enter.
cscript "C:\Program Files\Microsoft Office\Office16\OSPP.VBS" /dstatus
Komandna linija prikazuje poslednjih pet znakova šifre proizvoda koja je korišćena za instaliranje sistema Office na računaru. Naš primer u nastavku koristi XXXXX za predstavljanje tih znakova.
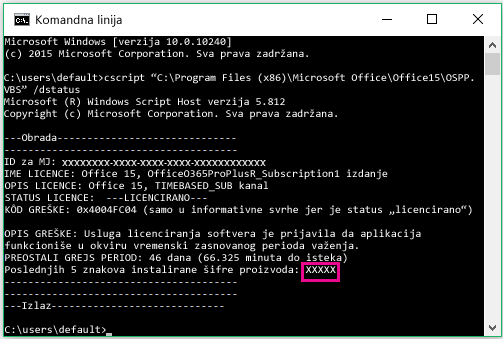
Savet: Ako dobijete poruku Greška prilikom unosa: nije moguće pronaći datoteku skripte..., to znači da ste koristili pogrešnu komandu. Ne brinite, pokretanje pogrešne komande neće ništa pokvariti. Još jednom proverite verzije sistema Office i operativnog sistema Windows i isprobajte drugu komandu.
Kopirajte sledeću komandu, nalepite je u prozor komandne linije, a zatim pritisnite taster Enter.
cscript "C:\Program Files (x86)\Microsoft Office\Office16\OSPP.VBS" /dstatus
Komandna linija prikazuje poslednjih pet znakova šifre proizvoda koja je korišćena za instaliranje sistema Office na računaru. Naš primer u nastavku koristi XXXXX za predstavljanje tih znakova.
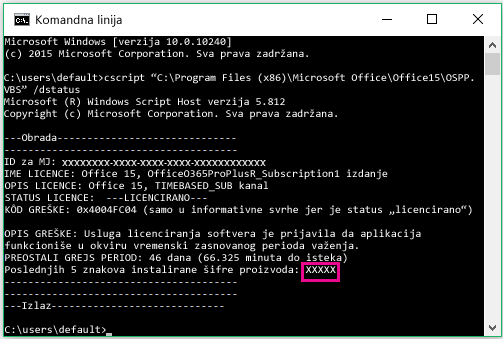
Savet: Ako dobijete poruku Greška prilikom unosa: nije moguće pronaći datoteku skripte..., to znači da ste koristili pogrešnu komandu. Ne brinite, pokretanje pogrešne komande neće ništa pokvariti. Još jednom proverite verzije sistema Office i operativnog sistema Windows i isprobajte drugu komandu.
Kopirajte sledeću komandu, nalepite je u prozor komandne linije, a zatim pritisnite taster Enter.
cscript "C:\Program Files\Microsoft Office\Office16\OSPP.VBS" /dstatus
Komandna linija prikazuje poslednjih pet znakova šifre proizvoda koja je korišćena za instaliranje sistema Office na računaru. Naš primer u nastavku koristi XXXXX za predstavljanje tih znakova.
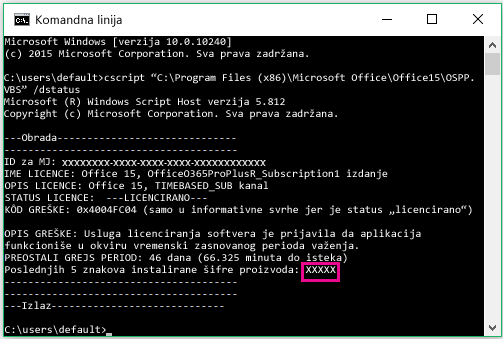
Koristite poslednjih pet znakova svake šifre proizvoda da biste popunili kolonu Ime računara na listi.











