Napomena: Želimo da vam što pre pružimo najnoviji sadržaj pomoći čim na vašem jeziku. Ova stranica je prevedena automatski i može da sadrži gramatičke greške ili netačnosti. Naš cilj je da ovaj sadržaj bude koristan. Možete li nam na dnu ove stranice saopštiti da li su vam informacije bile od koristi? Ovo je članak na engleskom jeziku za brzu referencu.
Nakon što ste kreirali i primenjena SharePoint anketu, morate da pregledate i upravljate rezultate koje ste dobili. Evo kako da prikažete jednog ili više rezultata u teksta ili grafike formatu i kako da izvezete u Excel da biste analizirali dodatno.
Ažurira 18 novembar 2016 zahvalnosti za klijenta povratne informacije.
Pogledajte pregled u anketu i odgovore
Da biste videli pregled anketu i odgovore, kliknite na ime ankete na traci za brzo pokretanje. Ako ime ankete ne pojavi, kliknite na dugme Prikaži sav sadržaj lokacije ili Sadržaj lokacije, a zatim kliknite na ime ankete.
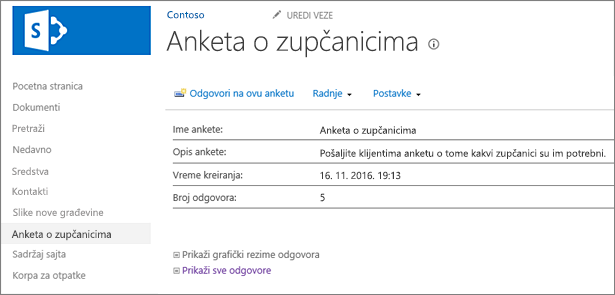
Na stranici pregled prikazuje opis anketu i broj odgovora. Na stranici pregled, ako imate dozvole, možete da kliknete veze da biste videli grafički rezime odgovora ili da biste prikazali listu svih odgovora. Ako ste ankete ispitanik i nemate dozvolu da biste videli druge odgovore, možete kliknite na vezu da biste videli i uredite tekst sopstveni odgovor, uključujući delimičnog odgovora.
Prikaz grafički rezime odgovora na sve
Istraživanje pitanja, broj odgovora i procenata se pojavljuju u prikazu grafički rezime odgovora.
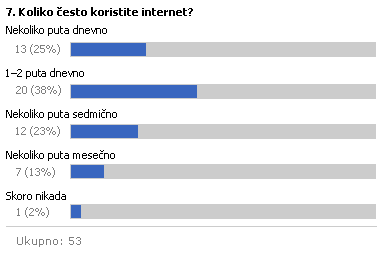
Samo odgovore koji su potpuno se pojavljuju u grafički rezime. Odgovora na anketu se smatra kompletnu nakon koga se odnosi pregleda svake stranice i zatim na poslednju stranicu klikne na dugme Završi .
Da biste videli sve odgovore, morate imati dozvolu. Osoba koja je podesila ankete možete da odredite da li osobe mogu da vide sve odgovore ili samo svoje odgovore.
-
Ako anketa nije već otvorena, kliknite na njeno ime na traci za brzo pokretanje.
Ako ime ankete ne pojavi, kliknite na dugme Prikaži sav sadržaj lokacije ili Sadržaj lokacije, a zatim kliknite na ime ankete.
-
Kliknite na dugme Prikaži grafički rezime odgovora.
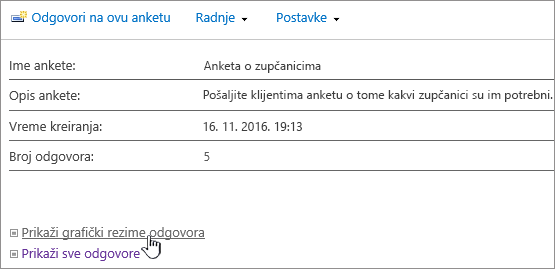
Prikaz svih odgovora na anketu
Da biste videli sve odgovore, morate imati dozvolu. Osoba koja je podesila ankete možete da odredite da li osobe mogu da prikažu sve odgovore ili samo za svoje.
-
Ako anketa nije već otvorena, kliknite na njeno ime na traci za brzo pokretanje.
Ako ime ankete ne pojavi, kliknite na dugme Prikaži sav sadržaj lokacije ili Sadržaj lokacije, a zatim kliknite na ime ankete.
-
Kliknite na dugme Prikaži sve odgovore.
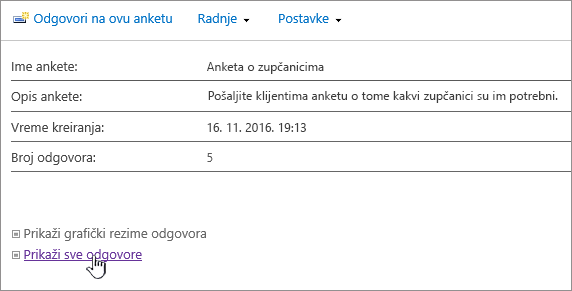
Da biste prikazali odgovor, morate imati dozvolu za čitanje sadržaja na lokaciji. Da biste prikazali tuđi odgovor, morate imati dozvolu. Osoba koja je podesila ankete možete da odredite da li osobe mogu da vide sve odgovore ili samo svoje odgovore. Za više informacija pogledajte članak Prikaz dozvola na ankete.
Prebacivanje između prikaza
Možete brzo se prebacujete između pregled, sve odgovore ili grafički rezime kada gledaju rezultate ankete.
-
U bilo kom prikazu ankete, kliknite na dugme trenutnog prikaza u prikazu: polje na vrhu desno od okvira.
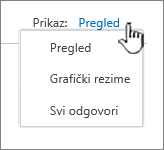
-
Zatim možete da odaberete neku od druge prikaze iz padajuće liste.
Prikaz jedne ankete
-
Ako anketa nije već otvorena, kliknite na njeno ime na traci za brzo pokretanje.
Ako ime ankete ne pojavi, kliknite na dugme Prikaži sav sadržaj lokacije ili Sadržaj lokacije, a zatim kliknite na ime ankete.
-
Kliknite na dugme Prikaži sve odgovore.
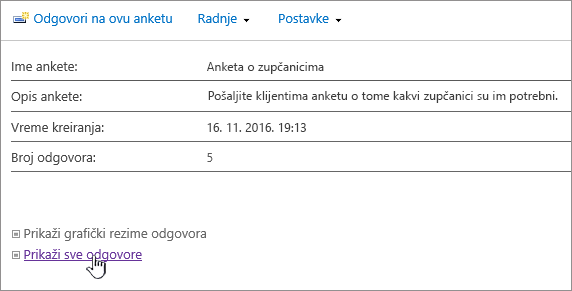
-
Kliknite na željeni odgovor koji želite da prikažete.
Da biste prikazali odgovor, morate imati dozvolu za čitanje sadržaja na lokaciji. Da biste prikazali tuđi odgovor, morate imati dozvolu. Osoba koja je podesila ankete možete da odredite da li osobe mogu da vide sve odgovore ili samo svoje odgovore. Za više informacija pogledajte članak Prikaz dozvola na ankete.
Odgovore Izvezi u unakrsnu tabelu
Da biste izvezli odgovore, morate u unakrsnoj tabeli instaliran program koji je kompatibilan sa Windows SharePoint Services.
-
Ako anketa nije već otvorena, kliknite na njeno ime na traci za brzo pokretanje.
Ako ime ankete ne pojavi, kliknite na dugme Prikaži sav sadržaj lokacije ili Sadržaj lokacije, a zatim kliknite na ime ankete.
-
Na na anketu Radnje meni

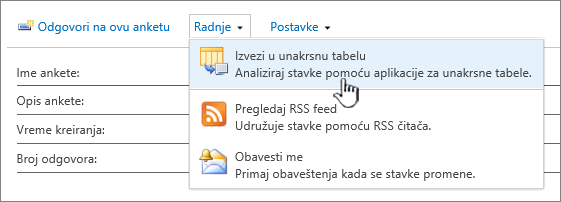
-
Pratite uputstva iz programa za unakrsne tabele da biste otvorili i aktiviranje datoteci, ako verujete da podataka na lokaciji SharePoint je bezbedan.
Napomena: Da biste naveli način na koji želite da prikažete podatke, kao što su u postojeću unakrsnu tabelu ili u novu unakrsnu tabelu, će možda biti zatraženo program za unakrsne tabele.
-
Ako budete upitani da biste naveli način na koji želite da prikažete podatke, izaberite opcije koje želite (na primer kao nove unakrsne tabele), a zatim kliknite na dugme u redu.
SharePoint će sačuvati datoteku koja se zove owssvr.igy. Da sačuvate i zatim otvorite datoteku u programu Excel, ili samo je otvorite i sačuvate kao standardni format .xlsx ili .xls. Takođe možete da je sačuvate kao bilo koji drugi Excel kompatibilni format.
Dodatne informacije potražite u članku Izvoz spoljne liste u Excel.
Ako želite da ponovo koristite anketu, ali da uklonite starije odgovore, korišćenje Menadžera lokacije da obrišete podatke bez gubljenja pitanja.
Dodatne informacije potražite u članku Brisanje svih podataka iz postojeće ankete.
Druge teme o anketama
Evo nekih dodatnih teme koje će vam pomoći da planirate, kreiranje, Upravljanje dozvolama i još mnogo toga za anketu.
Ostavite komentar
Da li je ovaj članak bio koristan? Ako jeste, obavestite nas o tome na dnu ove stranice. Ako nije bio koristan, recite nam šta je bilo zbunjujuće ili šta je nedostajalo. Ako vas je pretraga dovela ovde, a ovo nisu informacije koje ste želeli, recite nam šta ste tražili. Povratne informacije koje dobijemo od vas iskoristićemo da bismo ponovo proverili korake i ažurirali ovaj članak.










