Ponovo koristite prilagođene Microsoft SharePoint liste sa predlošcima liste. Predložak čuva polja, formule i oblikovanje i opcionalno i podatke. Predlošci mogu da se preuzmu za arhiviranje ili otpremljene na drugu stranicu.
Važno: SharePoint Veb lokacije tima tima trenutno ne podržavaju predloške liste. Za druge SharePoint lokacije, omogućite izvršavanje skripti da biste koristili predloške liste. Više informacija potražite u članku Omogućavanje ili sprečavanje prilagođenog teksta.
-
Otvorite listu koju želite da sačuvate kao predložak.
-
Ako ste u SharePoint , izaberite stavku postavke

U drugim verzijama, na traci izaberite stavku Lista, a zatim izaberite stavku postavke liste.

-
U koloni dozvole i upravljanje izaberite stavku Sačuvaj listu kao predložak.
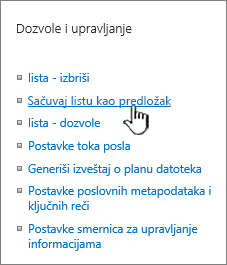
Pojaviće se stranica Sačuvaj kao predložak .
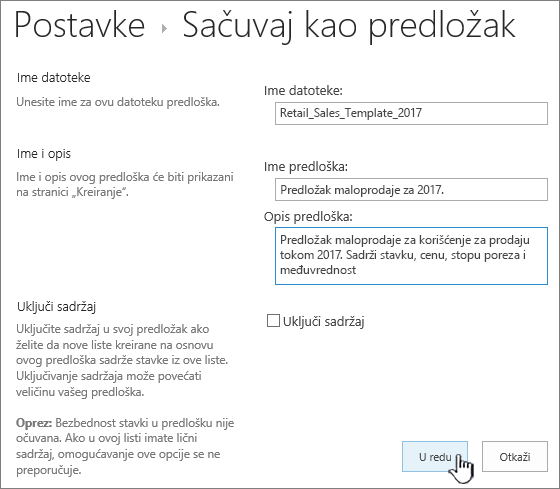
-
U polje ime datoteke unesite ime datoteke koje će se koristiti za datoteku predloška.
Napomena: Nemojte dodavati oznaku tipa datoteke u ime datoteke. Oznaku tipa. stp automatski se dodaje za vas.
-
U polje ime predloška Unesite naslov koji želite da se pojavi u galeriji predložaka liste za ovaj predložak.
-
U polje Opis predloška unesite opis za predložak. Opis se pojavljuje u oknu sa detaljima sa desne strane kada u galeriji predložaka izaberete predložak.
-
Da biste uključeni sadržaj koji se trenutno nalazi na ovoj listi u novom predlošku liste, potvrdite izbor u polju za potvrdu ukljuиi sadržaj . Više informacija potražite u članku ograničenja za podatke u predlošku liste.
Napomena: Ovaj stepenik ne čuva bezbednosne postavke koje su možda zatvorene na listu. Zbog toga, preporučuje se da sačuvate ovaj predložak liste na bezbednom mestu tako da ne može da je vrati u prethodno stanje od osobe koja ne bi trebalo da ima pristup ovom sadržaju.
-
Izaberite stavku U redu.
Uspešno će se pojaviti ekran za potvrdu čuvanja ako sve bude u redu.
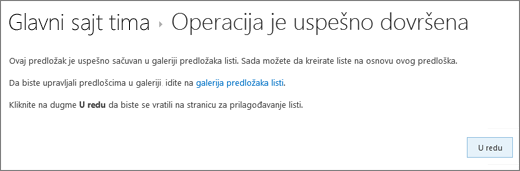
Da biste videli novi predložak liste u galeriji predložaka liste, izaberite stavku Galerija predložaka .
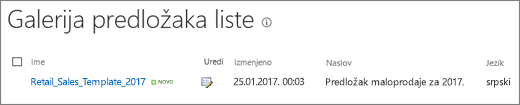
-
Izaberite stavku postavke

-
U koloni Veb Designer galerija izaberite stavku Predlošci liste.
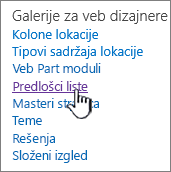
Napomena: Ova opcija se pojavljuje samo korisnicima koji imaju dozvolu za upravljanje listama. Vlasnici lokacija podrazumevano imaju ovu dozvolu.
Pojaviće se stranica Galerija predložaka liste .

-
Za predložak liste koji želite da ažurirate, u koloni Uređivanje izaberite stavku Uredi

-
Izaberite stavku Izbriši stavkui da biste potvrdili stavku u redu.
-
Izaberite stavku postavke

-
U koloni Veb Designer galerija izaberite stavku Predlošci liste.
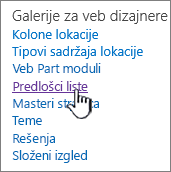
Napomena: Ova opcija se pojavljuje samo korisnicima koji imaju dozvolu za upravljanje listama. Vlasnici lokacija podrazumevano imaju ovu dozvolu.
Pojaviće se stranica Galerija predložaka liste .

-
Za predložak liste koji želite da uredite, u koloni Uređivanje izaberite stavku Uredi

-
Uredite informacije koje želite da promenite, a zatim kliknite na dugme u redu.
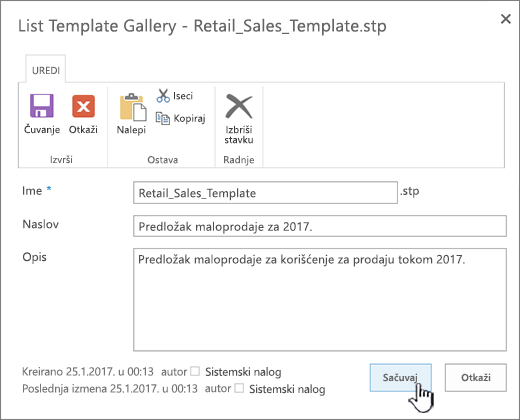
Napomena: Sledeći koraci zahtevaju da imate dozvole za pisanje u fasciklu ili da delite na kojoj preuzimate datoteku predloška liste.
-
Izaberite stavku postavke

-
U koloni Veb Designer galerija izaberite stavku Predlošci liste.
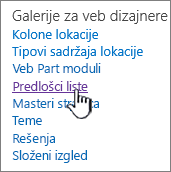
Napomena: Ova opcija se pojavljuje samo korisnicima koji imaju dozvolu za upravljanje listama. Vlasnici lokacija podrazumevano imaju ovu dozvolu.
Pojaviće se stranica Galerija predložaka liste .

-
U koloni ime izaberite veze za predložak liste koji želite da preuzmete.
-
U dijalogu preuzimanje datoteke pregledača, da biste preuzeli datoteku, izaberite stavku Sačuvaj ili Sačuvaj kao.
Predlošci liste koji su preuzeti u datoteku u sistemu datoteka mogu se otpremiti u galeriju predložaka liste. Da biste obavili sledeće korake, morate da imate dozvolu za čitanje fascikle ili deljenog mrežnog resursa koji sadrži datoteku predloška liste.
Napomene:
-
Datoteke predloška liste koriste oznaku tipa datoteke. stp.
-
Predlošci liste mogu da se koriste samo na istom tipu lokacije ili radnog prostora od kog su kreirani. To znači da se predložak liste koji je kreiran na sajtu radnog prostora za sastanke ne može koristiti na sajtu tima. Međutim, predložak liste koji je kreiran na sajtu timova može da se koristi na drugim lokacijama timova.
-
Izaberite stavku postavke

-
U koloni Veb Designer galerija izaberite stavku Predlošci liste.
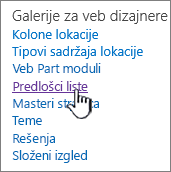
Napomena: Ova opcija se pojavljuje samo korisnicima koji imaju dozvolu za upravljanje listama. Vlasnici lokacija podrazumevano imaju ovu dozvolu.
Pojaviće se stranica Galerija predložaka liste .

-
Na traci izaberite stavku Otpremi dokument.
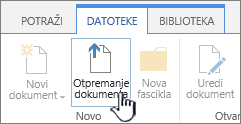
Pojaviće se stranica Dodavanje predloška .
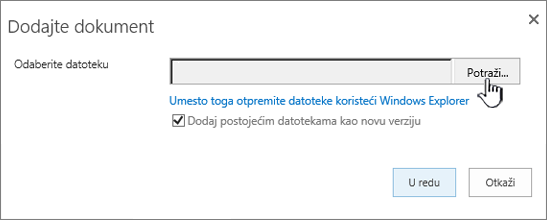
-
Za predložak liste koji želite da otpremite, unesite putanju i ime datoteke (uključujući oznaku tipa datoteke) ili da biste izabrali datoteku, izaberite stavku Potraži.
-
Odaberite da li da zamenite postojeće datoteke. Podrazumevano je potvrđen izbor u polju za potvrdu Zameni postojeću datoteku .
Napomena: Ako je potvrđen izbor u polju za potvrdu Zameni postojeću datoteku , predložak liste koji je već uskladišten u bazi podataka sadržaja i koji ima isto ime kao datoteka koju otpremate biće zamenjen. Ako pokušate da otpremite predložak liste koji već postoji u bazi podataka sadržaja i ovo polje za potvrdu nije izabrano, pojavljuje se dijalog greška.
-
Izaberite stavku U redu.
Kreiranje predloška liste u SharePoint Server 2010
-
Otvorite listu koju želite da sačuvate kao predložak.
-
Na traci izaberite stavku Lista, a zatim izaberite stavku postavke liste.

-
U koloni dozvole i upravljanje izaberite stavku Sačuvaj listu kao predložak.
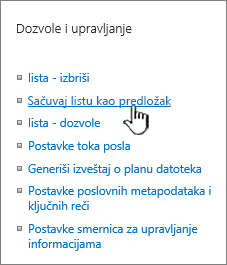
Pojaviće se stranica Sačuvaj kao predložak .
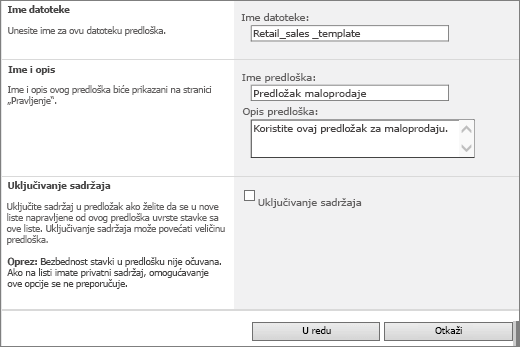
-
U polje ime datoteke unesite ime datoteke koje će se koristiti za datoteku predloška.
Napomena: Nemojte dodavati oznaku tipa datoteke u ime datoteke. Oznaku tipa. stp automatski se dodaje za vas.
-
U polje ime predloška Unesite naslov koji želite da se pojavi u galeriji predložaka liste za ovaj predložak.
-
U polje Opis predloška unesite opis za predložak. Opis se pojavljuje u oknu sa detaljima sa desne strane kada u galeriji predložaka izaberete predložak.
-
Da biste uključeni sadržaj koji se trenutno nalazi na ovoj listi u novom predlošku liste, potvrdite izbor u polju za potvrdu ukljuиi sadržaj . Više informacija potražite u članku ograničenja za podatke u predlošku liste.
Napomena: Ovaj stepenik ne čuva bezbednosne postavke koje su možda zatvorene na listu. Zbog toga, preporučuje se da sačuvate ovaj predložak liste na bezbednom mestu tako da ne može da je vrati u prethodno stanje od osobe koja ne bi trebalo da ima pristup ovom sadržaju.
-
Izaberite stavku U redu.
Novi predložak liste se pojavljuje u galeriji predložaka liste.
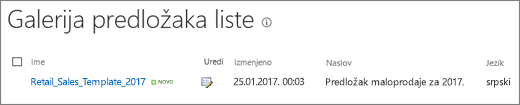
Brisanje predloška u galeriji predložaka liste u SharePoint Server 2010
-
U meniju Radnje na sajtu

Napomena: Na sajtu za koji je meni " Radnje na sajtu " Prilagođeno, usmerite ka postavkama sajta, a zatim izaberite postavke koje želite da prikažete.
-
U koloni " galerije " izaberite stavku Predlošci liste.
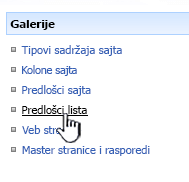
Napomena: Ova opcija se pojavljuje samo korisnicima koji imaju dozvolu za upravljanje listama. Vlasnici lokacija podrazumevano imaju ovu dozvolu.
Pojaviće se stranica Galerija predložaka liste .

-
Za predložak liste koji želite da izbrišete, u koloni " Uređivanje " izaberite stavku " Uredi

-
Izaberite stavku Izbriši stavku, a zatim kliknite na dugme u redu.
Uređivanje svojstava predloška liste u SharePoint Server 2010
-
U meniju Radnje na sajtu

Napomena: Na sajtu za koji je meni " Radnje na sajtu " Prilagođeno, usmerite ka postavkama sajta, a zatim izaberite postavke koje želite da prikažete.
-
U koloni " galerije " izaberite stavku Predlošci liste.
Napomena: Ova opcija se pojavljuje samo korisnicima koji imaju dozvolu za upravljanje listama. Vlasnici lokacija podrazumevano imaju ovu dozvolu.
Pojaviće se stranica Galerija predložaka liste .

-
Za predložak liste koji želite da ažurirate, u koloni Uređivanje izaberite stavku Uredi

-
Uredite informacije koje želite da promenite, a zatim kliknite na dugme u redu.
Preuzimanje predloška u sistem datoteka u SharePoint Server 2010
Napomena: Sledeći koraci zahtevaju da imate dozvole za pisanje u fasciklu ili da delite na kojoj preuzimate datoteku predloška liste.
-
U meniju Radnje na sajtu

Napomena: Na sajtu za koji je meni " Radnje na sajtu " Prilagođeno, usmerite ka postavkama sajta, a zatim izaberite postavke koje želite da prikažete.
-
U koloni " galerije " izaberite stavku Predlošci liste.
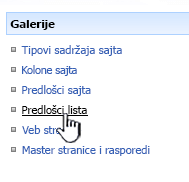
Napomena: Ova opcija se pojavljuje samo korisnicima koji imaju dozvolu za upravljanje listama. Vlasnici lokacija podrazumevano imaju ovu dozvolu.
Pojaviće se stranica Galerija predložaka liste .

-
U koloni ime izaberite veze za predložak liste koji želite da preuzmete.
-
U dijalogu preuzimanje datoteke , da biste preuzeli dok pregledač omogućava, izaberite stavku Sačuvaj ili Sačuvaj kao.
Otpremanje predloška u galeriju predložaka liste u SharePoint Server 2010
Predloške liste možete da otpremite u datoteku u sistemu datoteka u galeriju predložaka liste. Da biste obavili sledeće korake, morate da imate dozvolu za čitanje fascikle ili deljenog mrežnog resursa koji sadrži datoteku predloška liste.
Napomene:
-
Datoteke predloška liste koriste oznaku tipa datoteke. stp.
-
Predlošci liste mogu da se koriste samo na istom tipu lokacije ili radnog prostora od kog su kreirani. To znači da se predložak liste koji je kreiran na sajtu radnog prostora za sastanke ne može koristiti na sajtu tima. Međutim, predložak liste koji je kreiran na sajtu timova može da se koristi na drugim lokacijama timova.
-
U meniju Radnje na sajtu

Napomena: Na sajtu za koji je meni " Radnje na sajtu " Prilagođeno, usmerite ka postavkama sajta, a zatim izaberite postavke koje želite da prikažete.
-
U koloni " galerije " izaberite stavku Predlošci liste.
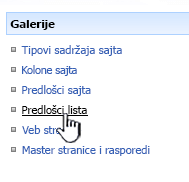
Napomena: Ova opcija se pojavljuje samo korisnicima koji imaju dozvolu za upravljanje listama. Vlasnici lokacija podrazumevano imaju ovu dozvolu.
Pojaviće se stranica Galerija predložaka liste .

-
Izaberite stavku Otpremi.
Pojavljuje se stranica Upload Template: Galerija predložaka liste .
-
Za predložak liste koji želite da otpremite, unesite putanju i ime datoteke (uključujući oznaku tipa datoteke) ili da biste izabrali datoteku, izaberite stavku Potraži.
-
Odaberite da li da zamenite postojeće datoteke. Podrazumevano je potvrđen izbor u polju za potvrdu Zameni postojeću datoteku .
Napomena: Ako je potvrđen izbor u polju za potvrdu Zameni postojeću datoteku , predložak liste koji je već uskladišten u bazi podataka sadržaja i koji ima isto ime kao datoteka koju otpremate biće zamenjen. Ako pokušate da otpremite predložak liste koji već postoji u bazi podataka sadržaja i ovo polje za potvrdu nije izabrano, pojavljuje se dijalog greška.
-
Izaberite stavku U redu.
Kreiranje predloška liste u SharePoint Server 2007
-
Otvorite listu koju želite da sačuvate kao predložak.
-
Izaberite stavku Postavke, a zatim izaberite stavku postavke liste.
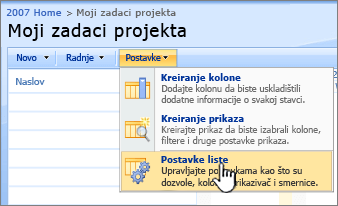
-
U koloni dozvole i upravljanje izaberite stavku Sačuvaj listu kao predložak.
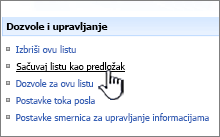
Pojaviće se stranica Sačuvaj kao predložak .
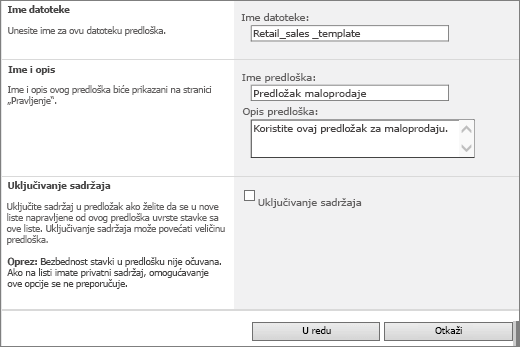
-
U polje ime datoteke unesite ime datoteke koje će se koristiti za datoteku predloška.
Napomena: Nemojte dodavati oznaku tipa datoteke u ime datoteke. Oznaku tipa. stp automatski se dodaje za vas.
-
U polje ime predloška Unesite naslov koji želite da se pojavi u galeriji predložaka liste za ovaj predložak.
-
U polje Opis predloška unesite opis za predložak.
-
Da biste uključeni sadržaj koji se trenutno nalazi na ovoj listi u novom predlošku liste, potvrdite izbor u polju za potvrdu ukljuиi sadržaj . Više informacija potražite u članku ograničenja za podatke u predlošku liste.
Napomena: Ovaj stepenik ne čuva bezbednosne postavke koje su možda zatvorene na listu. Zbog toga, preporučuje se da sačuvate ovaj predložak liste na bezbednom mestu tako da ne može da je vrati u prethodno stanje od osobe koja ne bi trebalo da ima pristup ovom sadržaju.
-
Izaberite stavku U redu.
Novi predložak liste se pojavljuje u galeriji predložaka liste.
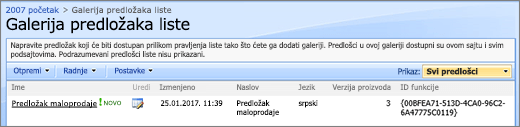
Brisanje predloška u galeriji predložaka liste u SharePoint Server 2007
-
U meniju Radnje na sajtu

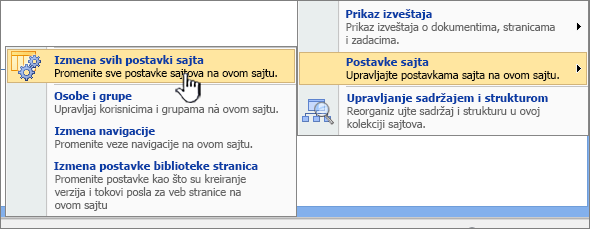
Napomena: Na sajtu za koji je meni " Radnje na sajtu " Prilagođeno, usmerite ka postavkama sajta, a zatim izaberite postavke koje želite da prikažete.
-
U koloni " galerije " izaberite stavku Predlošci liste.
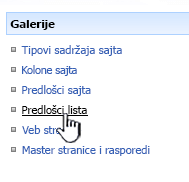
Napomena: Ova opcija se pojavljuje samo korisnicima koji imaju dozvolu za upravljanje listama. Vlasnici lokacija podrazumevano imaju ovu dozvolu.
Pojaviće se stranica Galerija predložaka liste .
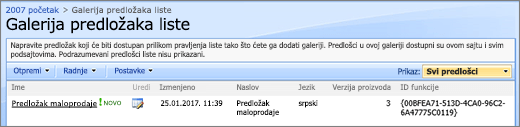
-
Za predložak liste koji želite da izbrišete, u koloni " Uređivanje " izaberite stavku uređivanje svojstava dokumenta

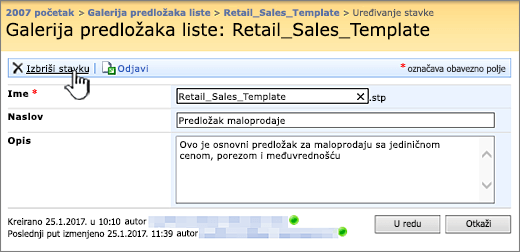
-
Izaberite stavku Izbriši stavku, a zatim kliknite na dugme u redu.
Uređivanje svojstava predloška liste u SharePoint Server 2007
-
U meniju Radnje na sajtu

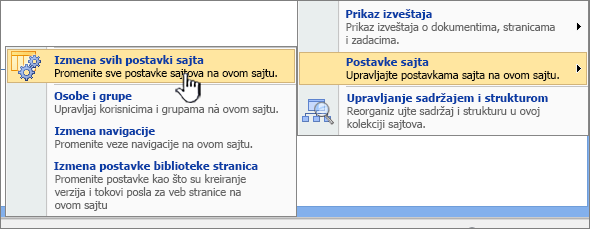
Napomena: Na sajtu za koji je meni " Radnje na sajtu " Prilagođeno, usmerite ka postavkama sajta, a zatim izaberite postavke koje želite da prikažete.
-
U koloni " galerije " izaberite stavku Predlošci liste.
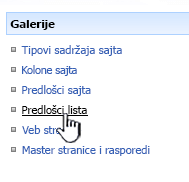
Napomena: Ova opcija se pojavljuje samo korisnicima koji imaju dozvolu za upravljanje listama. Vlasnici lokacija podrazumevano imaju ovu dozvolu.
Pojaviće se stranica Galerija predložaka liste .
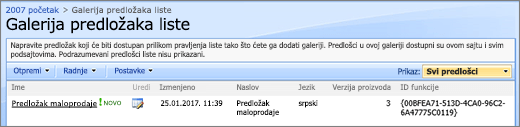
-
Za predložak liste koji želite da uredite, u koloni Uređivanje izaberite stavku uredi svojstva dokumenta

-
Uredite informacije koje želite da promenite, a zatim kliknite na dugme u redu.
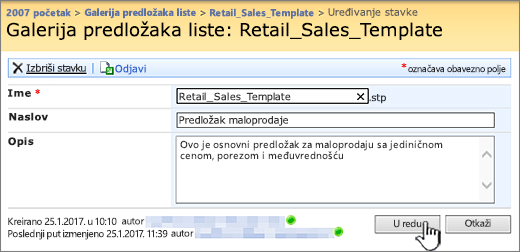
Preuzimanje predloška u sistem datoteka u SharePoint Server 2007
Napomena: Sledeći koraci zahtevaju da imate dozvole za pisanje u fasciklu ili da delite na kojoj preuzimate datoteku predloška liste.
-
U meniju Radnje na sajtu

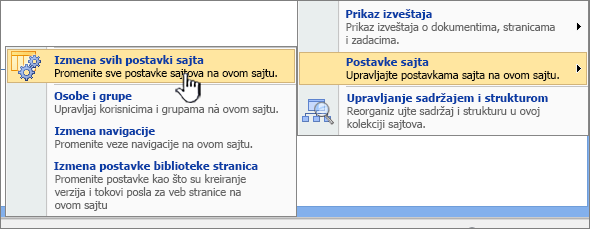
Napomena: Na sajtu za koji je meni " Radnje na sajtu " Prilagođeno, usmerite ka postavkama sajta, a zatim izaberite postavke koje želite da prikažete.
-
U koloni " galerije " izaberite stavku Predlošci liste.
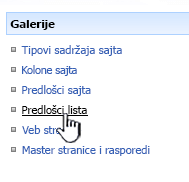
Napomena: Ova opcija se pojavljuje samo korisnicima koji imaju dozvolu za upravljanje listama. Vlasnici lokacija podrazumevano imaju ovu dozvolu.
Pojaviće se stranica Galerija predložaka liste .
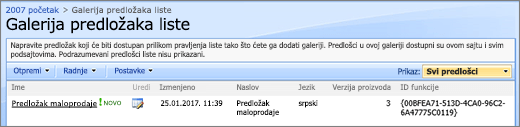
-
U koloni ime , za predložak liste koji želite da preuzmete izaberite stavku karika.
-
U dijalogu preuzimanje datoteke povezan sa pregledačem izaberite stavku Sačuvaj ili Sačuvaj kao.
-
Ako preuzmete dovršen dijalog, kliknite na dugme Zatvoriili izaberite stavku X.
Otpremanje predloška u galeriju predložaka liste u SharePoint Server 2007
Predloške liste možete da otpremite u datoteku u sistemu datoteka u galeriju predložaka liste. Da biste obavili sledeće korake, morate da imate dozvolu za čitanje fascikle ili deljenog mrežnog resursa koji sadrži datoteku predloška liste.
Napomene:
-
Datoteke predloška liste koriste oznaku tipa datoteke. stp.
-
Predlošci liste mogu da se koriste samo na istom tipu lokacije ili radnog prostora od kog su kreirani. To znači da se predložak liste koji je kreiran na sajtu radnog prostora za sastanke ne može koristiti na sajtu tima. Međutim, predložak liste koji je kreiran na sajtu timova može da se koristi na drugim lokacijama timova.
-
U meniju Radnje na sajtu

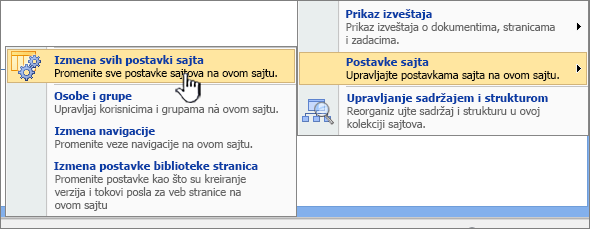
Napomena: Na sajtu za koji je meni " Radnje na sajtu " Prilagođeno, usmerite ka postavkama sajta, a zatim izaberite postavke koje želite da prikažete.
-
U koloni " galerije " izaberite stavku Predlošci liste.
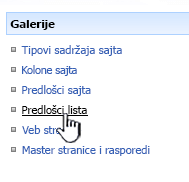
Napomena: Ova opcija se pojavljuje samo korisnicima koji imaju dozvolu za upravljanje listama. Vlasnici lokacija podrazumevano imaju ovu dozvolu.
Pojaviće se stranica Galerija predložaka liste .
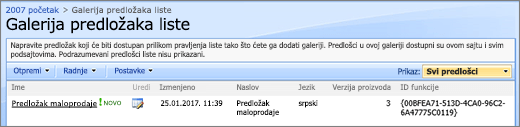
-
Izaberite stavku Otpremi.
Pojavljuje se stranica Upload Template: Galerija predložaka liste .
-
Za predložak liste koji želite da otpremite, unesite putanju i ime datoteke (uključujući oznaku tipa datoteke) ili da biste izabrali datoteku, izaberite stavku Potraži.
-
Izaberite stavku U redu.
-
U galeriji predložaka liste uredite sva svojstva koja želite, a zatim kliknite na dugme u redu.
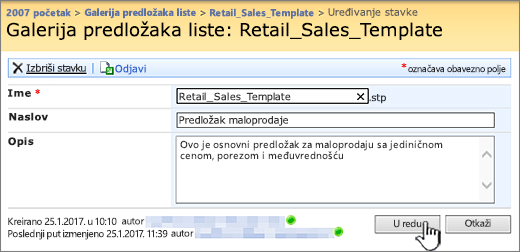
Ograničenja za sadržaj u predlošku liste
Podrazumevano ograničenje prilikom čuvanja predloška liste sa podacima je 50 MB.
Predložak liste sa preklapanje kalendara zahtevaće ručnu korekciju. Kada kreirate novu listu iz predloška, izbrišite svaki preklopan i ponovo je dodajte.
Ne podržavamo čuvanje biblioteke kao predložak sa skupom dokumenta. Kada se kreira nova biblioteka sa predloškom koji sadrži skupu dokumenata, može doći do grešaka.
Korišćenje predloška liste u SharePoint
Možete da kreirate nove liste pomoću predloška sa sačuvanim spiskom dok radite sa bilo kojim drugim predloškom. Predlošci liste se skladište u galeriji predložaka i pojavljuju se sa drugim aplikacijama i predlošcima.
Više informacija o korišćenju predložaka liste ili aplikacija liste potražite u članku Kreiranje liste u sistemu SharePoint.










