Postavke lokacije za Microsoft SharePoint administratori vam omogućavaju da ažurirate Opšte postavke kao što su opsege pretrage i opcije jezika. Veb lokacije "Moji sajt" su lične lokacije koje korisnicima pružaju bogat broj društvenih umrežavanja i funkcija upravljanja dokumentima. Ove funkcije sadrži lokaciju feeda za vesti gde korisnici lokacije mogu da stupaju u interakciju, OneDrive za posao ili školu lokacije za skladištenje i deljenje poslovnih dokumenata, fotografija i drugih medijskih datoteka. Možete da omogućite ili sprečite feed korisničku aktivnost u programu newsfeedu i upravljate vezama između poverljivih informacija. Takođe uključuje stranicu sa lokacijama za čuvanje korisnih Veb lokacija i stranicu profila gde korisnici mogu da se upoznaju sa drugima u svojoj organizaciji.
Napomena: Morate imati Microsoft 365 administratorske dozvole da biste koristili centar za SharePoint administracije da biste obavili zadatke iz ovog članka.
Postavke lokacije "Moja lokacija" konfigurišu se tokom početnog kreiranja SharePoint lokacije tako da pojedinačni korisnici mogu da kreiraju lične lokacije i koriste ceo centar administracije da bi promenili postavke, na osnovu potreba organizacije. Zatim možete da ih pregledate ili ažurirate. Redosled opcija navedenih ovde može biti drugačiji od onoga što se nalazi u dijalogu " Postavke lokacije ".
Da biste verifikovali ili ažurirali postavke sajta:
-
Prijavite se u Microsoft 365 kao globalni ili SharePoint administrator.
-
Izaberite ikonu za pokretanje aplikacija

-
U levom oknu odaberite stavke Centri administracije > SharePoint.
-
Kliknite na korisnički profili.
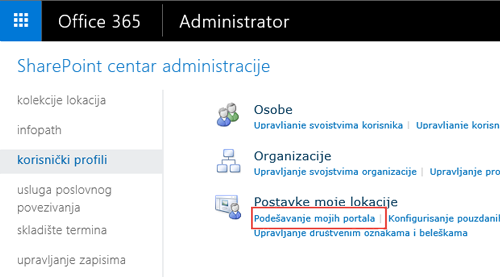
-
U okviru stavke Postavke lokacijeizaberite stavku Podesi moje lokacije.
-
Uradite nešto od sledećeg na osnovu potreba organizacije:
-
Da biste ponovo definisali centar za pretragu koji se koristi kada korisnik pretražuje sa stranice "Moja lokacija", u odeljku Željena centarza pretragu unesite URL adrese centra za pretragu. Na primer, http://sitename/SearchCenter/Pages/.
-
Da biste promenili podrazumevani opseg pretrage za pronalaženje osoba i za pronalaženje dokumenata, u odeljku željene postavke pretrage izaberite opseg pretrage za pronalaženje osoba i za pronalaženje dokumenata.
-
Da biste promenili koji korisnici mogu čitati lične lokacije, u odeljku nivo dozvole za čitanje unesite naloge za koje želite da dodelite dozvolu za čitanje na ličnim lokacijama.
Napomena: Ova postavka podrazumevano uključuje sve ovlašćene korisnike, ali možete da izaberete više fokusirane grupe korisnika ako je to neophodno.
-
Da biste omogućili ili onemogućili aktivnosti feedova za vesti, u odeljku feed za vesti potvrdite ili opozovite izbor u polju za potvrdu Omogućavanje aktivnosti u feedovima za vesti na sajtu . Više informacija o ovoj podešavanju potražite u članku Onemogućavanje ili omogućavanje aktivnosti feedova za vesti.
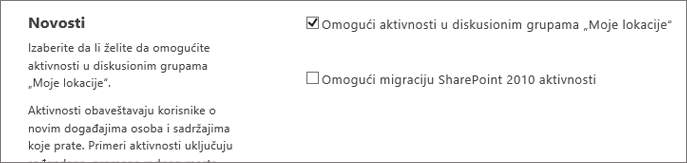
-
Da biste definisali e-adresu koja će se pojaviti u obaveštenjima poslate sa moje lokacije, u odeljku obaveštenja e-pošte unesite e-adresu pošiljaoca u nisku koja se koristi kao okvir za e-adresu pošiljaoca , na primer jsmith@contoso.com, a zatim kliknite na dugme u redu.
-
Da biste dodelili sekundarnog klijenta na sajtu, u odeljku Čišćenje moje sajta unesite korisnički nalog za osobu koju želite da dodelite kao sekundarni vlasnik moje sajta. Kada se primarni vlasnik moje lokacije ukloni iz usluge direktorijuma, lokacija će biti obeležena za brisanje posle 30 dana. Sekundarni vlasnik mog portala se koristi kada se korisnik ukloni iz usluge direktorijuma da bi mu pruћila љansu da oporavi podatke koji se mogu izgubiti.
Obično je vlasnik mog portala bio menadžer te osobe. Ako korisnik nema menadžera, sekundarni vlasnik mog portala postaje vlasnik stranice "Moja lokacija". Sekundarni vlasnik moje sajta može biti vi ili drugi administrator kome želite da delegirate ovu odgovornost. Ova postavka je najkorisnija za organizacije koje nemaju menadžere, kao što su škole. Preporučujemo da definišete sekundarni moj vlasnik lokacije za sve lokacije, kao rezervnu kopiju menadžeru.
Napomena: Da biste izbrisali vlasnika mog portala, proverite da li je izabrana postavka " omogućavanje pristupa delegaciji ".
-
Da bi informacije o mojoj lokaciji bile javne, u odeljku postavke privatnosti izaberite stavku učinite moje lokacije javnim. Za bezbednost, informacije o mojim lokacijama su podrazumevano privatne, sa opcijama koje omogućuju vlasnicima pojedinačnih lokacija da izaberu koje informacije žele da dele. Na primer, vlasnik sajta možda ne želi da deli lične kontakt informacije, ali možda želi da deli socijalne aktivnosti, na primer koga prate. Postavke privatnosti utiču na informacije o profilu profila i veze feedova za vesti.
-
Napomena: Host "My sajt", " lična lokacija lokacije" i "oblici za imenovanje lokacije " su onemogućili zato što su ove postavke unapred konfigurisane za vas u SharePoint i ne mogu da se promene.
Aktivnosti na sajtu, podrazumevano su omogućene u feedu za vesti u SharePoint tako da osobe u organizaciji mogu da dele svoje aktivnosti i koriste socijalne funkcije, kao što su sledeće osobe i dokumenti, koje podržavaju saradnju. Aktivnosti feedova za vesti uključujete kada neko objavi poruku na feed ili kada neko počne da prati drugu osobu, dokument ili sajt. Ove aktivnosti se pojavljuju u feedu za vesti osobe i u feedu za vesti bilo koga ko prati tu osobu. Međutim, možete da onemogućite aktivnosti feedova za vesti ako organizacija odluči da ne promoviše ove mogućnosti. Ako je neko onemogućili aktivnosti feedova za vesti, a vaša organizacija kasnije odluči da ih omogućite, možete da stornirate postavku izborom jednog polja za potvrdu.
Da biste onemogućili ili omogućili aktivnosti feedova za vesti:
-
Prijavite se u Microsoft 365 kao globalni ili SharePoint administrator.
-
Izaberite ikonu za pokretanje aplikacija

-
U levom oknu odaberite stavke Centri administracije > SharePoint.
-
Izaberite stavku korisnički profili.
-
U okviru stavke Postavke lokacijeizaberite stavku Podesi moje lokacije.
-
U odeljku feed za vesti potvrdite ili opozovite izbor u polju za potvrdu Omogućavanje aktivnosti u feedovima za vesti na sajtu .
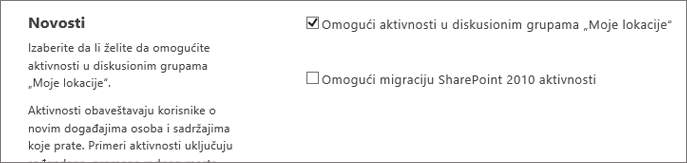
-
Kliknite na dugme U redu .
Više informacija o društvenim i postavkama označavanja potražite u članku Upravljanje ličnim i društvenim funkcijama.
SharePoint administratori mogu da dodaju veze u pouzdane lokacije za hostovanje ličnih portala kada žele korisnicima da daju pristup mom sajtu na aplikacijama više korisničkih profila. U većini slučajeva, veze ka pouzdanim lokacijama hosta sajta su usmerene na pojedinačne korisnike ili grupe korisnika na osnovu identifikovanih poslovnih potreba. Veze mogu da se održavaju i promene tokom vremena kada je poslovno i potrebno promeniti korisnike. Na primer, možda ćete morati da kreirate veze ka pouzdanim lokacijama "Moji Veb lokacija" Ako imate neke korisnike na SharePoint i druge korisnike u lokalnom programu SharePoint Server (poznat i kao hibridno okruženje).
SharePoint administrator može da izbriše veze ka pouzdanoj lokaciji domaćina moje lokacije kada korisnici koje je ciljala karika više ne zahtevaju pristup Veb lokacijama lokacije lokacije na više lokacija.
Da biste dodali pouzdanu lokaciju mog sajta:
-
Prijavite se u Microsoft 365 kao globalni ili SharePoint administrator.
-
Izaberite ikonu za pokretanje aplikacija

-
U levom oknu odaberite stavke Centri administracije > SharePoint.
-
Izaberite stavku korisnički profili.
-
U okviru stavke Postavke lokacijeizaberite stavku Konfigurisanje pouzdanih lokacija domaćina.
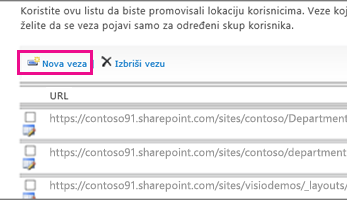
-
Kliknite na dugme Nova karika da biste dodali pouzdanu lokaciju moje lokacije.
-
Unesite URL lokacije pouzdane lične lokacije u okvir URL adresa .
-
U polje Opis unesite opis za lokaciju pouzdane lične lokacije.
-
U okviru ciljna grupa korisnika lokacije otkucajte korisnička imena ili imena grupa u odgovarajućem polju ili kliknite na dugme Potraži da biste izabrali publiku tako što ćete pregledati i zatim kliknuti na dugme u redu.
Napomena: Ako ne navedete ciljnu publiku, svi korisnici će biti preusmereni na lokaciju pouzdane lokacije hosta moje lokacije.
Da biste izbrisali pouzdane lokacije za hostovanje na sajtu.
-
Prijavite se u Microsoft 365 kao globalni ili SharePoint administrator.
-
Izaberite ikonu za pokretanje aplikacija

-
U levom oknu odaberite stavke Centri administracije > SharePoint.
-
Izaberite stavku korisnički profili.
-
U okviru stavke Postavke lokacijeizaberite stavku Konfigurisanje pouzdanih lokacija domaćina.
-
Potvrdite izbor u polju za potvrdu pored pouzdane lokacije hosta moje lokacije koju želite da izbrišete, a zatim kliknite na dugme Izbriši vezu da biste izbrisali tu pouzdanu lokaciju moje lokacije.
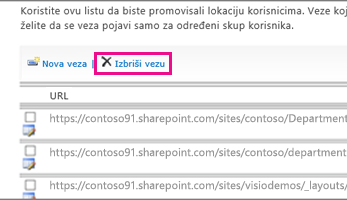
Kada korisnik sačuva dokument iz Office klijentske aplikacije, kao što je Microsoft Word, pojavljuje se dijalog Sačuvaj kao. Dijalog Sačuvaj kao ima Omiljene veze koje prikazuju prečice do lokacija na kojima će korisnik možda želeti da sačuva datoteku. Možete da dodate vezu do liste omiljenih veza tako što ćete objaviti vezu ka Office klijentskoj aplikaciji. Kada dodate povezanost, možete navesti i ciljnu grupu korisnika koji će videti povezanost. Koristite ovu proceduru za objavljivanje veze ka Office klijentskoj aplikaciji. Na primer, možda ćete želeti da dodate povezanost u skladište SharePoint dokumenata kako bi određeni korisnici mogli lako da sačuvaju Office klijentske datoteke u skladištu dokumenata.
Napomena: Ove Omiljene veze će biti vidljive samo u okviru Microsoft Office 2010 klijentske aplikacije.
Da biste dodali omiljenu povezanost u klijentskim Office aplikacijama:
-
Prijavite se u Microsoft 365 kao globalni ili SharePoint administrator.
-
Izaberite ikonu za pokretanje aplikacija

-
U levom oknu odaberite stavke Centri administracije > SharePoint.
-
Izaberite stavku korisnički profili.
-
U okviru stavke Postavke sajtaizaberite stavku Objavi veze ka aplikacijama sistema Office.
-
Kliknite na dugme Nova karika.
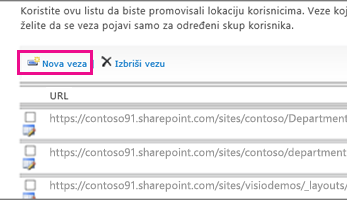
-
U polju URL otkucajte URL adresu lokacije na kojoj će korisnici moći da objavljuju veze.
-
U polju Opis otkucajte kratko ime za ovu lokaciju. Ovo je ime koje će se pojaviti u odeljku Omiljene veze u dijalogu Sačuvaj kao .
-
U polju tip izaberite tip lokacije koji predstavlja ovu povezanost. Na primer, ako je ciljna lokacija SharePoint biblioteka dokumenata, izaberite stavku biblioteka dokumenata.
-
Opcionalno, u okviru ciljna grupa gledalaca otkucajte ime korisnika ili grupe za dodavanje ili koristite adresar da biste pronašli korisnika ili grupu za dodavanje. Razdvojite više korisničkih imena ili imena grupa tačkom i zarezom (;). Možete i da otkucate sve korisnike sajta da biste izabrali sve korisnike.
-
Kliknite na dugme U redu . Nova veza se prikazuje na listi veza na stranici "Objavljene veze ka klijentskim Office aplikacijama".
Da biste izbrisali omiljenu povezanost u klijentskim Office aplikacijama:
Savet: Koristite ovu proceduru da biste izbrisali povezanost sa Office klijentskim aplikacijama. Na primer, možda ćete želeti da izbrišete veze ka skladište SharePoint dokumenata kada više ne bude potrebno.
-
Prijavite se u Microsoft 365 kao globalni ili SharePoint administrator.
-
Izaberite ikonu za pokretanje aplikacija

-
U levom oknu odaberite stavke Centri administracije > SharePoint.
-
Izaberite stavku korisnički profili.
-
U okviru stavke Postavke sajtaizaberite stavku Objavi veze ka aplikacijama sistema Office.
-
Potvrdite izbor u polju za potvrdu pored veze koju želite da izbrišete, a zatim kliknite na dugme Izbriši vezu.
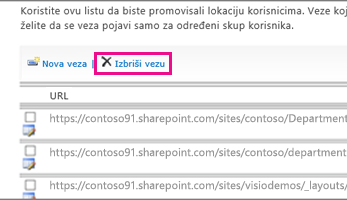
Microsoft 365 centar administracije obuhvata veze ka lokacijama za sve korisnike sa pretplatom na SharePoint . Ova stranica navodi lokacije koje korisnici prate, kao i predložene lokacije. Takođe navodi i navedene lokacije – dobar način za pažnju na lokaciju. Javna lokacija i lokacija tima su podrazumevano promovisali lokacije. Kao Microsoft 365 globalni administrator, možete da odaberete da dodate i izbrišete ove promovisane lokacije.
Da biste dodali ili izbrisali promovisane veze na Microsoft 365 stranicama korisničkog profila:
-
Prijavite se u Microsoft 365 kao globalni ili SharePoint administrator.
-
Izaberite ikonu za pokretanje aplikacija

-
U levom oknu odaberite stavke Centri administracije > SharePoint.
-
Izaberite stavku korisnički profili.
-
U okviru stavke postavke lokacije izaberite stavku Upravljanje unapređenim lokacijama.
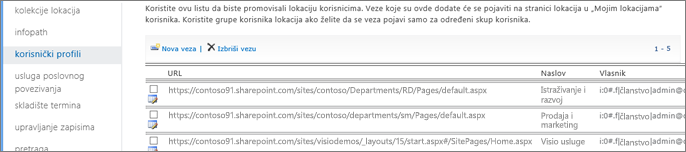
-
Da biste dodali vezu na listu, kliknite na dugme Nova karika. U okviru svojstva unesite URL, naslov i opcionalne informacije kao što su opis ili slika, a zatim kliknite na dugme u redu.
-
Da biste uredili postojeću vezu, kliknite na ikonu " Uredi "

Savet: Javna lokacija i lokacija tima su podrazumevana prezentacija za sve korisnike.
-
Da biste izbrisali vezu sa liste na stranicama korisničkih profila, izaberite URL adresu koju želite da izbrišete, a zatim kliknite na dugme Izbriši vezu.
-










