Grupe korisnika lokacije su grupe korisnika koje možete koristiti za usmeravanje sadržaja ka osobama iz organizacije. Grupe određuju članstva u Exchange online grupama za distribuciju, članstva u SharePoint grupamaili pravilima koja konfigurišu SharePoint administrator pomoću SharePoint centra administracije. SharePoint administratori mogu da dodaju, uređuju i brišu publiku koristeći SharePoint centar administracije.
Napomena: Morate imati Microsoft 365 globalne administratorske dozvole da biste pristupili SharePoint centru administracije i obavili zadatke navedene u ovom članku.
Grupe korisnika lokacije omogućavaju organizacijama da usmere sadržaj ka određenim korisnicima. Grupe korisnika lokacije možete primeniti na nivoe liste ili stavki liste.
U okviru pravila publike SharePoint mogu da se zasnivaju na informacijama u sledećim deposalama:
-
Korisnički nalog usluge Microsoft 365 Directory, koji je Microsoft Azure Active Directory instanca
-
Članstvo u sistemu za upravljanje identitetima, na primer, usluge domena aktivnog direktorijuma (AD DS)
-
Struktura izveštavanja organizacije (ako su ove informacije uskladištene u AD DS uslugama).
Grupe korisnika lokacije definišu se i nalaze u aplikacijama usluge korisničkog profila.
Svaka grupa korisnika lokacije mora biti kompajlirana da bi sadržaj mogao da se usmeri ka njoj. Kompajliranje identifikuje članstvo u grupi korisnika lokacije tako što popisuje podatke koji su poslednji prijavljeni iz sistema za upravljanje identitetima. U SharePoint , kompilacija gledalaca se konfiguriše i pojavljuje se u određenim unapred definisanim intervalima pomoću Microsoft 365 direktorijuma.
Napomena o bezbednosti: Grupe korisnika lokacija predstavljaju samo praktičan način da isporučite sadržaj određenim grupama osoba. Sadržaj je i dalje dostupan i vidljiv svim osobama sa odgovarajućim dozvolama. Dodatne informacije potražite u članku Planiranje strategije dozvola.
Dodavanje, uređivanje ili brisanje korisnika lokacije
Grupe korisnika lokacije grupišu korisnike u organizaciji kako biste mogli da personalizujete informacije da biste se uverili da su one važne za njih. Kada dodate novu grupu korisnika lokacije, možete dodati i pravilo korisnika lokacije koje određuje članstvo korisnika lokacije. Grupe korisnika lokacije uvek imaju makar jedno pravilo korisnika lokacije. Više informacija o pravilima korisnika lokacije potražite u odeljku „Dodavanje, uređivanje ili brisanje pravila korisnika lokacije“.
Kada dodate novu grupu korisnika lokacije, možete izabrati i vlasnika te grupe. Vlasnik treba da bude neko ko razume zašto je grupa kreirana i neko kome se možete obratiti ako postoji problem sa grupom. Osoba koja je kreirala grupu korisnika lokacije često se navodi kao vlasnik, ali to nije obavezno. Vlasnici grupa korisnika lokacije su korisni u preduzećima koja imaju veliki broj grupa korisnika lokacije, koje je kreiralo nekoliko različitih administratora.
Važno: Kada dodate novu grupu korisnika lokacije, nije moguće prikazati njene članove dok se ona ne kompajlira.
Dodavanje korisnika lokacije
Grupu korisnika lokacije možete dodati kada želite da filtrirate isporuku sadržaja tako da bude vidljiva samo za izabrane korisnike.
-
Prijavite se u Microsoft 365 kao globalni ili SharePoint administrator.
-
Izaberite ikonu za pokretanje aplikacija

-
U levom oknu odaberite stavke Centri administracije > SharePoint.
-
Odaberite stavku Korisnički profili.
-
U okviru Osobe odaberite stavku Upravljanje grupama korisnika lokacije.
-
Na stranici „Prikaz grupa korisnika lokacije“ izaberite stavku Nova grupa korisnika lokacije.
-
Na stranici „Kreiranje grupe korisnika“, u odeljku Svojstva, u polju Ime otkucajte ime za novu grupu korisnika.
-
U polju Opis otkucajte detaljan opis nove grupe korisnika.
-
U polju Vlasnik otkucajte ime naloga korisnika koji će biti vlasnik ove grupe korisnika lokacije i koji će upravljati njom. Možete da izaberete stavku Proveri imena da biste proverili da li ste ispravno otkucali ime ili stavku Potraži da biste potražili ime naloga.
-
Izaberite opciju Pridržavaj se svih pravila ili Pridržavaj se bilo kojih pravila da biste odredili članove grupe korisnika lokacije.
-
Kliknite na dugme U redu.
-
Na stranici „Dodavanje pravila korisnika lokacije“ izvršite neku od sledećih radnji:
-
Da biste dodali pravilo na osnovu svojstava korisnika:
-
U odeljku Operand izaberite stavku Korisnik.
-
U odeljku Operator izaberite stavku Izveštaji u okviru da biste kreirali pravilo na osnovu organizacione hijerarhije ili izaberite stavku Član da biste ciljali po grupi ili listi distribucije.
-
U polju Vrednost otkucajte ili izaberite korisnika kojeg želite da koristite za testiranje ovog pravila.
-
Za pravilo „Izveštaji u okviru“ izaberite osobu koja je menadžer korisnicima koje želite da uključite u korisnike lokacije.
-
Za korisnike lokacije „Član“ izaberite grupu ili listu distribucije koju treba uključiti u pravilo korisnika lokacije.
-
-
-
Da biste dodali pravilo na osnovu svojstva korisničkog profila:
-
U odeljku Operand izaberite stavku Svojstvo, a zatim sa liste izaberite svojstvo.
-
Sa liste Operator izaberite operator za svojstvo. Iako svako svojstvo ima neznatno drugačiji skup operatora, zajednički operatori uključuju = i Sadrži.
-
U odeljku Vrednost otkucajte vrednost koja će se koristiti prilikom procene svojstva u odnosu na ovo pravilo.
-
-
-
Izaberite stavku U redu.
Uređivanje korisnika lokacije
Možete promeniti ime, opis ili vlasnika grupe korisnika lokacije. Takođe možete promeniti da li članovi grupe moraju da se pridržavaju svih pravila korisnika lokacije ili mogu da se pridržavaju bilo kojih pravila korisnika lokacije.
-
Prijavite se u Microsoft 365 kao globalni ili SharePoint administrator.
-
Izaberite ikonu za pokretanje aplikacija

-
U levom oknu odaberite stavke Centri administracije > SharePoint.
-
Odaberite stavku Korisnički profili.
-
U okviru Osobe odaberite stavku Upravljanje grupama korisnika lokacije.
-
Na stranici „Prikaz grupa korisnika lokacije“, na listi grupa korisnika lokacije postavite pokazivač na ime grupe korisnika lokacije koju želite da uredite, kliknite na strelicu koja se pojavi, a zatim izaberite stavku Uredi.
-
Na stranici „Uređivanje korisnika lokacije“ možete izvršiti sledeće promene:
-
U odeljku Svojstva možete promeniti ime ili opis korisnika lokacije.
-
U polju Vlasnik možete da otkucate ime naloga korisnika koji će biti vlasnik ove grupe korisnika lokacije i koji će upravljati njom. Možete da izaberete stavku Proveri imena da biste proverili da li ste ispravno otkucali ime ili stavku Potraži da biste potražili ime naloga.
-
Možete izabrati opciju Pridržavaj se svih pravila ili Pridržavaj se bilo kojih pravila da biste odredili članstvo grupe korisnika lokacije.
-
-
Kliknite na dugme U redu da biste primenili promene.
Brisanje grupe korisnika
Možete izbrisati grupu korisnika lokacije kada više ne bude postojala poslovna potreba za usmeravanjem sadržaja na korisnike i grupe u toj grupi korisnika lokacije.
-
Prijavite se u Microsoft 365 kao globalni ili SharePoint administrator.
-
Izaberite ikonu za pokretanje aplikacija

-
U levom oknu odaberite stavke Centri administracije > SharePoint.
-
Odaberite stavku Korisnički profili.
-
U okviru Osobe odaberite stavku Upravljanje grupama korisnika lokacije.
-
Na stranici „Prikaz grupa korisnika lokacije“, na listi grupa korisnika lokacije izaberite grupu korisnika lokacije koju želite da izbrišete i izaberite stavku Izbriši.
-
Kliknite na dugme U redu da biste potvrdili brisanje.
Dodavanje, uređivanje ili brisanje pravila korisnika lokacije
Kada dodate grupu korisnika lokacije, takođe kreirate pravilo korisnika lokacije koje određuje članstvo grupe korisnika lokacije. Grupe korisnika lokacije uvek imaju makar jedno pravilo korisnika lokacije, ali pravila korisnika lokacije možete promeniti u bilo kom trenutku. Nova ili uređena pravila korisnika lokacije se ne primenjuju dok se publika ne ponovo prevede tokom sledećeg Microsoft 365 sinhronizovanja direktorijuma.
Svako pravilo korisnika lokacije uključuje sledeće elemente:
-
Operand identifikuje korisnika ili svojstvo koje želite da uključite u upit za pravilo.
-
Operator utvrđuje da li su korisnici koji su upoređeni sa vrednošću uključeni u pravilo ili izuzeti iz njega.
-
Vrednost predstavlja tačku poređenja koja se koristi u upitu.
Grupe korisnika lokacije sa više pravila koriste neki od sledećih skupova logike:
-
Pridržavaj se svih pravila: korisnici se moraju podudarati sa svim pravilima da bi postali članovi grupe korisnika lokacije. Dodata pravila obično smanjuju veličinu grupe korisnika lokacije.
-
Pridržavaj se bilo kojih pravila: korisnici se moraju podudarati sa bilo kojim pravilima da bi postali članovi grupe korisnika lokacije. Dodata pravila obično povećavaju veličinu grupe korisnika lokacije.
Dodavanje pravila korisnika lokacije
Dodavanje pravila korisnika lokacije predstavlja dobru praksu u sledećim situacijama:
-
Operand „Nova vrednost za korisnika“ Usmeravate korisnike lokacije po članstvu ili strukturi izveštavanja i želite da dodate korisnike na različite liste distribucije ili u izveštavanje drugom menadžeru.
-
Novi operator za operand „Korisnik“ Trenutno usmeravate po strukturi izveštavanja i želite da usmerite po članstvu na listi distribucije.
-
Novi operand Trenutno usmeravate korisnike lokacije po članstvu ili strukturi izveštavanja i želite da razvijete ili smanjite članstvo na osnovu svojstva korisničkog profila.
-
Operand „Novo svojstvo“ Usmeravate korisnike lokacije na osnovu jednog svojstva i želite da razvijete ili smanjite članstvo na osnovu dodatnog svojstva.
Da biste dodali pravilo korisnika lokacije, pratite ova uputstva.
-
Prijavite se u Microsoft 365 kao globalni ili SharePoint administrator.
-
Izaberite ikonu za pokretanje aplikacija

-
U levom oknu odaberite stavke Centri administracije > SharePoint.
-
Odaberite stavku Korisnički profili.
-
U okviru Osobe odaberite stavku Upravljanje grupama korisnika lokacije.
-
Na stranici „Prikaz grupa korisnika lokacije“ postavite pokazivač na ime grupe korisnika lokacije koju želite da konfigurišete, kliknite na strelicu koja se pojavi, a zatim izaberite stavku Prikaži svojstva.
-
Na stranici „Prikaz svojstava grupe korisnika lokacije“, u odeljku Pravila grupe korisnika lokacije izaberite stavku Dodaj pravilo.
-
Na stranici „Dodavanje pravila korisnika lokacije“ izvršite neku od sledećih radnji:
-
Da biste dodali pravilo na osnovu korisnika:
-
U odeljku Operand izaberite stavku Korisnik.
-
U odeljku Operator izaberite stavku Izveštaji u okviru da biste kreirali pravilo na osnovu organizacione hijerarhije ili izaberite stavku Član da biste ciljali po grupi ili listi distribucije.
-
U polju Vrednost otkucajte ili izaberite korisnika kojeg želite da koristite za testiranje ovog pravila.
-
Za pravilo Izveštaji u okviru izaberite osobu koja je menadžer korisnicima koje želite da uključite u korisnike lokacije.
-
Za korisnike lokacije Član izaberite grupu ili listu distribucije koju treba uključiti u pravilo korisnika lokacije.
-
-
-
Da biste dodali pravilo na osnovu svojstva korisničkog profila:
-
U odeljku Operand izaberite stavku Svojstvo, a zatim sa liste izaberite svojstvo.
-
Sa liste Operator izaberite operator za svojstvo. Iako svako svojstvo ima neznatno drugačiji skup operatora, zajednički operatori uključuju = i Sadrži.
-
U odeljku Vrednost otkucajte vrednost koja će se koristiti prilikom procene svojstva u odnosu na ovo pravilo.
-
-
-
Izaberite stavku U redu.
Uređivanje pravila korisnika lokacije
Uređivanje pravila korisnika lokacije predstavlja dobru praksu u sledećim situacijama:
-
Operand Ovo je najmanje verovatna promena zato što je skoro uvek najbolja praksa dodati novo pravilo. Međutim, operand „Korisnik“ na osnovu strukture izveštavanja ili članstva na listi distribucije možete promeniti u operand „Svojstvo“ na osnovu menadžera, naslova ili drugog svojstva koje je namenjeno za kreiranje grupe korisnika lokacije sa sličnim, ali bolje usmerenim članstvom.
-
Operator Operator možete promeniti ako je stvarno članstvo liste previše usko ili široko. Na primer, operator „= (jednako je)“ možete promeniti u operator „Sadrži“ da biste povećali članstvo grupe korisnika lokacije.
-
Vrednost Ciljanu vrednost za pravilo korisnika lokacije možete promeniti ako procenjujete odgovarajući operand korisnika ili svojstvo, ali je članstvo veće ili manje od nameravanog, odnosno postoje korisnici ili grupe koje želite da uključite ili izuzmete na osnovu poslovnih potreba koje se menjaju. Ako svojstvo ima više vrednosti, možete dodati i neke dodatne vrednosti.
Napomena: Promene pravila korisnika se neće odraziti dok se publika ne promeni po uobičajenom vremenskom intervalu u SharePoint .
-
Prijavite se u Microsoft 365 kao globalni ili SharePoint administrator.
-
Izaberite ikonu za pokretanje aplikacija

-
U levom oknu odaberite stavke Centri administracije > SharePoint.
-
Odaberite stavku Korisnički profili.
-
U okviru Osobe odaberite stavku Upravljanje grupama korisnika lokacije.
-
Na stranici „Prikaz grupa korisnika lokacije“ postavite pokazivač na grupu korisnika lokacije koju želite da konfigurišete, kliknite na strelicu koja se pojavi, a zatim izaberite stavku Prikaži svojstva.
-
Na stranici „Prikaz svojstava grupe korisnika lokacije“, u odeljku Pravila grupe korisnika lokacije izaberite pravilo koje želite da uredite.
-
Na stranici „Uređivanje pravila korisnika lokacije“ izvršite neku od sledećih radnji:
-
Da biste članstvo korisnika lokacije zasnovali na korisniku:
-
U odeljku Operand izaberite stavku Korisnik.
-
U odeljku Operator izaberite stavku Izveštaji u okviru da biste kreirali pravilo na osnovu organizacione hijerarhije ili izaberite stavku Član da biste ciljali po grupi ili listi distribucije.
-
U polju Vrednost otkucajte ili izaberite korisnika kojeg želite da koristite za testiranje ovog pravila.
-
Za pravilo Izveštaji u okviru izaberite osobu koja je menadžer korisnicima koje želite da uključite u korisnike lokacije.
-
Za korisnike lokacije Član izaberite grupu ili listu distribucije koju treba uključiti u pravilo korisnika lokacije.
-
-
-
Da biste članstvo korisnika lokacije zasnovali na svojstvu korisničkog profila:
-
U odeljku Operand izaberite stavku Svojstvo, a zatim sa liste izaberite svojstvo.
-
Sa liste Operator izaberite operator za svojstvo. Iako svako svojstvo ima neznatno drugačiji skup operatora, zajednički operatori uključuju = i Sadrži.
-
U odeljku Vrednost otkucajte vrednost koja će se koristiti prilikom procene svojstva u odnosu na ovo pravilo.
-
-
-
Kliknite na dugme U redu.
Brisanje pravila korisnika lokacije
Članstvo liste može se razviti ili smanjiti ako se poslovna potreba za usmeravanjem sadržaja promeni. Ako korisnici lokacije moraju da se pridržavaju svih pravila, brisanje pravila korisnika lokacije će razviti članstvo. Ako korisnici lokacije mogu da se pridržavaju bilo kog pravila, brisanje pravila korisnika lokacije će smanjiti članstvo. Ako sami korisnici lokacije više nisu potrebni, trebalo bi da izbrišete celu grupu korisnika lokacije umesto pojedinačnih pravila.
Napomena: Grupe korisnika lokacije će nastaviti da uključuju korisnike lokacije koji se podudaraju sa izbrisanim pravilima dok se kompajliranje ne dovrši.
-
Prijavite se u Microsoft 365 kao globalni ili SharePoint administrator.
-
Izaberite ikonu za pokretanje aplikacija

-
U levom oknu odaberite stavke Centri administracije > SharePoint.
-
Odaberite stavku Korisnički profili.
-
U okviru Osobe odaberite stavku Upravljanje grupama korisnika lokacije.
-
Na stranici „Prikaz grupa korisnika lokacije“ postavite pokazivač na grupu korisnika lokacije koju želite da konfigurišete, kliknite na strelicu koja se pojavi, a zatim izaberite stavku Prikaži svojstva.
-
Na stranici „Prikaz svojstava grupe korisnika lokacije“, u odeljku Pravila grupe korisnika lokacije izaberite pravilo koje želite da izbrišete.
-
Na dnu stranice „Uređivanje pravila grupe korisnika lokacije“ izaberite stavku Izbriši.
-
Kliknite na dugme U redu da biste potvrdili brisanje.
Prikaz grupa korisnika lokacije
Listu grupa korisnika lokacije možete prikazati da biste izabrali korisnike lokacije ili pravilo korisnika lokacije za uređivanje ili brisanje. Koristite ovu proceduru da biste prikazali sve grupe korisnika lokacije.
-
Prijavite se u Microsoft 365 kao globalni ili SharePoint administrator.
-
Izaberite ikonu za pokretanje aplikacija

-
U levom oknu odaberite stavke Centri administracije > SharePoint.
-
Odaberite stavku Korisnički profili.
-
U okviru Osobe odaberite stavku Upravljanje grupama korisnika lokacije.
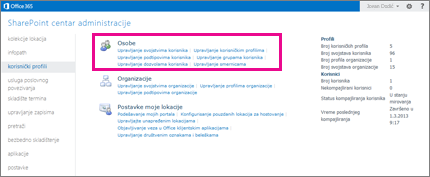
-
Da biste na listi grupa korisnika lokacije pronašli određenu grupu korisnika lokacije, u polju Pronađi grupe korisnika lokacije koje počinju slovom otkucajte prvih nekoliko slova imena grupe korisnika lokacije, a zatim izaberite stavku Pronađi.










