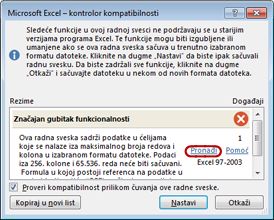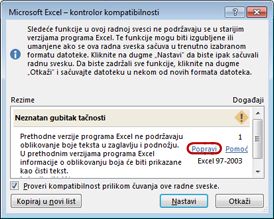Kada instalirate novu verziju programa Excel, možda ćete želeti da saznate kako možete da nastavite da radite sa radnim svescima koje su kreirane u starijoj verziji programa Excel, kako možete da zadržite ove radne sveske pristupačnim korisnicima koji nisu instalirali trenutnu verziju programa Excel i kako razlike između verzija utiču na način na koji radite.
Za kompatibilnost sa prethodnim verzijama programa Excel, kao što je Excel 97-2003, možete da koristite jedan od dva načina za razmenu radnih svezaka između različitih verzija.
-
Rad u režimu kompatibilnosti Možete da otvorite radnu svesku koja je kreirana u prethodnoj verziji programa Excel i radite u režimu kompatibilnosti tako da radna sveska ostane u formatu datoteke koji se može lako ponovo otvoriti u prethodnoj verziji. Režim kompatibilnosti nije dostupan za Excel 2007 radne sveske.
-
Provera kompatibilnosti radne sveske Ako želite da radite u trenutnom formatu datoteke, ali morate da delite radnu svesku sa osobama koje koriste starije verzije programa Excel, možete da proverite da li su podaci kompatibilni sa starijim verzijama programa Excel. Zatim možete da unesete neophodne izmene kako biste izbegli gubitak podataka ili tačnosti do kojeg može doći kada se radna sveska otvori u starijoj verziji programa Excel.
Rad u režimu kompatibilnosti
Kada u programu Excel 2010 i novijim verzijama otvorite radnu svesku koja je kreirana u verzijama Excel 97-2003, ona se automatski otvara u režimu kompatibilnosti i videćete stavku Režim kompatibilnosti u uglastim zagradama pored imena datoteke na naslovnoj traci programa Excel.
Format datoteke režima kompatibilnosti
U režimu kompatibilnosti nisu dostupne nove ili poboljšane Excel funkcije, što sprečava gubitak podataka i tačnosti kada se radna sveska otvori u starijoj verziji programa Excel. Takođe, umesto korišćenja trenutnog formata datoteke (.xlsx, .xlsb, .xlsm, .xltx, .xltm), radna sveska se čuva u Excel 97-2003 formatu datoteke (.xls), formatu datoteke koji mogu da se otvore u starijim verzijama programa Excel.
Režim kompatibilnosti je automatski
Za razliku od drugih Office programa, kao što su Word, u programu Excel ne možete ručno da uključite režim kompatibilnosti i nemate opciju da uključite nove funkcije kada radite u radnoj svesci u režimu kompatibilnosti.
Izlaz iz režima kompatibilnosti
Ako više ne želite da radite u režimu kompatibilnosti, možete da konvertujete radnu svesku u trenutni format datoteke. Informacije potražite u članku Konvertovanje radne sveske u novi format datoteke.
Nove funkcije koje nisu podržane u starijim verzijama programa Excel
Nisu sve nove funkcije podržane u starijim verzijama programa Excel. Kada radite u režimu kompatibilnosti ili želite da sačuvate radnu svesku u Excel 97-2003 (.xls) formatu datoteke, kontrolor kompatibilnosti može da vam pomogne da identifikujete probleme koji mogu dovesti do znatnog gubitka funkcionalnosti ili manjeg gubitka tačnosti u starijoj verziji programa Excel. Da biste izbegli gubitak podataka ili funkcionalnosti u starijoj verziji programa Excel, možete da izvršite neophodne promene u trenutnoj radnoj svesci.
Kada sačuvate radnu svesku u Excel 97-2003 formatu datoteke, kontrolor kompatibilnosti se automatski pokreće. Međutim, da biste potvrdili da je radna sveska kompatibilna sa trenutnom verzijom programa Excel, kontrolor kompatibilnosti morate da pokrenete ručno kada prvi put sačuvate radnu svesku. Zatim možete da navedete da se kontrolor kompatibilnosti automatski pokreće pri svakom čuvanju radne sveske. Informacije o tome kako da pokrenete kontrolor kompatibilnosti potražite u članku Provera kompatibilnosti Excel radne sveske sa starijim verzijama programa Excel.
Kontrolor kompatibilnosti navodi pronađene probleme sa kompatibilnošću i obezbeđuje dugmad Pronađi i Pomoć za mnoge probleme. Zatim možete da pronađete sva pojavljivanja problema i da dobijete informacije o načinima za rešavanje problema. Prilikom automatskog pokretanja, kontrolor kompatibilnosti takođe navodi verziju programa Excel u kojoj je došlo do potencijalnog problema sa kompatibilnošću.
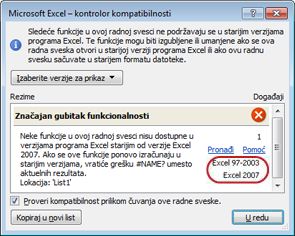
Nepodržane funkcije radnog lista
Nepodržane funkcije radnog lista mogu da dovedu do sledećih problema sa kompatibilnošću, što može dovesti do značajnog gubitka funkcionalnosti ili manjeg gubitka tačnosti.
|
Značajan gubitak funkcionalnosti |
Rešenje |
|---|---|
|
Ova radna sveska sadrži informacije o oznakama koje će biti izgubljene ili nisu vidljive ako je datoteka sačuvana u starijem Excel formatu. |
Šta to znači Ako sačuvate ovu radnu svesku .xls formatu, oznake će biti trajno izgubljene. Ako je sačuvate u .xlsx, nalepnice će biti sačuvane, ali neće biti prikazane u Excel 2016 verzijama ili starijim verzijama. Šta treba uraditi Da biste očuli nalepnice, izbegavajte čuvanje radne sveske u .xls formatu. Ako su vam potrebne osobe koje ne mogu da otvore .xlsx datoteke da bi mogli da otvore radnu svesku, razmislite o otvaranju radne sveske u programu Excel za veb i slanju URL adrese datoteke na adresu e-pošte koja je registrovana kao Microsoft nalog. |
|
Ova radna sveska sadrži podatke u ćelijama izvan ograničenja redova i kolona za izabrani format datoteke. Podaci veći od 65.536 redova i 256 (IV) kolona neće biti sačuvani. Reference formule na podatke u ovoj oblasti vratiće #REF! grešku. |
Značenje Počevši od programa Excel 2007, veličina radnog lista je 1.048.576 redova visoka za 16.384 kolona, ali su Excel 97-2003 samo 65.536 redova i široki 256 kolona. Podaci u ćelijama izvan ovog ograničenja kolone i reda gube se u starijim verzijama programa Excel. Radnja koju treba izvršiti U kontroloru kompatibilnosti kliknite na vezu Pronađi da biste pronašli ćelije i opsege koji se nalaze izvan ograničenja reda i kolone, izaberite ove redove i kolone i postavite ih unutar ograničenja kolone i reda radnog lista ili na drugi radni list pomoću komandi Iseci i Nalepi.
|
|
Ova radna sveska sadrži scenarije sa referencama za ćelije izvan ograničenja redova i kolona za izabrani format datoteke. Ovi scenariji neće biti sačuvani u izabranom formatu datoteke. |
Značenje Scenario u radnom listu odnosi se na ćeliju izvan ograničenja kolone i reda programa Excel 97-2003 (65.536 redova sa 256 kolona) i više nije dostupan kada nastavite sa čuvanjem radne sveske u formatu datoteke starije verzije programa Excel. Radnja koju treba izvršiti U menadžeru scenarija potražite scenario koji sadrži referencu koja je izvan ograničenja redova i kolona starije verzije programa Excel i promenite referencu tako da njena lokacija bude u okviru ograničenja. Na kartici Podaci, u grupi Alatke za podatke kliknite na dugme Analiza „šta-ako“ i izaberite stavku Menadžer scenarija. U polju Scenariji pronađite scenario koji dovodi do problema sa kompatibilnošću i uredite njegovu referencu. |
|
Ova radna sveska sadrži datume u formatu kalendara koji nije podržan u izabranom formatu datoteke. Ti datumi će biti prikazani kao datumi gregorijanskog kalendara. |
Značenje Počevši od programa Excel 2007, možete da kreirate prilagođene formate međunarodnih kalendara, kao što su hebrejski lunarni, japanski lunarni, kineski lunarni, šakanski, zodijanski kineski, zodijanski korejski, Rokuyou lunarni i korejski lunarni. Međutim, ovi formati kalendara nisu podržani u programima Excel 97-2003. Radnja koju treba izvršiti Da biste izbegli gubitak funkcionalnosti, trebalo bi da promenite format kalendara u jezik (ili lokalni standard) koji je podržan u programima Excel 97-2003. |
|
Ova radna sveska sadrži datume u formatu kalendara koji izabrani format datoteke ne podržava. Ti datumi se moraju uređivati korišćenjem gregorijanskog kalendara. |
Značenje Počevši od programa Excel 2007, možete da primenite tip kalendara koji nije zapadnjački, kao što su tajski budistički ili arapski hidžra kalendari. U programima Excel 97-2003 ovi tipovi kalendara mogu da se uređuju samo u gregorijanskom kalendaru. Radnja koju treba izvršiti Da biste izbegli gubitak funkcionalnosti, trebalo bi da promenite format kalendara u jezik (ili lokalni standard) koji je podržan u programima Excel 97-2003. |
|
Ova radna sveska sadrži više ćelija sa podacima nego što to prethodne verzije programa Excel podržavaju. Ovu radnu svesku nećete moći da otvorite u prethodnim verzijama programa Excel. |
Značenje Počevši od programa Excel 2007, ukupan broj dostupnih blokova ćelija (CLB) ograničava dostupna memorija. U programima Excel 97-2003 ukupan broj dostupnih CLB-ova ograničen je na 64.000 CLB-ova u jednoj instanci programa Excel. CLB uključuje 16 redova radnog lista. Ako svi redovi u radnom listu sadrže podatke, imaćete 4.096 CLB-ova u radnom listu, a možete da imate samo 16 takvih radnih listova u jednoj instanci programa Excel (bez obzira na broj otvorenih radnih svezaka u programu Excel). Radnja koju treba izvršiti Da biste se uverili da radna sveska ne premašuje ograničenje od 64.000 CLB-ova i da može da se otvori u verzijama Excel 97-2003, trebalo bi da radite u režimu kompatibilnosti kada radnu svesku sačuvate u Excel 97-2003 formatu datoteke. U režimu kompatibilnosti Excel prati CLB-ove u aktivnoj radnoj svesci. |
|
Neke ćelije u ovoj radnoj svesci sadrže mini-grafikone. Mini-grafikoni neće biti sačuvani. |
Značenje U verzijama programa Excel 97-2007, mini-grafikoni koji prikazuju trendove u nizovima vrednosti nisu prikazani na radnom listu. Međutim, svi mini-grafikoni ostaju dostupni u radnoj svesci i primenjuju se kada se radna sveska ponovo otvori u programu Excel 2010 ili novijoj verziji. Radnja koju treba izvršiti U kontroloru kompatibilnosti kliknite na dugme Pronađi da biste pronašli ćelije koje sadrže mini-grafikone i izvršite neophodne promene. Na primer, mogli biste da primenite uslovno oblikovanje umesto mini-grafikona ili uz mini-grafikone koji neće biti prikazani u starijoj verziji programa Excel. |
|
Manji gubitak tačnosti |
Rešenje |
|
Prethodne verzije programa Excel ne podržavaju oblikovanje boje u tekstu zaglavlja i podnožja. Informacije o oblikovanju boje biće prikazane kao čisti tekst u prethodnim verzijama programa Excel. |
Značenje Počevši od programa Excel 2007, na tekst zaglavlja i podnožja možete da primenite oblikovanje boja. Nije moguće koristiti oblikovanje boja u zaglavljima i podnožjima u verzijama programa Excel 97-2003. Radnja koju treba izvršiti U kontroloru kompatibilnosti kliknite na vezu Popravi ako želite da uklonite oblikovanje boje.
|
|
Ova radna sveska sadrži radne listove koji imaju zaglavlja i podnožja na parnim stranicama ili na prvoj stranici. Ova zaglavlja i podnožja stranica ne mogu se prikazati u prethodnim verzijama programa Excel. |
Značenje Počevši od programa Excel 2007, imate opciju da prikažete različit tekst zaglavlja i podnožja na parnim stranicama ili na prvoj stranici. U verzijama Excel 97-2003 nije moguće prikazati zaglavlja i podnožja parnih stranica ili prve stranice, ali ona ostaju dostupna za prikaz kada ponovo otvorite radnu svesku u programu Excel 2007 i novijim verzijama. Radnja koju treba izvršiti Ako često čuvate radnu svesku u Excel 97-2003 formatu datoteke, bilo bi najbolje da navodite zaglavlja i podnožja parnih stranica i prve stranice u toj radnoj svesci. |
|
Neke ćelije i stilovi u ovoj radnoj svesci sadrže oblikovanje koje izabrani format datoteke ne podržava. Ova oblikovanja će biti konvertovana u druga, njima najbliža oblikovanja koja su dostupna. |
Značenje Počevši od programa Excel 2007, dostupne su različite opcije oblikovanja ćelija ili stila ćelije, kao što su specijalni efekti i senke. Ove opcije nisu dostupne u programima Excel 97-2003. Radnja koju treba izvršiti Kada nastavite sa čuvanjem radne sveske, Excel primenjuje najbliži dostupan format koji može da bude identičan drugom formatu koji ste primenili na nešto drugo. Da biste izbegli dupliranje formata, možete da promenite ili uklonite oblikovanje ćelija i stilove ćelija koji nisu podržani pre nego što sačuvate radnu svesku u Excel 97-2003 formatu datoteke. |
|
Ova radna sveska sadrži više jedinstvenih oblikovanja ćelija nego što to izabrani format datoteke podržava. Neka oblikovanja ćelija neće biti sačuvana. |
Značenje Počevši od programa Excel 2007, možete da koristite 64.000 jedinstvenih formata ćelija, ali u verzijama Excel 97-2003 možete da koristite samo 4.000 jedinstvenih formata ćelija. Jedinstveni formati ćelija uključuju sve određene kombinacije oblikovanja koje se primenjuju u radnoj svesci. Radnja koju treba izvršiti Da biste izbegli gubitak određenih formata ćelija za koje želite da budu dostupni u programima Excel 97-2003, možete da uklonite neke formate ćelija koji nisu važni. |
|
Ova radna sveska sadrži više jedinstvenih oblikovanja fonta nego što to izabrani format datoteke podržava. Neka oblikovanja fonta neće biti sačuvana. |
Značenje Počevši od programa Excel 2007, dostupno je 1.024 globalnih tipova fonta i možete da ih koristite do 512 po radnoj svesci. Programi Excel 97-2003 podržavaju manje jedinstvenih formata fonta. Radnja koju treba izvršiti Da biste izbegli gubitak određenih formata fonta za koje želite da budu dostupni u programima Excel 97-2003, možete da uklonite neke formate fonta koji nisu važni. |
Više informacija o rešavanju nekih od problema sa kompatibilnošću potražite u sledećim člancima:
Nepodržane funkcije Excel tabele
Nepodržane funkcije Excel tabele mogu da dovedu do sledećih problema sa kompatibilnošću, što dovodi do manjeg gubitka tačnosti.
|
Manji gubitak tačnosti |
Rešenje |
|---|---|
|
Tabela sadrži prilagođenu formulu ili tekst u redu sa zbirom. U starijim verzijama programa Excel podaci se prikazuju bez tabele. |
Značenje Iako formule i tekst ostaju neizmenjeni u programu Excel 97-2003, opseg više neće biti u formatu tabele. Radnja koju treba izvršiti U kontroloru kompatibilnosti kliknite na vezu Pronađi da biste pronašli tabelu koja sadrži prilagođenu formulu ili tekst, uklonite tu formulu ili tekst iz reda sa zbirom i koristite samo formule koje su dostupne u redu sa zbirom. |
|
Tabela u radnoj svesci ne prikazuje red zaglavlja. U starijim verzijama programa Excel podaci se prikazuju bez tabele, osim ako nije potvrđen izbor u polju za potvrdu Moja lista ima zaglavlja (lista podataka > liste > kreiranjeliste). |
Značenje U programu Excel 97-2003 nije moguće prikazati tabelu bez reda zaglavlja. Radnja koju treba izvršiti U kontroloru kompatibilnosti kliknite na vezu Pronađi da biste pronašli tabelu koja je prikazana bez reda zaglavlja, a zatim prikažite red zaglavlja. |
|
Stil tabele je primenjen na tabelu u ovoj radnoj svesci. U prethodnim verzijama programa Excel nije moguće prikazati oblikovanje stila tabele. |
Značenje U programu Excel 97-2003 stilovi tabele zasnovani na temama nisu dostupni i nije ih moguće prikazati. Radnja koju treba izvršiti U kontroloru kompatibilnosti kliknite na vezu Pronađi da biste pronašli tabelu na koju je primenjen stil tabele, uklonite taj stil tabele i ručno oblikujte tabelu. |
|
Tabela u ovoj radnoj svesci je povezana sa spoljnim izvorom podataka. Funkcionalnost tabele će se izgubiti, ali će podaci ostati povezani. Ako su redovi tabele skriveni pomoću filtera, ostaće skriveni i u prethodnim verzijama programa Excel. |
Značenje Funkcionalnost tabele se gubi u programu Excel 97-2003. Radnja koju treba izvršiti U kontroloru kompatibilnosti kliknite na vezu Pronađi da biste pronašli tabelu koja je povezana sa spoljnim izvorom podataka, a zatim prekinite vezu tabele sa spoljnim izvorom podataka. U programima Excel 97-2003 ponovo možete da povežete podatke sa spoljnim izvorom podataka. |
|
Tabela u ovoj radnoj svesci ima vezu samo za čitanje sa listom sistema Windows SharePoint Service. Funkcionalnost tabele, kao i mogućnost osvežavanja ili uređivanja veze biće izgubljeni. Ako su redovi tabele skriveni filtriranjem, ostaju skriveni u prethodnim verzijama programa Excel. |
Značenje Funkcionalnost tabele se gubi u programu Excel 97-2003. Radnja koju treba izvršiti U kontroloru kompatibilnosti kliknite na vezu Pronađi da biste pronašli tabelu koja ima vezu samo za čitanje sa listom sistema Microsoft SharePoint Foundation, a zatim prekinite vezu tabele sa SharePoint listom. U programu Excel 2003 zatim možete da uvezete SharePoint listu kao listu za čitanje/upisivanje. Takođe možete da kreirate listu koja je samo za čitanje/pisanje u radnoj svesci programa Excel 2003, a zatim da radite na ovoj radnoj svesci u režimu kompatibilnosti u programu Excel 2010 koji će je zadržati u Excel 97-2003 formatu datoteke. |
|
Alternativni tekst se primenjuje na tabeli u radnoj svesci. Alternativni tekst u tabelama biće uklonjen u verzijama starijim od verzije Excel 2010. |
Značenje Alternativni tekst nije dostupan u verzijama Excel 97-2007 i nije ga moguće prikazati u ovim starijim verzijama programa Excel. Radnja koju treba izvršiti U kontroloru kompatibilnosti kliknite na vezu Pronađi da biste pronašli Excel tabelu koja sadrži alternativni tekst. Da biste prikazali alternativni tekst u starijoj verziji programa Excel, možete ga kopirati u praznu ćeliju na radnom listu ili umetnuti komentar koji sadrži tekst. Kliknite desnim tasterom miša bilo gde u tabeli, izaberite stavku Tabela, a zatim stavku Alternativni tekst. U polju Opis izaberite alternativni tekst, a zatim pritisnite kombinaciju tastera CTRL+C da biste ga kopirali. |
Više informacija o rešavanju nekih od problema sa kompatibilnošću potražite u sledećim člancima:
Nepodržane funkcije izvedene tabele
Nepodržane funkcije izvedene tabele mogu da dovedu do sledećih problema sa kompatibilnošću, što može dovesti do značajnog gubitka funkcionalnosti ili manjeg gubitka tačnosti.
|
Značajan gubitak funkcionalnosti |
Rešenje |
|---|---|
|
Izvedena tabela u radnoj svesci premašuje starija ograničenja i biće izgubljena ako se sačuva u starijim formatima datoteke. Samo izvedene tabele koje se kreiraju u režimu kompatibilnosti radiće u starijim verzijama programa Excel. |
Značenje Počevši od programa Excel 2007, izveštaj izvedene tabele podržava 1.048.576 jedinstvenih stavki po polju, ali u verzijama Excel 97-2003 podržano je samo 32.500 stavki po polju. Radnja koju treba izvršiti U kontroloru kompatibilnosti kliknite na vezu Pronađi da biste pronašli izveštaj izvedene tabele koji premašuje ranija ograničenja. Sačuvajte radnu svesku u Excel 97-2003 formatu, a zatim ponovo kreirajte ovaj izveštaj izvedene tabele u režimu kompatibilnosti. |
|
Izvedena tabela u radnoj svesci sadrži pravila za uslovno oblikovanje koja se primenjuju na ćelije u skupljenim redovima ili kolonama. Da biste izbegli gubitak ovih pravila u starijim verzijama programa Excel, razvijte redove ili kolone. |
Značenje Pravila uslovnog oblikovanja koja se primenjuju na ćelije u skupljenim redovima ili kolonama biće izgubljena u programu Excel 97-2003. Radnja koju treba izvršiti U kontroloru kompatibilnosti kliknite na dugme Pronađi da biste pronašli skupljene redove ili kolone koji sadrže pravila uslovnog oblikovanja, a zatim razvijte te redove ili kolone pre nego što sačuvate radnu svesku u starijem formatu Excel datoteke. |
|
Ova radna sveska sadrži imenovane skupove koji nisu povezani sa izvedenom tabelom. Ti imenovani skupovi neće biti sačuvani. |
Značenje Imenovani skupovi koji nisu povezani sa izvedenom tabelom biće uklonjeni u verzijama Excel 97-2007. Radnja koju treba izvršiti Da biste izbegli ovaj problem, uverite se da ste izvedenu tabelu kreirali pomoću veze. |
|
Izvedena tabela u ovoj radnoj svesci ima uključenu analizu šta-ako. Sve neobjavljene šta-ako promene biće izgubljene u starijim verzijama programa Excel 2007. |
Značenje Promene analize šta-ako koje nisu objavljene na server ne prikazuju se u starijoj verziji programa Excel. Radnja koju treba izvršiti Uverite se da ste objavili promene analize šta-ako pre nego što otvorite radnu svesku u starijoj verziji programa Excel (Alatke za izvedenu tabelu, kartica Opcije, grupa Alatke, dugme Analiza šta-ako). |
|
Izvedena tabela u ovoj radnoj svesci sadrži osu podataka na kojoj se ista mera pojavljuje više puta. Ova izvedena tabela neće biti sačuvana. |
Značenje Počevši od programa Excel 2010, možete da duplirate meru u izvedenoj tabeli koja je povezana sa izvorom podataka Online Analytical Processing (OLAP). Nije moguće prikazati izvedenu tabelu u verzijama Excel 97-2007. Radnja koju treba izvršiti U kontroloru kompatibilnosti kliknite na dugme Pronađi da biste pronašli izveštaj izvedene tabele koji sadrži osu podataka na kojoj se pojavljuje više istih mera, a zatim uklonite sve duplirane mere kako bi ostala samo jedna mera. |
|
Izvedena tabela ili podaci za povezivanje u ovoj radnoj svesci sadrže postavke servera koji ne postoje u starijim verzijama programa Excel. Neke postavke servera izvedene tabele ili podataka za povezivanje neće biti sačuvane. |
Značenje Neke postavke servera izvedene tabele ili podataka za povezivanje koje nisu dostupne u verzijama Excel 97-2007 biće izgubljene. Radnja koju treba izvršiti Proverite da li su postavke servera koje koristite kompatibilne sa starijim verzijama programa Excel, a zatim izvršite neophodne promene (Alatke za izvedenu tabelu, kartica Opcije, grupa Podaci, dugme Promeni izvor podataka, komanda Svojstva veze). |
|
Izvedena tabela u ovoj radnoj svesci sadrži podatke predstavljene pomoću funkcije „Prikaži vrednosti kao“. Ovi prilagođeni rezultati neće biti sačuvani i biće zamenjeni originalnim vrednostima iz izvora podataka. |
Značenje Funkcija "Prikaži vrednosti kao" nije podržana u verzijama Excel 97-2007, a unete prilagođene vrednosti (kao što su % od ukupnog zbira, % zbira u koloni ili Rastući zbir) nije moguće prikazati. Radnja koju treba izvršiti U kontroloru kompatibilnosti kliknite na dugme Pronađi da biste pronašli izvedene tabele koje sadrže izlaze prilagođenih vrednosti, a zatim uklonite te izlaze (Alatke za izvedenu tabelu, kartica Opcije, grupaIzračunavanja, dugme Prikaži vrednosti kao). |
|
Alternativni tekst se primenjuje na izvedenu tabelu u ovoj radnoj svesci. Alternativni tekst u izvedenim tabelama biće uklonjen u verzijama starijim od verzije Excel 2010. |
Značenje Alternativni tekst nije dostupan u verzijama Excel 97-2007 i nije ga moguće prikazati u ovim starijim verzijama programa Excel. Radnja koju treba izvršiti U kontroloru kompatibilnosti kliknite na dugme Pronađi da biste pronašli izvedenu tabelu koja sadrži alternativni tekst. Da biste prikazali alternativni tekst u starijoj verziji programa Excel, možete ga kopirati u praznu ćeliju na radnom listu ili umetnuti komentar koji sadrži tekst. Kliknite desnim tasterom miša bilo gde u izvedenoj tabeli, izaberite stavku Opcije izvedene tabele. Na kartici Alternativni tekst, u polju Opis izaberite alternativni tekst, a zatim pritisnite kombinaciju tastera CTRL+C da biste ga kopirali. |
|
Manji gubitak tačnosti |
Rešenje |
|
Stil izvedene tabele se primenjuje na izvedenu tabelu u radnoj svesci. Nije moguće prikazati oblikovanje stila izvedene tabele u starijim verzijama programa Excel. |
Značenje Stilovi izvedene tabele zasnovani na temama nisu dostupni u programu Excel 97-2003 i nije ih moguće prikazati. Radnja koju treba izvršiti U kontroloru kompatibilnosti kliknite na dugme Pronađi da biste pronašli izveštaj izvedene tabele na koji je primenjen stil izvedene tabele, uklonite taj stil i ručno primenite oblikovanje izvedene tabele koje je podržano u starijim verzijama programa Excel. |
|
Izvedena tabela u ovoj radnoj svesci neće raditi u verzijama koje su starije od verzije Excel 2007. Samo izvedene tabele koje su kreirane u režimu kompatibilnosti radiće u starijim verzijama programa Excel. |
Značenje Izveštaj izvedene tabele koji kreirate u programu Excel 2007 i novijim verzijama nije moguće osvežiti u verzijama Excel 97-2003. Radnja koju treba izvršiti U kontroloru kompatibilnosti kliknite na dugme Pronađi da biste pronašli izveštaj izvedene tabele koji je kreiran u trenutnom formatu datoteke. Sačuvajte radnu svesku u Excel 97-2003 formatu, a zatim ponovo kreirajte ovaj izveštaj izvedene tabele u režimu kompatibilnosti kako biste mogli da ga otvorite u programu Excel 97-2003 bez gubitka funkcionalnosti. |
|
Izvedena tabela u radnoj svesci ima polja u sažetom obliku. U starijim verzijama programa Excel ovaj raspored će biti promenjen u oblik tabele. |
Značenje Sažeti oblik (samostalan ili u kombinaciji sa oblikom tabele i oblikom prikaza strukture) za sprečavanje horizontalnog širenja srodnih podataka van ekrana i za umanjivanje pomeranja nije dostupan u programu Excel 97-2003, a polja će biti prikazana u obliku tabele. Radnja koju treba izvršiti U kontroloru kompatibilnosti kliknite na dugme Pronađi da biste pronašli izveštaj izvedene tabele koji sadrži polja u sažetom obliku, a zatim po potrebi promenite taj format u oblik prikaza strukture ili oblik tabele tako što ćete opozvati izbor u polju za potvrdu Objedini i centriraj ćelije sa oznakama (Alatke za izvedenu tabelu, kartica Opcije, grupa Izvedena tabela, komanda Opcije, kartica Raspored i oblikovanje). |
|
Određena dugmad polja u izvedenom grafikonu u ovoj radnoj svesci su omogućena ili onemogućena. Sva dugmad polja će biti sačuvana kao omogućena. |
Značenje Dugmad polja koja nisu prikazana na izvedenom grafikonu biće sačuvana kao omogućena prilikom otvaranja i čuvanja radne sveske u starijoj verziji programa Excel. Radnja koju treba izvršiti Prilikom ponovnog otvaranja radne sveske nakon čuvanja u formatu datoteke starije verzije programa Excel, možda ćete morati da omogućite i onemogućite dugmad polja da biste prikazali ona koja želite (Alatke za izvedeni grafikon, kartica Analiza, grupa Prikaži/Sakrij, dugme Dugmad polja). |
|
Ova radna sveska sadrži module za sečenje koji mogu da se koriste za filtriranje izvedenih tabela i funkcija CUBE u okviru radne sveske. Moduli za sečenje neće funkcionisati u ranijim verzijama programa Excel. |
Značenje Moduli "Slicer" nisu uvedene do programa Excel 2010. Radnja koju treba izvršiti U starijoj verziji programa Excel filtere izvedene tabele možete koristiti za filtriranje podataka. |
|
Ova radna sveska sadrži module za sečenje koji mogu da se koriste za filtriranje izvedenih tabela i funkcija CUBE u okviru radne sveske. Moduli za sečenje neće biti sačuvani. Formule koje upućuju na module "Slicer" vratiće #NAME? grešku. |
Značenje Moduli za sečenje nisu podržani u verzijama Excel 97-2007 i nije ih moguće prikazati. Prilikom osvežavanja veze ili ažuriranja izvedene tabele, filteri primenjeni na module za sečenje više se ne prikazuju, a moduli za sečenje biće izgubljeni. Osvežavanje veza koje imaju OLAP funkcije koje se odnose na module za sečenje daće #NAME? greške umesto očekivanih rezultata. Radnja koju treba izvršiti Koristite filtere izvedene tabele umesto modula za sečenje da biste filtrirali podatke. |
|
Stil modula za sečenje postoji u ovoj radnoj svesci i nije podržan u starijim verzijama programa Excel. Ovaj stil modula za sečenje neće biti sačuvan. |
Značenje Prilagođeni stil modula za sečenje će se izgubiti kada se radna sveska sačuva u formatu datoteke starije verzije programa Excel. Radnja koju treba izvršiti Promenite prilagođeni stil modula za sečenje u ugrađeni stil modula za sečenje pre nego što sačuvate radnu svesku u stariji format Excel datoteke (Alatke modula „Slicer“, kartica Opcije, galerija Stilovi modula za sečenje). |
|
Izvedena tabela u ovoj radnoj svesci obuhvata neka polja koja sadrže ponovljene oznake. Ako se izvedena tabela osveži, ove oznake će biti izgubljene. |
Značenje Ponovljene oznake nisu podržane u verzijama Excel 97-2007 i oznake će biti izgubljene kada osvežite izveštaj izvedene tabele u starijoj verziji programa Excel. Radnja koju treba izvršiti U kontroloru kompatibilnosti kliknite na dugme Pronađi da biste pronašli izvedenu tabelu koja sadrži ponovljene oznake, a zatim zaustavite ponavljanje oznaka (Alatke za izvedenu tabelu, kartica Dizajn, grupa Raspored, dugme Raspored izveštaja, komanda Ne ponavljaj oznake stavki). |
Više informacija o rešavanju nekih od problema sa kompatibilnošću potražite u sledećim člancima:
Nepodržane funkcije za sortiranje i filtriranje
Nepodržane funkcije za sortiranje i filtriranje mogu da dovedu do sledećih problema sa kompatibilnošću, što dovodi do manjeg gubitka tačnosti.
|
Manji gubitak tačnosti |
Rešenje |
|---|---|
|
Radni list u ovoj radnoj svesci sadrži tip sortiranja koji ima više od tri uslova za sortiranje. Ova informacija će biti izgubljena u prethodnim verzijama programa Excel. |
Značenje Počevši od programa Excel 2007, možete primeniti stanja sortiranja sa najviše 64 uslova sortiranja po kojima se sortiraju podaci, ali verzija Excel 97-2003 podržava stanja sortiranja sa najviše tri uslova. Da biste izbegli gubitak informacija o stanju sortiranja u verzijama Excel 97-2003, možda ćete želeti da promenite stanje sortiranja u neko koje koristi do tri uslova. U verzijama Excel 97-2003 korisnici mogu i ručno sortirati podatke. Međutim, sve informacije o stanju sortiranja ostaju dostupne u radnoj svesci i primenjuju se kada se radna sveska ponovo otvori u programu Excel 2007 i novijim verzijama, osim ako su informacije o stanju sortiranja uređene u verzijama Excel 97-2003. Radnja koju treba izvršiti U kontroloru kompatibilnosti kliknite na vezu Pronađi da biste pronašli podatke koji su sortirani po više od tri uslova, a zatim promenite tip sortiranja korišćenjem samo tri uslova ili manje. |
|
Radni list u ovoj radnoj svesci sadrži tip sortiranja koji koristi uslov sortiranja sa prilagođenom listom. Ova informacija će biti izgubljena u prethodnim verzijama programa Excel. |
Značenje Počevši od programa Excel 2007, možete da sortirate po prilagođenoj listi. Da biste dobili slične rezultate sortiranja u verzijama Excel 97-2003, možete grupisati podatke koje želite da sortirate i sortirati ih ručno. Međutim, sve informacije o stanju sortiranja ostaju dostupne u radnoj svesci i primenjuju se kada se radna sveska ponovo otvori u programu Excel 2007 i novijim verzijama, osim ako su informacije o stanju sortiranja uređene u verzijama Excel 97-2003. Radnja koju treba izvršiti U kontroloru kompatibilnosti kliknite na vezu Pronađi da biste pronašli podatke koji su sortirani po prilagođenoj listi, a zatim promenite tip sortiranja tako da više ne sadrži prilagođenu listu. |
|
Radni list u ovoj radnoj svesci sadrži tip sortiranja koji sadrži uslov za sortiranje kojim su precizirane informacije o oblikovanju. Ove informacije će biti izgubljene u prethodnim verzijama programa Excel. |
Značenje Počevši od programa Excel 2007, možete da sortirate podatke po određenom formatu, kao što je boja ćelije, boja fonta ili skupovi ikona. U verzijama Excel 97-2003 možete sortirati samo tekst. Međutim, sve informacije o stanju sortiranja ostaju dostupne u radnoj svesci i primenjuju se kada se radna sveska ponovo otvori u programu Excel 2007 i novijim verzijama, osim ako su informacije o stanju sortiranja uređene u verzijama Excel 97-2003. Radnja koju treba izvršiti U kontroloru kompatibilnosti kliknite na dugme Pronađi da biste pronašli podatke koji su sortirani po određenom formatu i promenite stanje sortiranja bez navođenja informacija o oblikovanju. |
|
Manji gubitak tačnosti |
Rešenje |
|
Neki podaci u ovoj radnoj svesci filtrirani su na način koji prethodne verzije programa Excel ne podržavaju. Redovi koji su sakriveni pomoću filtera ostaće sakriveni, ali sam filter neće biti ispravno prikazan u prethodnim verzijama programa Excel. |
Značenje Počevši od programa Excel 2007, možete primeniti filtere koji nisu podržani u verzijama Excel 97-2003. Da biste izbegli gubitak funkcionalnosti filtera, možda ćete želeti da obrišete filter pre čuvanja radne sveske u starijem Excel formatu datoteke. U verzijama Excel 97-2003 podatke nakon toga možete filtrirati ručno. Međutim, sve informacije o stanju filtriranja ostaju dostupne u radnoj svesci i primenjuju se kada se radna sveska ponovo otvori u programu Excel 2007 i novijim verzijama, osim ako su informacije o stanju filtriranja uređene u verzijama Excel 97-2003. Radnja koju treba izvršiti U kontroloru kompatibilnosti kliknite na dugme Pronađi da biste pronašli filtrirane podatke i zatim možete da obrišete filter da biste otkrili skrivene redove. Na kartici Početak u grupi Uređivanje izaberite stavku Sortiranje i filtriranje i kliknite na dugme Obriši da biste obrisali filter. |
|
Neki podaci u ovoj radnoj svesci filtrirani su po boji ćelije. Redovi koji su sakriveni pomoću filtera ostaće sakriveni, ali sam filter neće biti ispravno prikazan u prethodnim verzijama programa Excel. |
Značenje Počevši od programa Excel 2007, možete da filtrirate po boji ćelije, boji fonta ili skupu ikona – ovi metodi nisu podržani u verzijama Excel 97-2003. Da biste izbegli gubitak funkcionalnosti filtera, možda ćete želeti da obrišete filter pre čuvanja radne sveske u starijem Excel formatu datoteke. U verzijama Excel 97-2003 podatke nakon toga možete filtrirati ručno. Međutim, sve informacije o stanju filtriranja ostaju dostupne u radnoj svesci i primenjuju se kada se radna sveska ponovo otvori u programu Excel 2007 i novijim verzijama, osim ako su informacije o stanju filtriranja uređene u verzijama Excel 97-2003. Radnja koju treba izvršiti U kontroloru kompatibilnosti kliknite na dugme Pronađi da biste pronašli filtrirane podatke i zatim možete da obrišete filter da biste otkrili skrivene redove. Na kartici Početak u grupi Uređivanje izaberite stavku Sortiranje i filtriranje i kliknite na dugme Obriši da biste obrisali filter. |
|
Neki podaci u ovoj radnoj svesci filtrirani su po boji fonta. Redovi koji su sakriveni pomoću filtera ostaće skriveni, ali sam filter neće biti ispravno prikazan u prethodnim verzijama programa Excel. |
Značenje Počevši od programa Excel 2007, možete da filtrirate po boji ćelije, boji fonta ili skupu ikona – ovi metodi nisu podržani u verzijama Excel 97-2003. Da biste izbegli gubitak funkcionalnosti filtera, možda ćete želeti da obrišete filter pre čuvanja radne sveske u starijem Excel formatu datoteke. U verzijama Excel 97-2003 podatke nakon toga možete filtrirati ručno. Međutim, sve informacije o stanju filtriranja ostaju dostupne u radnoj svesci i primenjuju se kada se radna sveska ponovo otvori u programu Excel 2007 i novijim verzijama, osim ako su informacije o stanju filtriranja uređene u verzijama Excel 97-2003. Radnja koju treba izvršiti U kontroloru kompatibilnosti kliknite na dugme Pronađi da biste pronašli filtrirane podatke i zatim možete da obrišete filter da biste otkrili skrivene redove. Na kartici Početak u grupi Uređivanje izaberite stavku Sortiranje i filtriranje i kliknite na dugme Obriši da biste obrisali filter. |
|
Neki podaci u ovoj radnoj svesci filtrirani su po ikoni ćelije. Redovi koji su sakriveni pomoću filtera ostaće skriveni, ali sam filter neće biti ispravno prikazan u prethodnim verzijama programa Excel. |
Značenje Počevši od programa Excel 2007, možete da filtrirate po boji ćelije, boji fonta ili skupu ikona – ovi metodi nisu podržani u verzijama Excel 97-2003. Da biste izbegli gubitak funkcionalnosti filtera, možda ćete želeti da obrišete filter pre čuvanja radne sveske u starijem Excel formatu datoteke. U verzijama Excel 97-2003 podatke nakon toga možete filtrirati ručno. Međutim, sve informacije o stanju filtriranja ostaju dostupne u radnoj svesci i primenjuju se kada se radna sveska ponovo otvori u programu Excel 2007 i novijim verzijama, osim ako su informacije o stanju filtriranja uređene u verzijama Excel 97-2003. Radnja koju treba izvršiti U kontroloru kompatibilnosti kliknite na dugme Pronađi da biste pronašli filtrirane podatke i zatim možete da obrišete filter da biste otkrili skrivene redove. Na kartici Početak u grupi Uređivanje izaberite stavku Sortiranje i filtriranje i kliknite na dugme Obriši da biste obrisali filter. |
|
Neki podaci u ovoj radnoj svesci filtrirani su po više od dva kriterijuma. Redovi koji su sakriveni pomoću filtera ostaće skriveni, ali sam filter neće biti ispravno prikazan u prethodnim verzijama programa Excel. |
Značenje Počevši od programa Excel 2007, možete filtrirati podatke po više od dva kriterijuma. Da biste izbegli gubitak funkcionalnosti filtera, možda ćete želeti da obrišete filter pre čuvanja radne sveske u starijem Excel formatu datoteke. U verzijama Excel 97-2003 podatke nakon toga možete filtrirati ručno. Međutim, sve informacije o stanju filtriranja ostaju dostupne u radnoj svesci i primenjuju se kada se radna sveska ponovo otvori u programu Excel 2007 i novijim verzijama, osim ako su informacije o stanju filtriranja uređene u verzijama Excel 97-2003. Radnja koju treba izvršiti U kontroloru kompatibilnosti kliknite na dugme Pronađi da biste pronašli filtrirane podatke i zatim možete da obrišete filter da biste otkrili skrivene redove. Na kartici Početak u grupi Uređivanje izaberite stavku Sortiranje i filtriranje i kliknite na dugme Obriši da biste obrisali filter. |
|
Neki podaci u ovoj radnoj svesci filtrirani su po grupisanoj hijerarhiji datuma koja kao rezultat ima više od dva kriterijuma. Redovi koji su sakriveni pomoću filtera ostaće skriveni, ali sam filter neće biti ispravno prikazan u prethodnim verzijama programa Excel. |
Značenje Počevši od programa Excel 2007, datume možete filtrirati po grupisanoj hijerarhiji. Ovo nije podržano u verzijama Excel 97-2003 i zato možete da razgrupišete hijerarhiju datuma. Da biste izbegli gubitak funkcionalnosti filtera, možda ćete želeti da obrišete filter pre čuvanja radne sveske u starijem Excel formatu datoteke. Međutim, sve informacije o stanju filtriranja ostaju dostupne u radnoj svesci i primenjuju se kada se radna sveska ponovo otvori u programu Excel 2007 i novijim verzijama, osim ako su informacije o stanju filtriranja uređene u verzijama Excel 97-2003. Radnja koju treba izvršiti U kontroloru kompatibilnosti kliknite na dugme Pronađi da biste pronašli filtrirane podatke i zatim možete da obrišete filter da biste otkrili skrivene redove. Na kartici Početak u grupi Uređivanje izaberite stavku Sortiranje i filtriranje i kliknite na dugme Obriši da biste obrisali filter. Grupisanje podataka takođe se može uključiti iz opcije datoteke > Opcije> Napredne opcije > Prikaz za ovu radnu svesku > Opozovite izbor u polju za potvrdu Datumi grupe u opciji menija Automatski filter. Ako koristite Excel 2007, pritisnite dugme "Office" |
Nepodržane funkcije za formule
Nepodržane funkcije za formule mogu da dovedu do sledećih problema sa kompatibilnošću, što može dovesti do značajnog gubitka funkcionalnosti ili manjeg gubitka tačnosti.
|
Značajan gubitak funkcionalnosti |
Rešenje |
|---|---|
|
Neki radni listovi sadrže više formula niza koje se odnose na druge radne listove nego što to izabrani format datoteke podržava. Neke od tih formula niza neće biti sačuvane i biće konvertovane u #VALUE! greške. |
Značenje Počevši od programa Excel 2007, nizove radnih svezaka koji upućuju na druge radne listove ograničava samo dostupna memorija, ali u verzijama Excel 97-2003 radni listovi mogu da sadrže najviše 65.472 niza radnih svezaka koji upućuju na druge radne listove. Nizovi radnih svezaka izvan maksimalnog ograničenja biće konvertovani i #VALUE! greške. Radnja koju treba izvršiti U kontroloru kompatibilnosti kliknite na dugme Pronađi da biste pronašli ćelije koje sadrže formule niza koje upućuju na drugi radni list i izvršite neophodne promene da biste izbegli #VALUE! greške. |
|
Neke formule sadrže više vrednosti, referenci i/ili imena nego što izabrani format datoteke podržava. Ove formule neće biti sačuvane i biće konvertovane #VALUE! Greške. |
Značenje Počevši od programa Excel 2007, maksimalna dužina sadržaja formule je 8.192 znakova, a maksimalna unutrašnja dužina formule je 16.384 bajta. U verzijama Excel 97-2003 maksimalna dužina sadržaja formule je 1.024 znakova, a maksimalna unutrašnja dužina formule je 1.800 bajtova. Kada kombinacija argumenata formule (uključujući vrednosti, reference i/ili imena) premaši maksimalna ograničenja verzija Excel 97-2003, formule će dovesti do grešaka #VALUE! prilikom čuvanja radne sveske u starijem Excel formatu datoteke. Radnja koju treba izvršiti U kontroloru kompatibilnosti kliknite na dugme Pronađi da biste pronašli ćelije koje sadrže formule koje premašuju maksimalna ograničenja dužine formule u verzijama Excel 97-2003 i izvršite neophodne promene da biste izbegli #VALUE! greške. |
|
Neke formule imaju više nivoa ugnežđivanja nego što to izabrani format datoteke podržava. Formule sa više od sedam nivoa ugnežđivanja neće biti sačuvane i biće konvertovane u #VALUE! greške. |
Značenje Počevši od programa Excel 2007, formula može da sadrži do 64 nivoa ugnežđivanja, ali u verzijama Excel 97-2003 maksimalan broj ugnežđivanja je samo 7. Radnja koju treba izvršiti U kontroloru kompatibilnosti kliknite na dugme Pronađi da biste pronašli ćelije koje sadrže formule sa više od 7 nivoa ugnežđivanja i izvršite neophodne promene da biste izbegli #VALUE! greške. |
|
Neke formule sadrže funkcije koje imaju više argumenata nego što izabrani format datoteke podržava. Formule koje imaju više od 30 argumenata po funkciji neće biti sačuvane i biće konvertovane #VALUE! greške. |
Značenje Počevši od programa Excel 2007, formula može da sadrži do 255 argumenata, ali u verzijama Excel 97-2003 maksimalno ograničenje argumenata u formuli je samo 30. Radnja koju treba izvršiti U kontroloru kompatibilnosti kliknite na dugme Pronađi da biste pronašli ćelije koje sadrže formule sa više od 30 argumenata, a zatim izvršite neophodne promene da biste izbegli #VALUE! greške. |
|
Neke formule koriste više operanda nego što izabrani format datoteke dozvoljava. Ove formule neće biti sačuvane i biće konvertovane #VALUE! greške. |
Značenje Počevši od programa Excel 2007, maksimalan broj operanada koji se mogu koristiti u formulama je 1024, ali u verzijama Excel 97-2003 maksimalno ograničenje operanada u formulama je samo 40. Radnja koju treba izvršiti U kontroloru kompatibilnosti kliknite na dugme Pronađi da biste pronašli ćelije koje sadrže formule sa više od 40 operanada i izvršite neophodne promene da biste izbegli #VALUE! greške. |
|
Neke formule sadrže funkcije koje imaju više argumenata od onog koji izabrani format datoteke podržava. Formule koje imaju više od 29 argumenata po funkciji neće biti sačuvane i biće konvertovane u #VALUE! greške. |
Značenje Počevši od programa Excel 2007, funkcija User-Defined (UDF) koju kreirate pomoću programa Visual Basic for Applications (VBA) može da sadrži do 60 argumenata, ali u verzijama Excel 97-2003 broj argumenata u UDF-ovima ograničava VBA na samo 29. Radnja koju treba izvršiti U kontroloru kompatibilnosti kliknite na dugme Pronađi da biste pronašli ćelije koje sadrže funkcije koje koriste više od 29 argumenata, a zatim izvršite neophodne promene da biste izbegli #VALUE! greške. Možda ćete morati da koristite VBA kôd da biste promenili korisnički definisane funkcije. |
|
Neke od funkcija u ovoj radnoj svesci nisu dostupne u prethodnim verzijama programa Excel. Kada se te funkcije ponovo izračunaju u prethodnim verzijama, vratiće #NAME? grešku umesto pravih rezultata. |
Značenje Počevši od programa Excel 2007, dodate su nove i preimenovane funkcije. Budući da ove funkcije nisu dostupne u verzijama Excel 97-2003, vratiće #NAME? umesto očekivanih rezultata kada se radna sveska otvori u starijoj verziji programa Excel. U nekim slučajevima se prefiks _xlfn dodaje formuli, na primer, =_xlfn.IFERROR (1,2). Radnja koju treba izvršiti U kontroloru kompatibilnosti kliknite na dugme Pronađi da biste pronašli ćelije koje sadrže funkcije koje nisu dostupne u starijim verzijama programa Excel i izvršite neophodne promene da biste izbegli #NAME? greške. Funkcije kompatibilnosti dostupne su za sve funkcije koje su preimenovane. Da biste izbegli greške, umesto preimenovanih možete koristiti ove funkcije. Nove funkcije se mogu zameniti odgovarajućim funkcijama koje su dostupne u starijim verzijama programa Excel. Možete ukloniti i formule koje koriste nove funkcije tako što ćete ih zameniti rezultatima formule. |
|
Neke formule sadrže reference na tabele koje izabrani format datoteke ne podržava. Ove reference će biti konvertovane u reference na ćelije. |
Značenje Počevši od programa Excel 2007, možete da koristite strukturirane reference da biste rad sa podacima tabele znato olakšali i učinili intuitivnijim prilikom korišćenja formula koje upućuju na tabelu, bilo da su u upotrebi delovi tabele ili cela tabela. Ova funkcija nije podržana u verzijama Excel 97-2003 i strukturirane reference će biti konvertovane u reference ćelija. Radnja koju treba izvršiti U kontroloru kompatibilnosti kliknite na vezu Pronađi da biste pronašli ćelije koje sadrže formule sa strukturiranim referencama za tabele kako biste mogli da ih promenite u reference ćelija koje želite da koristite. |
|
Neke formule sadrže reference na tabele u drugim radnim sveskama koje nisu otvorene u ovoj instanci programa Excel. Ove reference će pri čuvanju u Excel 97-2003 format biti konvertovane u greške #REF zato što ih nije moguće konvertovati u reference na list. |
Značenje Počevši od programa Excel 2007, možete da koristite strukturirane reference da biste rad sa podacima tabele znato olakšali i učinili intuitivnijim prilikom korišćenja formula koje upućuju na tabelu, bilo da su u upotrebi delovi tabele ili cela tabela. Ova funkcija nije podržana u verzijama Excel 97-2003 i strukturirane reference će biti konvertovane u reference ćelija. Međutim, ako strukturirane reference ukazuju na tabele u drugim trenutno otvorenim radnim sveskama, one će biti konvertovane i prikazane kao greške #REF. Radnja koju treba izvršiti U kontroloru kompatibilnosti kliknite na vezu Pronađi da biste pronašli ćelije koje sadrže formule sa strukturiranim referencama za tabele u drugim radnim sveskama tako da ih možete promeniti kako biste izbegli pojavu grešaka #REF. |
|
Neke ćelije u ovoj radnoj svesci sadrže pravila za validaciju podataka koja se odnose na više od 8.192 oblasti ćelija koje nisu uzastopne. Ova pravila za validaciju podataka neće biti sačuvana. |
Značenje Počevši od programa Excel 2010, pravila za validaciju podataka mogu da upućuju na više od 8.192 nesusednih oblasti ćelija. U verzijama Excel 97-2007 ovaj tip pravila za validaciju podataka nije podržan i neće biti dostupan. Radnja koju treba izvršiti U kontroloru kompatibilnosti kliknite na dugme Pronađi da biste pronašli ćelije koje sadrže pravila za validaciju podataka koja upućuju na više od 8.192 nesusednih oblasti ćelija i izvršite neophodne promene. |
|
Neke ćelije u ovoj radnoj svesci sadrže pravila za validaciju podataka koja upućuju na vrednosti u drugim radnim listovima. Ova pravila za validaciju podataka neće biti podržana u starijim verzijama programa Excel. |
Značenje Počevši od programa Excel 2010, možete primeniti pravila za validaciju podataka koja upućuju na vrednosti u drugim radnim listovima. Ovo nije podržano u verzijama Excel 97-2007. Radnja koju treba izvršiti U kontroloru kompatibilnosti kliknite na dugme Pronađi da biste pronašli ćelije koje sadrže pravila za validaciju podataka koja upućuju na vrednosti u drugim radnim listovima i izvršite neophodne promene da bi pravila za validaciju podataka upućivala na vrednosti u istom radnom listu. |
|
Neke ćelije u ovoj radnoj svesci sadrže pravila za validaciju podataka koja upućuju na vrednosti u drugim radnim listovima. Ova pravila za validaciju podataka neće biti podržana u starijim verzijama programa Excel. |
Značenje Počevši od programa Excel 2010, možete da koristite pravila za validaciju podataka koja upućuju na vrednosti u drugim radnim listovima. U verzijama Excel 97-2007 ovaj tip validacije podataka nije podržan i nije ga moguće prikazati na radnom listu. Međutim, sva pravila za validaciju podataka ostaju dostupna u radnoj svesci i primenjuju se kada se radna sveska ponovo otvori u programu Excel 2010 i novijim verzijama, osim ako su pravila uređena u verzijama Excel 97-2007. Radnja koju treba izvršiti U kontroloru kompatibilnosti kliknite na dugme Pronađi da biste pronašli ćelije koje sadrže pravila za validaciju podataka koja upućuju na vrednosti u drugim radnim listovima i izvršite neophodne promene u dijalogu Validacija podataka, na kartici Postavke (karticaPodaci, grupa Alatke za podatke). |
|
Ova radna sveska sadrži opseg konsolidacije podataka sa referencama na ćelije izvan ograničenja broja redova i kolona za izabrani format datoteke. Reference formula na podatke u ovoj oblasti biće prilagođene i možda neće biti ispravno prikazane u starijoj verziji programa Excel. |
Značenje Počevši od programa Excel 2010, opsezi konsolidacije podataka mogu da sadrže formule koje upućuju na podatke izvan ograničenja broja redova i kolona za izabrani format datoteke. U verzijama Excel 97-2003 veličina radnog lista veličine 65.536 redova i široka 256 kolona. Reference formula na podatke u ćelijama izvan ovog ograničenja broja redova i kolona su prilagođene i možda neće biti ispravno prikazane. Radnja koju treba izvršiti U kontroloru kompatibilnosti kliknite na dugme Pronađi da biste pronašli opsege konsolidacije podataka koji sadrže reference formula na podatke izvan ograničenja broja redova i kolona za Excel 97-2003 i izvršite neophodne promene. |
|
Manji gubitak tačnosti |
Rešenje |
|
Neke formule niza u ovoj radnoj svesci odnose se na celu kolonu. U prethodnim verzijama programa Excel te formule će možda biti konvertovane u greške #NUM! prilikom ponovnog izračunavanja. |
Značenje Počevši od programa Excel 2007, formule niza koje upućuju na celu kolonu biće konvertovane i prikazane #NUM! prilikom ponovnog izračunavanja u verzijama Excel 97–2003. Radnja koju treba izvršiti U kontroloru kompatibilnosti kliknite na vezu Pronađi da biste pronašli formule niza koje se odnose na celu kolonu tako da možete izvršiti potrebne promene da biste izbegli greške #NUM. |
|
Neka definisana imena u ovoj radnoj svesci sadrže formule koje imaju više od dozvoljenih 255 znakova za izabrani format datoteke. Ove formule će biti sačuvane, ali će biti skraćene kada se budu uređivale u starijim verzijama programa Excel. |
Značenje Kada imenovani opsezi u formulama premaše ograničenje od 255 znakova koje je podržano u verzijama Excel 97-2003, formula će raditi ispravno, ali će biti skraćena u dijalogu Ime i neće je biti moguće urediti. Radnja koju treba izvršiti U kontroloru kompatibilnosti kliknite na dugme Pronađi da biste pronašli ćelije koje sadrže imenovane opsege u formulama i izvršite neophodne promene da bi korisnici mogli da uređuju formule u verzijama Excel 97-2003. |
|
Neke formule u ovoj radnoj svesci povezane su sa drugim radnim sveskama koje su zatvorene. Kada se te formule ponovo izračunavaju u prethodnim verzijama programa Excel bez otvaranja povezanih radnih svezaka, ne mogu se dobiti znakovi koji se nalaze iza ograničenja od 255 znakova. |
Značenje Kada su formule u radnoj svesci povezane sa drugim radnim sveskama koje su zatvorene, one mogu da prikažu do 255 znakova kada se ponovo izračunaju u verzijama Excel 97-2003. Rezultati formula će se možda skratiti. Radnja koju treba izvršiti Pronađite ćelije koje sadrže formule koje se povezuju sa drugim zatvorenim radnim sveskama da biste mogli da proverite veze i izvršite neophodne promene radi izbegavanja skraćenih rezultata formula u verzijama programa Excel 97-2003. |
|
Formula za proveru valjanosti podataka sadrži više od 255 znakova. |
Značenje Kada formule za validaciju podataka premašuju ograničenje od 255 znakova koje je podržano u verzijama Excel 97-2003, formula će raditi ispravno, ali će biti skraćena i neće je biti moguće urediti. Radnja koju treba izvršiti U kontroloru kompatibilnosti kliknite na dugme Pronađi da biste pronašli ćelije koje sadrže formule za validaciju podataka i koristite manje znakova da bi korisnici mogli da ih uređuju u verzijama Excel 97-2003. |
|
Neke formule sadrže nizove sa brojem elemenata većim od onog koji izabrani format datoteke podržava. Nizovi sa više od 256 kolona ili 65.536 redova neće biti sačuvani i mogu generisati drugačije rezultate. |
Značenje Počevši od programa Excel 2010, možete da koristite formule niza koje sadrže elemente za više od 256 kolona i 65.536 redova. U programu Excel 2007 ovo premašuje ograničenje za elemente niza i može dati drugačije rezultate. Radnja koju treba izvršiti U kontroloru kompatibilnosti kliknite na dugme Pronađi da biste pronašli ćelije koje sadrže formule niza koje imaju veći broj elemenata od onog koji je podržan u starijim verzijama programa Excel i izvršite neophodne promene. |
|
Ova radna sveska sadrži prilagođene opise za korisnički definisane VBA funkcije. Svi prilagođeni opisi će biti uklonjeni. |
Značenje Počevši od programa Excel 2010, možete da koristite Visual Basic for Applications (VBA) da biste kreirali User-Defined (UDF-ove) sa prilagođenim opisima. Prilagođeni opisi nisu podržani u verzijama Excel 97-2007 i biće uklonjeni. Radnja koju treba izvršiti Nije potrebna nikakva radnja zato što će svi prilagođeni opisi biti uklonjeni. |
Dodatne informacije o rešavanju nekih od problema sa kompatibilnošću potražite u članku Novine: promene izvršene u Excel funkcijama.
Nepodržane funkcije za uslovno oblikovanje
Nepodržane funkcije za uslovno oblikovanje mogu da dovedu do sledećih problema sa kompatibilnošću, što dovodi do značajnog gubitka funkcionalnosti.
|
Značajan gubitak funkcionalnosti |
Rešenje |
|---|---|
|
Neke ćelije sadrže više uslovnih oblikovanja nego što to podržava izabrani format datoteke. U prethodnim verzijama programa Excel biće prikazana samo prva tri uslova. |
Značenje Počevši od programa Excel 2007, uslovno oblikovanje može da sadrži i do šezdeset i četiri uslova, ali u verzijama Excel 97-2003 videćete samo prva tri uslova. Međutim, sva pravila uslovnog oblikovanja ostaju dostupna u radnoj svesci i primenjuju se kada se radna sveska ponovo otvori u programu Excel 2007 i novijim verzijama, osim ako su pravila uređena u verzijama Excel 97-2003. Radnja koju treba izvršiti U kontroloru kompatibilnosti kliknite na dugme Pronađi da biste pronašli ćelije na koje je primenjeno uslovno oblikovanje i koje koriste više od tri uslova i izvršite neophodne promene da ne biste koristili više od tri uslova. |
|
Neke ćelije imaju opsege uslovnih oblikovanja koji se preklapaju. Prethodne verzije programa Excel neće proveriti sva pravila uslovnog oblikovanja na ćelijama sa preklapanjem. Na ćelijama sa preklapanjem videće se različita uslovna oblikovanja. |
Značenje Preklapanje opsega uslovnog oblikovanja nije podržano u verzijama Excel 97-2003, a uslovno oblikovanje neće biti prikazano na očekivani način. Međutim, sva pravila uslovnog oblikovanja ostaju dostupna u radnoj svesci i primenjuju se kada se radna sveska ponovo otvori u programu Excel 2007 i novijim verzijama, osim ako su pravila uređena u verzijama Excel 97-2003. Radnja koju treba izvršiti U kontroloru kompatibilnosti kliknite na dugme Pronađi da biste pronašli ćelije koje imaju opsege uslovnog oblikovanja koji se preklapaju i izvršite neophodne promene da biste izbegli preklapanje. |
|
Neke ćelije u ovoj radnoj svesci sadrže tip uslovnog oblikovanja koji prethodne verzije programa Excel ne podržavaju, poput traka s podacima, skala boja ili skupova ikona. |
Značenje U verzijama Excel 97-2003 nećete videti tipove uslovnog oblikovanja, kao što su trake podataka, skale boja, skupovi ikona, vrednosti sa vrha ili dna rang liste, vrednosti iznad ili ispod proseka, jedinstvene ili duplirane vrednosti i poređenje kolona tabele radi utvrđivanja ćelija koje treba oblikovati. Međutim, sva pravila uslovnog oblikovanja ostaju dostupna u radnoj svesci i primenjuju se kada se radna sveska ponovo otvori u programu Excel 2007 i novijim verzijama, osim ako su pravila uređena u verzijama Excel 97-2003. Radnja koju treba izvršiti U kontroloru kompatibilnosti kliknite na dugme Pronađi da biste pronašli ćelije koje imaju nove tipove uslovnog oblikovanja u programu Excel 2007 i novijim verzijama, a zatim izvršite neophodne promene da biste koristili samo tipove oblikovanja koji su podržani u starijim verzijama programa Excel. |
|
Neke ćelije sadrže uslovno oblikovanje sa opozvanom opcijom „Zaustavi ako je tačno“. Ranije verzije programa Excel ne prepoznaju ovu opciju i zaustaviće se nakon prvog tačnog uslova. |
Značenje U verzijama Excel 97-2003 uslovno oblikovanje koje se ne zaustavlja kada se ispuni uslov ne postoji kao opcija. Uslovno oblikovanje više se ne primenjuje nakon što se ispuni prvi uslov. Međutim, sva pravila uslovnog oblikovanja ostaju dostupna u radnoj svesci i primenjuju se kada se radna sveska ponovo otvori u programu Excel 2007 i novijim verzijama, osim ako su pravila uređena u verzijama Excel 97-2003. Radnja koju treba izvršiti U kontroloru kompatibilnosti kliknite na vezu Pronađi da biste pronašli ćelije koje imaju uslovno oblikovanje sa opozvanim izborom u polju za potvrdu Zaustavi ako je vrednost „Tačno“, a zatim kliknite na vezu Popravi da biste rešili problem u vezi sa kompatibilnošću. |
|
Neke ćelije u ovoj radnoj svesci sadrže tip uslovnog oblikovanja nesusednih opsega (kao što su vrh/dno N, vrh/dno N%, iznad/ispod srednje vrednosti ili iznad/ispod standardne devijacije). Prethodne verzije programa Excel to ne podržavaju. |
Značenje U verzijama Excel 97-2003 nećete videti uslovno oblikovanje u nesusednim ćelijama. Međutim, sva pravila uslovnog oblikovanja ostaju dostupna u radnoj svesci i primenjuju se kada se radna sveska ponovo otvori u programu Excel 2007 i novijim verzijama, osim ako su pravila uređena u verzijama Excel 97-2003. Radnja koju treba izvršiti U kontroloru kompatibilnosti kliknite na dugme Pronađi da biste pronašli ćelije koje sadrže tip uslovnog oblikovanja u nesusednom opsegu i izvršite neophodne promene da biste koristili pravila uslovnog oblikovanja koja su dostupna u starijim verzijama programa Excel. |
|
Neke izvedene tabele u ovoj radnoj svesci sadrže uslovno oblikovanje koje možda neće ispravno funkcionisati u prethodnim verzijama programa Excel. Pravila uslovnog oblikovanja neće prikazati iste rezultate ako koristite ove izvedene tabele u prethodnim verzijama programa Excel. |
Značenje Rezultati uslovnog oblikovanja koje vidite u Excel 97-2003 izveštajima izvedene tabele neće biti isti kao u izveštajima izvedene tabele kreiranim u programu Excel 2007 i novijim verzijama. Međutim, sva pravila uslovnog oblikovanja ostaju dostupna u radnoj svesci i primenjuju se kada se radna sveska ponovo otvori u programu Excel 2007 i novijim verzijama, osim ako su pravila uređena u verzijama Excel 97-2003. Radnja koju treba izvršiti U kontroloru kompatibilnosti kliknite na dugme Pronađi da biste pronašli polja izveštaja izvedene tabele koja sadrže pravila uslovnog oblikovanja i primenite pravila uslovnog oblikovanja koja su dostupna u starijim verzijama programa Excel. |
|
Neke ćelije u ovoj radnoj svesci sadrže uslovno oblikovanje koje upućuje na vrednosti u drugim radnim listovima. Ova uslovna oblikovanja neće biti podržana u starijim verzijama programa Excel. |
Značenje U verzijama Excel 97-2007 uslovno oblikovanje koje upućuje na vrednosti u drugim radnim listovima se ne prikazuje. Međutim, sva pravila uslovnog oblikovanja ostaju dostupna u radnoj svesci i primenjuju se kada se radna sveska ponovo otvori u programu Excel 2010 i novijim verzijama, osim ako su pravila uređena u verzijama Excel 97-2007. Radnja koju treba izvršiti U kontroloru kompatibilnosti kliknite na dugme Pronađi da biste pronašli ćelije koje sadrže uslovno oblikovanje koje upućuje na vrednosti u drugim radnim listovima i primenite uslovno oblikovanje koje ne upućuje na vrednosti u drugim radnim listovima. |
|
Neke ćelije u ovoj radnoj svesci sadrže uslovno oblikovanje koje koristi oblik „Tekst koji sadrži“ sa referencom na ćeliju ili formulom. Ova uslovna oblikovanja neće biti podržana u starijim verzijama programa Excel. |
Značenje U verzijama Excel 97-2007 uslovno oblikovanje koje koristi formule za tekst koji sadrži pravila ne prikazuje se na radnom listu. Međutim, sva pravila uslovnog oblikovanja ostaju dostupna u radnoj svesci i primenjuju se kada se radna sveska ponovo otvori u programu Excel 2010 i novijim verzijama, osim ako su pravila uređena u verzijama Excel 97-2007. Radnja koju treba izvršiti U kontroloru kompatibilnosti kliknite na dugme Pronađi da biste pronašli ćelije sa uslovnim oblikovanjem koje koristi formule za tekst koji sadrži pravila i primenite uslovno oblikovanje koje je podržano u ranijim verzijama programa Excel. |
|
Neke ćelije u ovoj radnoj svesci sadrže pravilo koje neće biti podržano u starijim verzijama programa Excel zato što u njegovom opsegu postoji greška u formuli. |
Značenje U verzijama Excel 97-2007 uslovno oblikovanje koje koristi pravila zasnovana na opsezi ne može ispravno biti prikazano na radnom listu kada pravila zasnovana na opsezi sadrže greške u formulama. Radnja koju treba izvršiti U kontroloru kompatibilnosti kliknite na dugme Pronađi da biste pronašli ćelije koje sadrže pravila zasnovana na opsezima sa greškama u formulama i izvršite neophodne promene da pravila zasnovana na opsezima ne bi sadržala greške u formulama. |
|
Neke ćelije u ovoj radnoj svesci sadrže raspored skupa ikona uslovnog oblikovanja koji nije podržan u starijim verzijama programa Excel. |
Značenje U verzijama Excel 97-2003 uslovno oblikovanje koje prikazuje određeni raspored skupa ikona nije podržano, a raspored skupa ikona nije prikazan na radnom listu. Međutim, sva pravila uslovnog oblikovanja ostaju dostupna u radnoj svesci i primenjuju se kada se radna sveska ponovo otvori u programu Excle 2007 i novijim verzijama, osim ako su pravila uređena u verzijama Excel 97-2003. Radnja koju treba izvršiti U kontroloru kompatibilnosti kliknite na dugme Pronađi da biste pronašli ćelije koje sadrže uslovno oblikovanje koje prikazuje određeni raspored skupa ikona i uverite se da uslovno oblikovanje ne prikazuje taj raspored skupa ikona. |
|
Neke ćelije u ovoj radnoj svesci sadrže pravilo za traku podataka koje koristi postavku „Negativna vrednost“. Ove trake podataka nisu podržane u starijim verzijama programa Excel. |
Značenje U verzijama Excel 97-2007 uslovno oblikovanje koje sadrži pravilo za traku podataka koje koristi negativnu vrednost ne prikazuje se na radnom listu. Međutim, sva pravila uslovnog oblikovanja ostaju dostupna u radnoj svesci i primenjuju se kada se radna sveska ponovo otvori u programu Excel 2010 i novijim verzijama, osim ako su pravila uređena u verzijama Excel 97-2007. Radnja koju treba izvršiti U kontroloru kompatibilnosti kliknite na dugme Pronađi da biste pronašli ćelije koje sadrže uslovno oblikovanje koje sadrži negativne trake podataka zato što je oblik negativne vrednosti u dijalogu Novo pravilo za oblikovanje postavljen na vrednost Automatski ili je opcija Postavke ose u dijalogu Postavke negativne vrednosti i ose postavljena na vrednost Automatski ili Sredina ćelije, a zatim izvršite neophodne promene. |
|
Neke ćelije u ovoj radnoj svesci sadrže uslovno oblikovanje koje upućuje na više od 8.192 oblasti ćelija koje nisu uzastopne. Ova uslovna oblikovanja neće biti sačuvana. |
Značenje U verzijama Excel 97-2007 uslovno oblikovanje koje upućuje na više od 8.192 nesusednih oblasti ćelija ne prikazuje se na radnom listu. Međutim, sva pravila uslovnog oblikovanja ostaju dostupna u radnoj svesci i primenjuju se kada se radna sveska ponovo otvori u programu Excel 2010 i novijim verzijama, osim ako su pravila uređena u verzijama Excel 97-2007. Radnja koju treba izvršiti U kontroloru kompatibilnosti kliknite na dugme Pronađi da biste pronašli ćelije koje sadrže uslovno oblikovanje koje upućuje na više od 8.192 nesusednih oblasti ćelija i promenite broj nesusednih oblasti ćelija na koje upućuje uslovno oblikovanje. |
|
Manji gubitak tačnosti |
Rešenje |
|
Neke ćelije u ovoj radnoj svesci sadrže pravilo za traku podataka koje koristi postavku popune, ivice ili „smera trake“. Ove trake podataka nisu podržane u starijim verzijama programa Excel. |
Značenje U verzijama Excel 97-2007 uslovno oblikovanje koje sadrži pravilo za traku podataka koje koristi popunu neprozirnom bojom, ivice ili postavke smera trake sleva nadesno i zdesna nalevo za trake podataka ne prikazuje se na radnom listu. Međutim, sva pravila uslovnog oblikovanja ostaju dostupna u radnoj svesci i primenjuju se kada se radna sveska ponovo otvori u programu Excel 2010 ili novijim verzijama, osim ako su pravila uređena u verzijama Excel 97-2007. Radnja koju treba izvršiti U kontroloru kompatibilnosti kliknite na dugme Pronađi da biste pronašli ćelije koje sadrže pravilo za traku podataka sa uslovnim oblikovanjem koje koristi popunu neprozirnom bojom, ivice ili postavke sleva nadesno i zdesna nalevo za trake podataka i izvršite neophodne promene. |
Više informacija o rešavanju nekih od problema sa kompatibilnošću potražite u sledećem članku:
Nepodržane funkcije za pravljenje grafikona
Nepodržane funkcije za pravljenje grafikona mogu da dovedu do sledećih problema sa kompatibilnošću, što dovodi do znatnog gubitka funkcionalnosti.
|
Značajan gubitak funkcionalnosti |
Rešenje |
|---|---|
|
Grafikon sadrži naslov ili oznaku podataka sa više od 255 znakovas. Znakovi koji premašuju ograničenje od 255 znakova neće biti sačuvani. |
Značenje Naslovi grafikona ili osa i oznake podataka ograničene su na 255 znakova u verzijama Excel 97-2003 i svi znakovi koji prekorače to ograničenje će se izgubiti. Radnja koju treba izvršiti U alatki „Kontrolor kompatibilnosti“ kliknite na dugme Pronađi da biste pronašli naslove ili oznake podataka koji prekoračuju ograničenje od 255 znakova, izaberite naslove ili oznake podataka, a zatim ih uredite tako da sadrže 255 ili manje znakova. |
|
Neka oblikovanja u grafikonima u ovoj radnoj svesci nisu podržana u starijim verzijama programa Excel i neće biti prikazana. |
Značenje Prilagođene popune, konture i efekti oblika (kao što su efekti sjaja i kosine ili oblikovanje linije sa prelivima) nisu podržani u verzijama Excel 97-2003 i nije ih moguće prikazati. Radnja koju treba izvršiti U kontroloru kompatibilnosti kliknite na dugme Pronađi da biste pronašli prilagođeno oblikovanje koje nije podržano i promenite ga u oblikovanje koje je podržano u starijim verzijama programa Excel. |
|
Starije verzije programa Excel podržavaju samo boje iz palete boja. Kada se radna sveska otvori u starijoj verziji programa Excel, sve boje linija biće mapirane na najbližu boju u paleti boja i grafikon može prikazati više grupa u istoj boji. |
Značenje Počevši od programa Excel 2007, postoji podrška do 16 miliona boja, ali su verzije Excel 97-2003 ograničene na boje koje su dostupne na standardnoj paleti boja. Boje koje nisu podržane biće promenjene u najsličniju boju na standardnoj paleti boja, a to može biti boja koja se već koristi. Radnja koju treba izvršiti U kontroloru kompatibilnosti kliknite na dugme Pronađi da biste pronašli prilagođene boje koje nisu podržane, a zatim promenite oblikovanje boje koje nije podržano koristeći standardnu paletu boja. |
|
Ova radna sveska sadrži grafikone sa više mesta podataka koja mogu da se prikažu u ranijim verzijama programa Excel. Kada se radna sveska otvori u verziji programa Excel koja je starija od aktuelne verzije, prikazaće se samo prvih 32.000 mesta podataka po grupi u 2-D grafikonima i prvih 4.000 mesta podataka po grupi u 3-D grafikonima. |
Značenje Počevši od programa Excel 2010, možete da koristite više od 32.000 mesta podataka po grupi u 2-D grafikonima i više od 4.000 mesta podataka po grupi u 3-D grafikonima. To premašuje ograničenja mesta podataka po grupi u verzijama Excel 97-2007. Radnja koju treba izvršiti U kontroloru kompatibilnosti kliknite na dugme Pronađi da biste pronašli grafikon koji premašuje ograničenje za mesta podataka po grupi i izvršite neophodne promene da biste mesta podataka zadržali u okviru ograničenja. |
Nepodržane funkcije grafike, objekta i ActiveX kontrola
Nepodržane funkcije grafike, objekta i ActiveX kontrola mogu da dovedu do sledećih problema sa kompatibilnošću, što dovodi do značajnog gubitka funkcionalnosti.
|
Značajan gubitak funkcionalnosti |
Rešenje |
|---|---|
|
Svi efekti na ovom objektu će biti uklonjeni. Sav tekst koji prelazi granice ove grafike biće isečen. |
Značenje Počevši od programa Excel 2007, možete da koristite specijalne efekte, kao što su prozirne senke koji nisu podržani u verzijama Excel 97-2003. Specijalni efekti biće uklonjeni. Takođe, počevši od programa Excel 2007, kada u oblik umetnete tekst koji je duži od oblika, tekst se prikazuje izvan granica oblika. U verzijama Excel 97-2003 ovaj tekst će biti odsečen. Možete prilagoditi veličinu oblika radi boljeg uklapanja da biste izbegli odsecanje teksta. Radnja koju treba izvršiti U kontroloru kompatibilnosti kliknite na vezu Pronađi da biste pronašli objekte u kojima su primenjeni specijalni efekti i da biste po potrebi mogli da ih uklonite. |
|
Ovaj objekat više neće biti moguće uređivati. |
Značenje Ugrađene objekte koji su kreirani u programu Excel 2007 i novijim verzijama nije moguće uređivati u verzijama Excel 97-2003. Radnja koju treba izvršiti U kontroloru kompatibilnosti kliknite na dugme Pronađi da biste pronašli objekte koji sadrže tekst koji neće biti moguće uređivati i izvršite neophodne promene. |
|
Nepokrenute ActiveX kontrole ne mogu se preneti u izabrani format datoteke. Ukoliko nastavite, kontrole će biti izgubljene. |
Značenje Ako radna sveska sadrži ActiveX kontrole koje se smatraju nebezbednim za pokretanje (UFI), one će biti izgubljene kada sačuvate radnu svesku u nekom od prethodnih formata Excel datoteka. Trebalo bi da označite te kontrole kao bezbedne za pokretanje (SFI). Radnja koju treba izvršiti Ako otvorite radnu svesku koja sadrži nepokrenute ActiveX kontrole, a radna sveska je podešena na visoku bezbednost, prvo morate da ih omogućite pomoću trake sa porukama da bi one mogle da se pokrenu. |
|
Neki objekti u ovoj radnoj svesci, kao što su oblici, WordArt ili okviri za tekst, možda će dozvoliti višak teksta izvan granica oblika. Starije verzije programa Excel ne prepoznaju ovu opciju i sakriće višak teksta. |
Značenje Počevši od programa Excel 2010, možete prikazati okvire za tekst u objektima kao što su oblici i prikazati tekst izvan granica tih objekata. U verzijama Excel 97-2007 tekst izvan granica objekta neće biti vidljiv. Radnja koju treba izvršiti U kontroloru za kompatibilnost kliknite na dugme Pronađi da biste pronašli okvir za tekst sa tekstom koji prelazi granice oblika i izvršite neophodne promene da bi se tekst zadržao unutar granica, a zatim isključite opciju za prelazak teksta preko oblika (desni klik na oblik, stavka Oblikovanje oblika, kategorija Okvir za tekst, polje za potvrdu Dozvoli prelazak teksta preko oblika). |
|
Manji gubitak tačnosti |
Rešenje |
|
Ova radna sveska sadrži okvire za tekst sa oblikovanjem teksta koje nije dostupno u starijim verzijama programa Excel. Tekst u okvirima za tekst će biti prikazan drugačije u starijim verzijama programa Excel. |
Značenje Počevši od programa Excel 2007, okvir za tekst možete da koristite u objektima kao što su oblici koji prikazuju više kolona teksta. U verzijama Excel 97-2003 tekst će biti prikazan ali u drugom obliku. Radnja koju treba izvršiti U kontroloru kompatibilnosti kliknite na dugme Pronađi da biste pronašli okvir za tekst koji prikazuje više kolona sa tekstom i izvršite neophodne promene da biste tekst prikazali u samo jednoj koloni (desni klik na oblik, stavka Oblikovanje oblika, kategorija Okvir za tekst, dugme Kolone). |
Nepodržane funkcije za prilagođavanje
Nepodržane funkcije za prilagođavanje mogu da dovedu do sledećih problema sa kompatibilnošću, što dovodi do manjeg gubitka tačnosti.
|
Manji gubitak tačnosti |
Rešenje |
|---|---|
|
Ova radna sveska sadrži prilagođenu priručnu traku i/ili delove prilagođenog korisničkog interfejsa koje prethodne verzije programa Excel ne podržavaju. Te prilagođene opcije neće biti dostupne u prethodnim verzijama programa Excel. |
Značenje Zbog toga što se interfejs trake koji je uveo office 2007 veoma razlikuje od menija i traka sa alatkama u verzijama Excel 97-2003, prilagođavanja priručne trake napravljena u programu Excel 2007 i novijim verzijama programa 060392 nisu dostupna u verzijama Excel 97-2003. Radnja koju treba izvršiti U verzijama Excel 97-2003 trakama sa alatkama i menijima možete dodati slične prilagođene komande. |
Nepodržana funkcija redigovanja
Sledeća nepodržana funkcija može da dovede do problema sa kompatibilnošću, što dovodi do manjeg gubitka tačnosti.
|
Manji gubitak tačnosti |
Rešenje |
|---|---|
|
Ova radna sveska će biti samo za čitanje i opcije deljene radne sveske neće biti dostupne kada je neko uz korišćenje konvertora datoteka otvori u prethodnoj verziji programa Excel. Da bi ste dozvolili korisnicima da u prethodnim verzijama programa Excel nastave da koriste radnu svesku kao deljenu radnu svesku, moraćete da je sačuvate u formatu datoteke prethodnih verzija. |
Značenje Ako uključite postavku Dozvoli promene za više korisnika ... (kartica Redigovanje > Dugme Deli radnu svesku), osobe koje koriste Excel 97-2003 neće moći da koriste datoteku ako je u novom formatu datoteke (.xlsx, na primer). Radnja koju treba izvršiti Sačuvajte radnu svesku u Excel 97-2003 formatu datoteke, a zatim radite sa tom radnom sveskom u režimu kompatibilnosti. |
Konvertovanje radne sveske iz .xls formata datoteke
Kada otvorite radnu svesku koja je kreirana u verzijama Excel 97-2003 i više ne planirate da iko radi na ovoj radnoj svesci u starijoj verziji, možete da konvertujete radnu svesku u trenutni format datoteke zasnovan na XML-u (.xlsx, .xlsb, .xlsm, .xltx, .xltm). Kada konvertujete u trenutni format datoteke, imaćete pristup svim novim i poboljšanih funkcijama i funkcionalnosti koje pružaju novije verzije programa Excel, a veličina datoteke će generalno biti manja.
Da biste konvertovali radnu svesku, postupite na neki od sledećih načina:
-
Konvertujte radnu svesku u trenutni format datoteke Kada konvertujete Excel 97-2003 radnu svesku, ona se zamenjuje kopijima radne sveske u trenutnom formatu datoteke po vašem izboru (.xlsx, .xlsb, .xlsm, .xltx, .xltm). Nakon konverzije, radna sveska više nije dostupna u originalnom formatu datoteke.
Da biste konvertovali radnu svesku u trenutni format datoteke, uradite sledeće:
-
Otvorite radnu svesku koju želite da konvertujete u trenutni format datoteke.
Napomena Radna sveska se otvara u režimu kompatibilnosti.
-
Idite na karticu Informacije > informacije > Režim kompatibilnosti > "Konvertuj ".
U programu Excel 2007 kliknite na dugme "Office"

-
Ako primite poruku o konverziji radnih svezaka, kliknite na dugme U redu.
Savet Ako ne želite da se ova poruka o konverziji radnih svezaka prikazuje, potvrdite izbor u polju za potvrdu Ne pitaj me više o konverziji radnih svezaka.
-
Da biste radili u trenutnom formatu datoteke, kliknite na dugme Da da biste zatvorili i ponovo otvorili radnu svesku.
-
-
Sačuvajte radnu svesku u trenutnom formatu datoteke Ako želite da zadržite kopiju radne sveske u originalnom formatu datoteke, umesto da konvertujete radnu svesku, možete da sačuvate kopiju radne sveske u jednom od trenutnih formata datoteke (.xlsx, .xlsb, .xlsm, .xltx, .xltm).
Da biste sačuvali radnu svesku u trenutnom formatu datoteke, uradite sledeće:
-
Izaberite stavke Datoteka > Sačuvaj kao.
U programu Excel 2007 kliknite na dugme "Office"

-
U polju Ime datoteke prihvatite predloženo ime ili otkucajte novo ime za radnu svesku.
-
Na listi Sačuvaj kao tip izaberite jednu od sledećih radnji:
-
Da biste sačuvali radnu svesku u trenutnom formatu datoteke Excel radne sveske, izaberite stavku „.xlsx“.
-
Da biste sačuvali datoteku u novom binarnom formatu datoteke, izaberite stavku „.xlsb“.
-
Da biste sačuvali radnu svesku kao predložak, izaberite stavku „.xltx“.
-
Ako radna sveska sadrži makroe koje želite da zadržite, izaberite stavku „.xlsm“.
-
Ako radna sveska sadrži makroe koje želite da zadržite i želite da sačuvate radnu svesku kao predložak, izaberite stavku „.xltm“.
-
-
Kliknite na dugme Sačuvaj.
-
Excel 97-2003 funkcije koje nisu podržane u novijim verzijama
Kada otvorite radnu svesku u programu Excel 2007 ili novijoj verziji koja je kreirana u verzijama Excel 97-2003, neke funkcije starije verzije programa Excel nisu podržane u radnoj svesci. Nepodržane funkcije su zamenjene novim funkcijama i funkcionalnošću ili su uklonjene zato što se retko koriste.
Savet Ako funkcije nisu dostupne na traci, ali su i dalje dostupne u programu Excel, i dalje možete da ih koristite tako što ćete ih dodati na priručnu traku ili traku.
Sledeće Excel 97-2003 funkcije možda će funkcionisati drugačije, možda su uklonjene ili nisu dostupne na traci.
Nepodržane funkcije radnog lista
|
U programima Excel 97-2003 |
U programu Excel 2007 i novijim verzijama |
|---|---|
|
Možete da koristite funkciju automatskog oblikovanja da biste primenili neka od automatskih oblikovanja za brzo oblikovanje opsega podataka. |
Galerije stilova za tabele, ćelije i izvedene tabele obezbeđuju skup profesionalnih formata koji se mogu brzo primeniti. Možete da odaberete neki od mnoštva unapred definisanih stilova ili da kreirate prilagođene stilove ako je potrebno. Stilovi zamenjuju automatsko oblikovanje kao najjednostavniji način za primenu oblikovanja na opsegu ćelija. Možete takođe da koristite komandu „Automatsko oblikovanje“, ali prvo morate da dodate komandu na priručnu traku. |
Nepodržane funkcije tabele
|
U programima Excel 97-2003 |
U programu Excel 2007 i novijim verzijama |
|---|---|
|
Excel listu možete da napravite da biste olakšali upravljanje grupama povezanih podataka i analiziranje u radnom listu. |
Excel liste se sada nazivaju Excel tabele da bi se podudarale sa ovom funkcijom u drugim Microsoft Office programima kao što su Word i PowerPoint. |
|
Možete da korstite red za umetanje (posebni red na Excel listama) da biste brzo dodali novi red podataka na kraj liste. |
Red za umetanje više nije dostupan. Da biste dodali nove redove u tabelu, pritisnite taster TAB ili otkucajte, nalepite podatke koje želite da uključite odmah ispod tabele. Možete takođe da umetnete redove da biste uključili dodatne redove podataka. |
|
Možete da definišete imena za liste. |
Prilikom kreiranja tabele definisano ime za isti opseg kreira se u isto vreme. Ovo ime može da se koristi za ukazivanje na tabelu u formulama koje koriste novu funkciju za strukturirane reference. Imena koja se koriste za liste u starijim verzijama programa Excel možda ne ispunjavaju zahteve za imena opsega u programu Excel 2007 i novijim verzijama i zato ih nije moguće koristiti za upućivanje na tabelu u formulama koje koriste novu funkciju za strukturirane reference. da biste koristili imena tabela u strukturiranim referencama, morate da promenite definisana imena. |
|
Možete da objavite Excel spisak na lokaciji sistema Windows SharePoint Services i povežete se sa objavljenim spiskom na SharePoint lokaciji da bi podaci spiska ostali sinhronizovani između programa Excel i sistema Windows SharePoint Services. |
Dvostrana sinhronizacija Excel tabela sa SharePoint listama više nije podržana. kada izvezete tabelu u SharePoint listu, možete da kreirate samo jednostranu vezu sa podacima na SharePoint listi. Pomoću jednosmečne veze sa podacima na SharePoint listi, promene napravljene na podacima na SharePoint listi mogu da se obuhvljaju u programu Excel 2007 i novijim verzijama. Kada osvežite podatke tabele u programu Excel 2007 i novijim verzijama, najnoviji podaci sa SharePoint lokacije zamenjuju podatke tabele na radnom listu, uključujući sve promene koje ste izvršili na podacima tabele. U programu Excel 2007 i novijim verzijama više ne možete da ažurirate SharePoint listu tako da uključuje promene koje napravite na podacima tabele u programu Excel, nakon što su ti podaci izvezeni. Da biste zadržali dvostranu vezu, morate da zadržite radnu svesku u Excel 97-2003 formatu datoteke umesto da je konvertujete u Excel 2007 i noviji format datoteke. |
Više informacija o načinu zamene ili rešavanju problema sa nepodržanom funkcijom potražite u sledećim člancima:
Nepodržane funkcije za formule
|
U programima Excel 97-2003 |
U programu Excel 2007 i novijim verzijama |
|---|---|
|
Reference na pune redove i pune kolone koje se koriste u radnoj svesci mogu da uključuju podatke u ćelijama koji se nalaze u okviru ograničenja reda i kolone programa Excel 97-2003. |
Reference na pune redove i pune kolone automatski uzimaju u red u račun ćelije u većoj veličini koordinatne mreže programa Excel 2007 i novijim verzijama. To znači da referenca =A:A, koja upućuje na ćelije A1:A65536 u starijim verzijama programa Excel, upućuje na ćelije A1:A1048576 u Excel 2007 i novijem formatu datoteke. Konvertovanje radne sveske iz starije verzije programa Excel u excel 2007 i noviji format datoteke može dovesti do problema kada se reference na pune redove ili kolone koriste u toj radnoj svesci i podaci koji nisu trebalo da budu uključeni u reference unete su u ćelije koje su izvan ograničenja redova i kolona starije verzije programa Excel. Isto tako, ako su korišćene određene funkcije koje izračunavaju broj ćelija, redova ili kolona u referenci (kao što su COUNTBLANK, ROWS i COLUMN) i te funkcije su ukazivale na pune redove ili kolone, rezultati koje funkcije daju mogu da se razlikuju od očekivanih. |
|
Određena imena koja koriste kombinaciju slova i brojeva (kao što su USA1, FOO100 i MGR4) mogu da se definišu i koriste u formulama u programima Excel 97-2003 zato što su usaglašeni sa referencama na ćelije. |
Sa novim ograničenjem od 16.384 kolona, kolone u programu Excel 2007 i novijim verzijama proširuje se na XFD kolonu. To znači da će određena imena (kao što su USA1, FOO100 i MGR4) koja ste mogli da definišete u starijim verzijama programa Excel biti neusaglašena sa važećim referencama ćelija u programu Excel 2007 i novijim verzijama. Pored toga, Excel 2007 i novije verzije rezerviše imena koja počinju XL-om za internu upotrebu. Kada se prilikom konvertovanja radne sveske iz starije verzije programa Excel u Excel 2007 i noviji format datoteke pronadju neka kompatibilna imena, bićete obavešteni o neusaglašenosti. Da biste razlikovali ova imena od referenci na ćelije, podvlaka (_) se automatski dodaje kao prefiks za nekompatibilna imena. Spoljen reference na radnu svesku i funkcije koje uzimaju reference na niske (kao što je INDIRECT) ne ažuriraju se – ove reference i funkcije moraju se ručno menjati. Excel 2007 i novije verzije takođe ne menjaju definisana imena na koja se upućuje putem Microsoft Visual Basic for Applications (VBA) koda. VBA kôd koji ukazuje na nekompatibilna imena neće funkcionisati i mora da se ažurira. |
Nepodržane funkcije za pravljenje grafikona
|
U programima Excel 97-2003 |
U programu Excel 2007 i novijim verzijama |
|---|---|
|
Kreiranje grafikona. |
Možete da kreirate grafikon tako što ćete na traci izabrati tip grafikona koji želite (kartica Umetanje, grupa Grafikoni). Kada kreirate grafikon, možete da koristite stavku Alatke za grafikone da biste izmenili i oblikovali grafikon. |
|
Možete automatski da promenite veličinu više grafikona. |
Morate pojedinačno da promenite veličinu svakog grafikona. |
|
Kada se izabere postojeći list grafikona koji sadrži podatke, možete da pritisnete taster F11 da biste kreirali list grafikona sa istim podacima. |
Ne možete više da duplirate listove grafikona koji sadrže podatke pritiskom na taster F11. Ako pritisnete taster F11 kada se izabere postojeći list grafikona, kreiraće se novi list grafikona bez podataka. |
|
Možete da promenite rotaciju 3-D grafikona pomoću miša. |
Nije moguće koristiti miš za promenu rotacije 3-D grafikona. Možete samo da promenite rotaciju 3-D grafikona tako što ćete navesti postavke u dijalogu Oblikuj polje grafikona u kategoriji 3-D rotacija. |
|
Možete da koristite popune obrazaca u elementima grafikona. |
Umesto popuna obrazaca u elementima grafikona možete da koristite popune slika i tekstura. Grafikoni sa popunama obrazaca koji su kreirani u starijoj verziji programa Excel izgledaju isto kada se otvore u programu Excel 2007 i novijim verzijama, ali ne možete da koristite popune obrasca u drugim elementima grafikona. |
|
Možete da koristite komandu Veličina sa prozorom da biste automatski promenili veličinu grafikona koji se nalaze na listovima sa grafikonom prilikom promene veličine prozora. |
Umesto komande Veličina sa prozorom možete da koristite komandu Zumiraj selekciju da biste postigli slične rezultate. |
|
Okvir za tekst se automatski kreira kada kliknete bilo gde na grafikonu ili počnete da kucate. |
Nije moguće kreirati okvir za tekst kada kliknete bilo gde na grafikonu ili počnete da kucate. Da biste dodali okvir za tekst na grafikon, koristite komandu Umetni okvir za tekst. |
|
Podrazumevano, kopirani grafikon se lepi kao slika u Word dokumentu ili PowerPoint prezentaciji. |
Kopirani grafikon se podrazumevano lepi u dokument verzije Word 2007 ili novije verzije, pawrPoint ili noviju prezentaciju kao objekat koji je povezan sa Excel grafikonom. Možete da promenite način na koji se kopirani grafikon lepi tako što ćete kliknuti na dugme Opcije lepljenja koje se prikazuje kada nalepite grafikon i zatim nalepiti grafikon kao sliku ili celu radnu svesku. |
|
Možete da koristite Word tabelu kao podatke za novi grafikon. |
Tabelu u programu Word 2007 ili novijim verzijama nije moguće koristiti kao podatke za novi grafikon. Kada kreirate grafikon u programu Word 2007 ili novijim verzijama, dobijate radni list sa uzorkom podataka umesto podataka u izabranoj Word tabele. Da biste ubacili podatke Word tabele u novi grafikon, morate da kopirate te podatke u radni list i da zamenite postojeći uzorak podataka. |
|
Možete da navedete veličinu odštampanog grafikona i opcije razmere u dijalogu Podešavanje stranice na kartici Grafikon. Kartica Grafikon je dostupna samo kada se izabere grafikon (meni Datoteka, komanda Podešavanje stranice). |
Veličina odštampanog grafikona i opcije razmere više nisu dostupni u dijalogu Podešavanje stranice na kartici Grafikon. Kartica Grafikon dostupna je samo kada je izabran grafikon (kartica Raspored na stranici, grupa Podešavanje stranice, dugme Pokretanje dijaloga |
|
Možete da dodate podatke na grafikon tako što ćete izabrati podatke u radnom listu i prevući ih na grafikon. |
Više ne možete da prevlačite podatke iz radnog lista u grafikon. Možete da koristite druge načine za dodavanje podataka na grafikon. |
|
Tačke podataka možete da prevučete na grafikon i promenite njihove izvorne vrednosti na radnom listu. |
Prevlačenje tačaka podataka radi menjanja izvornih vrednosti na radnom listu više nije podržano. |
|
Oblici se crtaju u formatu koji se razlikuje od formata oblika koji se koristi u verzijama Excel 97-2003. |
Oblici koji su nacrtani u starijim verzijama programa Excel ne mogu da se grupišu sa oblicima koji su nacrtani u programu Excel 2007 i novijim verzijama, čak i kada se oblici nadograde na trenutnu verziju. Nije moguće izabrati oblike koji su kreirani u različitim verzijama programa Excel istovremeno. Oblici koji su kreirani u različitim verzijama programa Excel postavljeni su iznad trenutnih oblika. Poput oblika, grafikone koji su kreirani u programu Excel 2007 i novijim verzijama nije moguće staviti u slojeve dijaloga koji su kreirani u starijim verzijama programa Excel i ne možete da prikažete grafikone koji su složeni ispod ovih listova dijaloga. Da biste izabrali trenutne grafikone, koristite polje za izbor elemenata grafikona (Alatke za grafikone, kartica Oblikovanje, grupa Ovu selekciju). Da biste izabrali skrivene grafikone ili oblike koji su kreirani u starijoj verziji programa Excel, prvo morate da dodate komandu Izbor više objekata na priručnu traku ili u prilagođenu grupu na traci. |
Više informacija o načinu zamene ili rešavanju problema sa nepodržanom funkcijom potražite u sledećem članku:
Nepodržane funkcije izvedene tabele
|
U programima Excel 97-2003 |
U programu Excel 2007 i novijim verzijama |
|---|---|
|
Možete da definišete imena za izveštaje izvedene tabele. |
Imena koja se koriste za izveštaje izvedene tabele u starijim verzijama programa Excel možda ne ispunjavaju zahteve za imena opsega u programu Excel 2007 i novijim verzijama i zato ih nije moguće koristiti za upućivanje na tabelu u formulama koje koriste novu funkciju za strukturirane reference. Da biste koristili imena izveštaja izvedene tabele u strukturiranim referencama, morate da promenite definisana imena. |
|
Izračunati članovi koji su definisani u OLAP kockama podrazumevano se prikazuju u izveštajima izvedene tabele. |
Izračunati članovi koji su definisani u OLAP kockama više se ne prikazuju podrazumevano u izveštajima izvedene tabele, već se izračunate mere (izračunati članovi u dimenziji „Mere“) podrazumevano prikazuju. Možete da prikažete izračunate članove tako što ćete u dijalogu Opcije izvedene tabele na kartici Prikaz potvrditi izbor u polju za potvrdu Prikaži izračunate elemente sa OLAP servera (Alatke za izvedenu tabelu, kartica Opcije, grupa Izvedena tabela, dugme Opcije). |
|
Verzija programa Microsoft SQL Server Analysis Services starija od programa SQL Server 2005 Analysis Services koristi se kao podrška za OLAP izveštaje izvedene tabele. |
Nove opcije za filtriranje u OLAP izveštajima izvedene tabele zahtevaju podršku za podizbore na OLAP serveru. SQL Server 2005 Analysis Services ili SQL Server 2008 Analysis Services podržavaju podizbore da bi sve opcije za filtriranje bile dostupne. Kada konvertujete radnu svesku iz starije verzije programa Excel u Excel 2007 i noviji format datoteke, samo opcije filtriranja dostupne u Excel 2003 izveštajima izvedene tabele biće dostupne u programu Excel 2007 i novijim izveštajima izvedene tabele zato što starije verzije sistema SQL Server Analysis Services ne podržavaju podizvore. |
|
Možete da koristite čarobnjak za OLAP kocke da biste kreirali datoteke OLAP kocke iz relacionih izvora podataka. Korišćenjem ove funkcije možete da dodate hijerarhijsku strukturu podataka u relacione pdoatke da bi svi relacioni podaci mogli da se prikažu u izveštajima izvedene tabele i da se uskladište u odvojenoj datoteci. |
Čarobnjak za OLAP kocke više nije dostupan. Da biste kreirali izveštaje izvedene tabele koji su zasnovani na relacionim podacima, možete da se povežete direktno sa relacionim podacima ili možete da uvezete relacione podatke u Excel radnu svesku. |
|
Čarobnjak za izvedene tabele možete da koristite za kreiranje izveštaja izvedene tabele, a čarobnjak za izvedene grafikone za kreiranje izveštaja izvedenog grafikona. |
Čarobnjak za izvedene tabele i čarobnjak za izvedene izveštaje nisu dostupni na Office Fluent traci. Umesto toga koristite komande Umetni izvedenu tabelu i Umetni izvedeni grafikon da biste u jednom koraku kreirali izveštaj izvedene tabele ili izveštaj izvedenog grafikona (kartica Umetanje, grupa Tabele, dugme Izvedena tabela). Možete i dalje da koristite čarobnjak za izvedene tabele i čarobnjak za izvedene grafikone tako što ćete ih dodati na priručnu traku ili u prilagođenu grupu na traci. Neke poznate funkcije su dostupne samo kada koristite čarobnjake, kao što su polja stranica koja definiše server, opcija za optimizaciju memorije, mogućnost eksplicitnog kreiranja izveštaja izvedene tabele na osnovu drugog izveštaja izvedene tabele i više opsega za konsolidaciju. |
|
Prilagođene oznake i oblikovanje stavki će se izgubiti kada skupite polja. |
Izveštaji izvedene tabele zadržavaju prilagođavanje stavki (kao što su prilagođene oznake i oblikovanje stavki) čak i kada te stavke privremeno nisu vidljive u izveštaju izvedene tabele. Kada konvertujete radnu svesku iz starije verzije programa Excel u Excel 2007 i noviji format datoteke, prilagođene oznake i oblikovanje stavki se primenjuju kada skupite polja. Prilagođene oznake su uvek dostupne u radnoj svesci, čak i kada se polja uklone iz izveštaja izvedene tabele i kasnije se ponovo dodaju. |
Više informacija o načinu zamene ili rešavanju problema sa nepodržanom funkcijom potražite u sledećim člancima:
Nepodržani formati datoteka
Podrška za sledeće formate datoteka uklonjena je iz sistema Office 2007 i novijih verzija. Nećete moći da otvarate ili čuvate radne sveske u ovim formatima datoteka.
|
Formati datoteka koji nisu podržani u programu Excel 2007 i novijim verzijama |
|---|
|
WK1, ALL(1-2-3) |
|
WK4 (1-2-3) |
|
WJ1 (1-2-3 japanski) (*.wj1) |
|
WJ3 (1-2-3 japanski) (*.wj3) |
|
WKS (1-2-3) |
|
WKS (Works japanski) (*.wks) |
|
WK3, FM3(1-2-3) |
|
WK1, FMT(1-2-3) |
|
WJ2 (1-2-3 japanski) (*.wj2) |
|
WJ3, FJ3 (1-2-3 japanski) (*.wj3) |
|
DBF 2 (dBASE II) |
|
WQ1 (Quattro Pro/DOS) |
|
Microsoft Excel grafikon (*.xlc) |
Podrška za sledeće formate datoteka je promenjena.
|
Format datoteke |
U programu Excel 2007 i novijim verzijama |
|---|---|
|
Veb stranica (*.htm; *.html) |
Office 2007 i novije verzije više ne skladište informacije o funkcijama specifičnim za Excel u ovom formatu datoteke. Možete da otvorite datoteku u ovom formatu i da zadržite sve funkcije specifične za Excel koje su kreirane u starijim verzijama programa Excel. Međutim, takvu datoteku (ili bilo koju drugu radnu svesku) u ovom formatu možete da sačuvate samo za potrebe objavljivanja. |
|
Veb stranica u jednoj datoteci (*.mht; *.mhtml) |
Office 2007 i novije verzije više ne skladište informacije o funkcijama specifičnim za Excel u ovom formatu datoteke. Možete da otvorite datoteku u ovom formatu i da zadržite sve funkcije specifične za Excel koje su kreirane u starijim verzijama programa Excel. Međutim, takvu datoteku (ili bilo koju drugu radnu svesku) u ovom formatu možete da sačuvate samo za potrebe objavljivanja. |
Provera kompatibilnosti Excel radne sveske sa starijim verzijama programa Excel
Da biste se uverili da Excel 2007 ili novija radna sveska nema problema sa kompatibilnošću koji dovode do značajnog gubitka funkcionalnosti ili manjeg gubitka tačnosti u starijoj verziji programa Excel, možete da pokrenete kontrolor kompatibilnosti. Kontrolor kompatibilnosti pronalazi potencijalne probleme sa kompatibilnošću i pomaže vam da kreirate izveštaj kako biste mogli da ih rešite.
Važno Kada radite na radnoj svesci u režimu kompatibilnosti, gde je radna sveska u Excel 97-2003 formatu datoteke (.xls) umesto u novom Excel 2007 i novijem formatu datoteke zasnovanom na XML-u (.xlsx) ili binarnom formatu datoteke (.xlsb), kontrolor kompatibilnosti se automatski pokreće kada sačuvate radnu svesku.
-
U programu Excel 2007 i novijim verzijama otvorite radnu svesku za koju želite da proverite kompatibilnost.
-
Na kartici Datoteka izaberite stavku Informacije.
-
Kliknite na dugme Proveri da li postoje problemi i kliknite na dugme Proveri kompatibilnost.
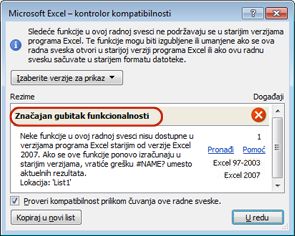
-
Da biste proverili kompatibilnost radne sveske pri svakom čuvanju, potvrdite izbor u polju za potvrdu Proveri kompatibilnost prilikom čuvanja radne sveske.
-
Da biste u zasebnom radnom listu kreirali izveštaj o svim problemima koji su navedeni u okviru Rezime, kliknite na dugme Kopiraj na novi list.
Savet Ako je dostupno, možete da kliknete na dugme Pronađi da biste pronašli probleme u radnom listu ili na dugme Ispravi da biste rešili jednostavne probleme. Za složenije probleme kliknite na dugme Pomoć da biste dobili više informacija.
Potrebna vam je dodatna pomoć?
Možete uvek da postavite pitanje stručnjaku u Excel Tech zajednici ili da potražite pomoć u Zajednicama.
Takođe pogledajte
Excel oblikovanje i funkcije koje se ne prenose u druge formate datoteka
Čuvanje Excel radne sveske tako da bude kompatibilna sa starijim verzijama programa Excel