Koristite aplikaciju OneDrive za posao ili školu u operativnom sistemu Windows 8 za skladištenje, pristup i deljenje poslovnih dokumenata i drugih datoteka u oblaku.
Prijavljivanje i odjavljivanje iz aplikacije " OneDrive za posao ili školu "
Da biste se prijavili u OneDrive za posao ili školu aplikaciju u operativnom sistemu Windows 8, unesite Microsoft SharePoint ili Microsoft 365 korisničko ime i lozinku, a zatim izaberite stavku Prijavi se.
Da biste se odjavili iz aplikacije, izaberite stavke Postavke>Opcije>Odjavljivanje.
Pregledanje OneDrive za posao ili školu datoteka
Kada se prijavite, aplikacija OneDrive za posao ili školu vas vodi direktno na datoteke i fascikle. Izaberite bilo koju stavku da biste je otvorili.
Oznake ispod svake stavke pokazuju kada je stavka poslednji put ažurirana i da li je trenutno deljena.
Da biste prikazali datoteke koje ste nedavno otvorili, izaberite strelicu nadole na vrhu stranice, a zatim izaberite stavku Nedavno korišćeni dokumenti.
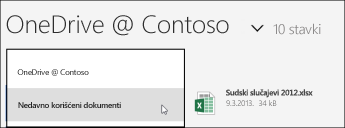
Otpremanje datoteka ili fascikli u OneDrive za posao ili školu aplikaciju
Da biste otpremili datoteke u OneDrive za posao ili školu aplikaciji:
-
Prevucite nagore sa dna ekrana ili kliknite desnim tasterom miša na bilo koju belinu da biste prikazali traku sa radnjama na dnu ekrana.
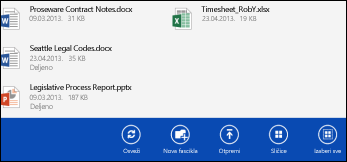
-
Izaberite stavku Otpremi.
-
Izaberite stavku Datoteke.
-
Pronađite i izaberite datoteke koje želite da otpremite. Datoteke se dodaju na donjoj traci sa radnjama kako ih birate.
-
Izaberite stavku Otpremi u OneDrive za posao ili školu.

Da biste otpremili fascikle u OneDrive za posao ili školu aplikaciji:
-
Prevucite nagore sa dna ekrana ili kliknite desnim tasterom miša na bilo koju belinu da biste prikazali traku sa radnjama na dnu ekrana.
-
Izaberite stavku Otpremi.
-
Izaberite stavku Fascikla.
-
Pronađite i izaberite fasciklu koju želite da otpremite.
-
Izaberite stavke Odaberi ovu fasciklu > U redu.
Otvaranje ili čuvanje datoteka na OneDrive za posao ili školu iz druge aplikacije
U drugoj aplikaciji odaberite komandu (kao što je Pregledaj, Otvori ili Sačuvaj kao) da biste otvorili ili sačuvali datoteku. Izaberite strelicu da biste izabrali lokaciju datoteke, a zatim sa liste odaberite stavku OneDrive za posao ili školu.
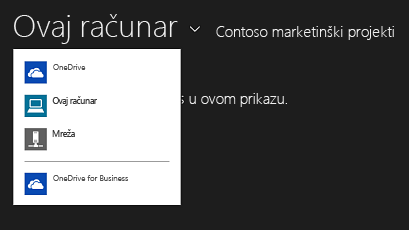
Izbor datoteka u aplikaciji OneDrive za posao ili školu
Kada izaberete datoteku ili fasciklu u OneDrive za posao ili školu, traka sa radnjama se pojavljuje na dnu ekrana.
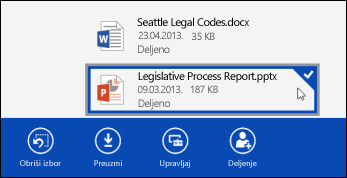
Da biste izabrali datoteku na OneDrive za posao ili školu na ekranu osetljivom na dodir, držite i brzo prevucite nagore ili nadole na datoteci. Ako ste u režimu za kačenje, zadržite i prevucite levo ili desno na datoteci.
Da biste mišem izabrali datoteku, kliknite na nju desnim tasterom miša.
Preimenovanje datoteke
-
Izaberite datoteku koju želite da preimenujete.
-
Izaberite stavku Upravljanje na traci sa radnjama.
-
Izaberite stavkuPreimenuj.
-
Unesite novo ime, a zatim izaberite stavku Preimenuj.
Napomena: Fascikle ne možete da preimenujete. Da biste preimenovali fasciklu, izmenite svojstva fascikle u pregledaču.
Brisanje datoteke
-
Izaberite datoteku koju želite da izbrišete.
-
Izaberite stavku Upravljanje na traci sa radnjama.
-
Izaberite stavku Izbriši.
-
Ponovo izaberite stavku „Izbriši“ da biste potvrdili.
Kreiranje fascikle
-
Prevucite nagore sa dna ekrana ili kliknite desnim tasterom miša na bilo koju belinu da biste prikazali traku sa radnjama na dnu ekrana.
-
Izaberite stavku Nova fascikla.
-
Unesite ime, a zatim izaberite stavku Kreiraj fasciklu.
Deljenje OneDrive za posao ili školu datoteka i fascikli
Možete da delite datoteke u OneDrive za posao ili školu sa osobama u organizaciji.
Napomena: Deljenje datoteke sa nekim izvan organizacije je moguće samo ako je administrator Microsoft 365 zakupac pokrenuo tu funkciju. Više informacija potražite u članku deljenje SharePoint datoteka ili fascikli u sistemu Office 365.
Deljenje datoteke
-
Izaberite datoteku koju želite da delite.
-
Izaberite stavku Deljenje na traci sa radnjama.
Ako već delite datoteku, videćete listu osoba koje dele datoteku. -
Otkucajte e-adresu osobe sa kojom želite da delite datoteku u polju Deli sa. Možete dodati nekoliko e-adresa odvojenih zarezima.
Takođe možete da izaberete ikonu + da biste izabrali osobe sa spiska kontakata. -
Postavite dozvolu za deljenje. Podrazumevana postavka je podešena na opciju Dozvoli primaocu da uredi.
Možete da promenite dozvole za deljenje za svaku osobu koju pozovete da bi podelila datoteku. -
Ako želite, dodajte poruku.
-
Izaberite stavku Deljenje.
Osobe koje ste pozvali da bi delili datoteku primaju e-poruku koja sadrži povezanost sa datotekom i porukom ako ste je uključili.
Promena dozvola za deljenje
-
Izaberite datoteku za koju želite da promenite dozvole za deljenje.
-
Izaberite stavku Deljenje na traci sa radnjama.
-
Izaberite ime osobe čije dozvole želite da promenite.
-
Izaberite postavku dozvole koju želite.
Prekid deljenja datoteke sa osobom
-
Izaberite datoteku koju želite da prestanete da delite.
-
Izaberite stavku Deljenje na traci sa radnjama.
-
Izaberite ime osobe sa kojom želite da prestanete da delite datoteku.
-
Izaberite stavku Zaustavljanje deljenja.
Preuzimanje lokalnih kopija datoteka
Možete da preuzmete kopiju bilo koje OneDrive za posao ili školu datoteke u sistem datoteka. To bi trebalo da uradite ako želite da budete u mogućnosti da prikažete datoteku kad ste van mreže.
-
Izaberite datoteke koje želite da preuzmete.
-
Izaberite stavku Preuzimanje na traci sa radnjama.
-
Pregledajte fasciklu u koju želite da smestite preuzete datoteke, a zatim izaberite stavku Odaberi ovu fasciklu.
-
Kliknite na dugme U redu.
Napomena: Ako se povezujete i sa OneDrive za posao ili školu u Veb pregledaču, možda ćete moći da sinhronizujete OneDrive for Business biblioteku sa računarom.










