Napomena: Želimo da vam što pre pružimo najnoviji sadržaj pomoći čim na vašem jeziku. Ova stranica je prevedena automatski i može da sadrži gramatičke greške ili netačnosti. Naš cilj je da ovaj sadržaj bude koristan. Možete li nam na dnu ove stranice saopštiti da li su vam informacije bile od koristi? Ovo je članak na engleskom jeziku za brzu referencu.
Ako imate odeljka na Microsoft Office InfoPath predložak obrasca koji odgovara samo određenim korisnicima, razmislite o pravljenju je opcionalni odeljak. Opcionalni odeljak se ne pojavljuje na obrascu korisnika podrazumevano. Korisnici umeću i popunjavaju opcionalni odeljak samo ako su im potrebni.
U ovom članku
Kada se koristi opcionalni odeljak
Koristite opcionalni odeljak kada želite da korisnicima ponudite izbor da popunjavaju određenu sekciju obrasca. Na primer, u predlošku obrasca izveštaj o statusu možete da uključite opcionalni odeljak beleške. Korisnici koji žele da biste dodali dodatne napomene možete da umetnete i popunite ovaj opcionalni odeljak. Svi ostali mogu da napuste u odeljku skrivene.
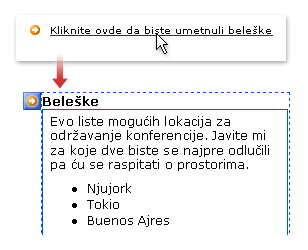
Kada umetnete opcionalni odeljak u predložak obrasca, vi ćete zapravo umetnuti prazan kontejner. Za kontrolu sekcije biti koristan, morate umetnuti druge kontrole. U prethodnom primeru, dizajner obrasca umeću okvira za obogaćeni tekst unutar opcionalni odeljak, zajedno sa beleškama naslova.
Slične kontrole
InfoPath uključuje druge kontrole koje su slične opcionalni odeljci, ali imaju drugu namenu. Da biste odlučili koje kontrole su najbolje funkcioniše u predlošku obrasca, pogledajte sledeće liste:
Odeljak Odeljci se koriste za organizovanje grupa povezanih kontrola. Odeljci se pojavljuju u predlošku obrasca podrazumevano. Ne možete odabrati da biste ih sakrili kao opcionalni odeljci.
Koji se ponavljaju Da biste kreirali sekciju koju korisnici mogu da umetnu obrazac više puta (kao što je zapis u bazi podataka), koristite ponavljajuće sekcije ili neku drugu ponavljajuću kontrolu.
Izbor grupe Da biste umetnuli sekciju koju možete zameniti drugi odeljak, koristite opciju grupe. Izbor grupa sadrži dve ili više odeljaka. Podrazumevano, jednu od ovih odeljaka se pojavljuje na obrascu. Korisnicima možete odabrati da je zamenite drugom odeljka. Izbor grupa takođe može umetnuti u obrascu više puta od strane korisnika.
Iskustvo korisnika
Da podrazumevane postavke za vaše opcionalni odeljak omogućen, korisnici će videti na mala narandžasta ikona strelice pored teksta saveta kada otvore obrazac koji je zasnovan na predlošku obrasca. Tekst saveta možete prilagoditi prilikom dizajniranja predloška obrasca.

Ako su kliknite na ikonu "ili" tekst saveta, InfoPath zamenjuje tekst saveta i ikonu opcionalni odeljak. Korisnik možete da unesete podatke u kontrole unutar opcionalni odeljak.
Da biste uklonili opcionalni odeljak, korisnik pomera pokazivač preko sekcije dok se ne pojavi na dugme narandžaste priručnog menija u gornjem levom uglu. Korisnici kliknite na ovo dugme da biste videli meni sa opcijama za rad sa odeljkom. Komande menija možete prilagoditi prilikom dizajniranja predloška obrasca.
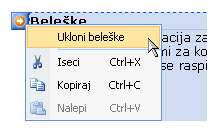
Napomena: Ako korisnik uklanja opcionalni odeljak za popunjavanje, podatke u tom odeljku se gubi, nije skriven.
Umetanje opcionalni odeljak
Procedura za umetanje opcionalni odeljak se neznatno razlikuju u zavisnosti od toga da li dizajnirate novi, prazan obrazac za predložak ili ga dizajnirate na baze podataka ili drugog spoljnog izvora podataka.
Sledeća ilustracija prikazuje kako izgleda opcionalna sekcija kada je izabrana u režim dizajna.
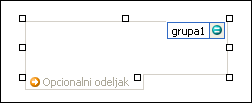
Kontrole mogu da budu povezane ili nepovezane. Kad je kontrola povezana, to znači da je povezana sa poljem ili grupom u izvoru podataka tako da se podaci uneti u kontrolu čuvaju u datoteci osnovnog obrasca (.xml). Kad je kontrola nepovezana, to znači da nije povezana sa poljem ili grupom i da se podaci uneti u kontrolu ne čuvaju. Kad izaberete kontrolu ili pomerite pokazivač miša iznad nje, u njenom gornjem desnom uglu se pojavljuju tekst i ikona povezivanja. Tekst ukazuje na grupu ili polje sa kojim je kontrola povezana u izvoru podataka. Ikona ukazuje na to da li je kontrola ispravno povezana sa grupom ili poljem. Kad je povezivanje ispravno, pojavljuje se zelena ikona. Ako nešto nije u redu sa povezivanjem, videćete plavu ili crvenu ikonu.
Izvor podataka za predložak obrasca sastoji se od polja i grupe koje se pojavljuju u hijerarhijski pregled u oknu zadataka " Izvor podataka ". Opcionalni odeljci su uvek povezane sa grupama u izvoru podataka predloška obrasca. Svaka kontrola u opcionalni odeljak je povezana sa poljem koje je deo grupe sekcije.
U sledećem primeru, opcionalni odeljak beleške u predlošku obrasca je povezana sa grupom beleške u oknu zadataka " Izvor podataka ".
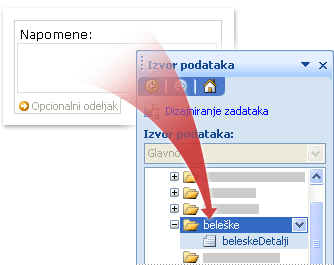
Umetanje opcionalne sekcije u predlošku novog, praznog obrasca
Kad dizajnirate nov, prazan predložak obrasca, automatski je potvrđen izbor u polju za potvrdu Automatski kreiraj izvor podataka u oknu zadatka Kontrole. To programu InfoPath omogućava da automatski kreira polja i grupe u izvoru podataka kako budete dodavali kontrole u predložak obrasca. Ta polja i grupe su predstavljeni ikonama fascikli i datoteka u oknu zadatka Izvor podataka.
-
U predlošku obrasca postavite kursor na mesto na kojem želite da umetnete kontrolu.
-
Ako ne vidite okno zadatka Kontrole, izaberite stavku Još kontrola u meniju Umetanje ili pritisnite kombinaciju tastera ALT+I, C.
-
U okviru Umetanje kontrola, kliknite na dugme Opcionalni odeljak.
-
Prevucite željene kontrole iz okna zadatka kontrole u opcionalni odeljak u predlošku obrasca da biste dodali kontrole u odeljak.
Napomena: Ne treba da premestim kontrolu koja se već nalazi u predlošku obrasca u odeljku, osim ako na kontrolu polje već deo u odeljku grupe u izvoru podataka. U suprotnom, povezivanje kontrole mogu raskinuti.
-
Da biste dodali oznaku na kontrolu, otkucajte tekst iznad nje.
Umetanje opcionalne sekcije u predlošku obrasca koji je zasnovan na postojećem izvoru podataka
Ako zasnujete dizajn predloška obrasca na postojeću datoteku Extensible Markup Language (XML), baze podataka ili Veb usluga, InfoPath podrazumeva polja i grupe u oknu zadatka Izvor podataka iz tog postojećeg izvora podataka. U ovom scenariju, možete dodati opcionalni odeljak tako što ćete prevući grupe iz okna zadataka " Izvor podataka " u predložak obrasca ili tako što ćete umetnuti u odeljku pomoću okna zadatka kontrole , kao što je opisano u sledeću proceduru:
-
U predlošku obrasca postavite kursor na mesto na kojem želite da umetnete kontrolu.
-
Ako ne vidite okno zadatka Kontrole, izaberite stavku Još kontrola u meniju Umetanje ili pritisnite kombinaciju tastera ALT+I, C.
-
U okviru Umetanje kontrola, kliknite na dugme Opcionalni odeljak.
-
U dijalogu Povezivanje sekcija izaberite grupu u kojoj želite da uskladištite podatke o opcionalni odeljak i zatim kliknite na dugme u redu.
-
Dodavanje kontrola u odeljak, a zatim ih povezati sa odgovarajućim poljima u izvoru podataka.
Prilagođavanje teksta saveta na koji korisnici kliknite na dugme da biste umetnuli opcionalni odeljak
Kada umetnete opcionalne sekcije u predlošku obrasca „Kliknite ovde da biste umetnuli” tekst saveta će se pojaviti na obrascu. Ovaj tekst obaveštava korisnika koji je dostupan za umetanje opcionalni odeljak. Uradite sledeće da biste prilagodili ovaj tekst:
-
Kliknite dvaput na opcionalni odeljak.
-
Izaberite karticu Podaci.
-
Potvrdite izbor u polju za potvrdu Prikaži za umetanje dugmeta i tekst predloga , a zatim zamenite podrazumevani tekst u okviru sopstvenim tekstom.
Podrazumevano prikazivanje opcionalne sekcije na obrascu
Opcionalni odeljci podrazumevano su skrivene kada korisnik prvi put otvori obrazac. Ako želite, možete odabrati da biste prikazali opcionalni odeljak umesto toga. Ako to uradite, InfoPath skriva „Kliknite ovde da biste umetnuli” tekst saveta, jer opcionalni odeljak već vidljiva u obrascu.
-
Kliknite dvaput na opcionalni odeljak.
-
Izaberite karticu Podaci.
-
U okviru podrazumevane postavke, izaberite stavku Uključi odeljka u obrascu podrazumevano.
-
Potvrdite izbor u polju za potvrdu Dozvoli korisnicima da biste izbrisali odeljak .
Saveti vezani za raspored
Pre nego što umetnete kontrole u opcionalnu sekciju na predlošku obrasca, razmislite o tome kako želite da rasporediti. Možete da dodate okvira za tekst i druge kontrole prevlačenjem na opcionalni odeljak. Ili, ako želite veću kontrolu nad rasporedom, možete da dodate na tabela rasporeda unutar opcionalni odeljak i zatim umetnite oznake i kontrole u pojedinačne ćelije tako da su poravnate. Na sledećoj ilustraciji, tabela rasporeda sa četiri reda i dve kolone se koristi za raspoređivanje oznaka i kontrola u opcionalni odeljak.

Pored korišćenja tabela rasporeda, da uradite sledeće:
-
Da biste promenili veličinu nekoliko delova odjednom, izaberite odeljke čiju veličinu želite da promenite, pritisnite tastere ALT + ENTER, izaberite karticu Veličina i potom izvršite neophodna prilagođavanja.
-
Da biste promenili ivicu ili boju odeljka, izaberite ga u predlošku obrasca, u meniju Oblikovanje izaberite stavku ivice i senčenje, kliknite na karticu Ivica i izvršite neophodna prilagođavanja.
-
Da biste videli kako će izgledati kontrole u odeljku sa stvarnim tekstom u njima, u meniju Prikaz izaberite stavku Uzorak podataka . Ovo pomaže vam da shvatite kako će izgledati obrazac zasnovan na predlošku obrasca kada korisnik popuni.
-
Povremeno tekst unutar kontrole u odeljak i oznake levo od tih kontrola može da se pojavi da budu malo poravnate. Da biste ih brzo poravnali, dvaput kliknite na kontrolu, na kartici Veličina izaberite stavku Poravnaj i zatim kliknite na dugme Primeni. Ako se oznaka i kontrola u različitim ćelijama tabele rasporeda, kliknite desnim tasterom miša na ćeliju koja sadrži oznaku, u priručnom meniju izaberite stavku Svojstva tabele i zatim na kartici ćelija u okviru Vertikalno poravnavanje izaberite stavku Centar .










