Možete da dodate animirani tajmer na ekranu ili traku toka da bi prezentacija bila zanimljivija. Na primer, možda ćete želeti da uključite test sa vremenskim rasporedom na kraju obuke sa prikazom odbrojavanja. Funkcije animacije možete da koristite u programu PowerPoint da biste kreirali mnogo različitih vrsta tajmera.
Ako tražite tajmer koji će pratiti koliko dugo govorite da biste ostali u okviru dodeljenih vremenskih ograničenja, pogledajte članak Pokretanje prezentacije i prikazivanje beležaka u prikazu za izlagača.
Savet: U Office prodavnici možete da pronađete i druge tipove tajmera, kao što su tajmeri štoperice, ili da koristite besplatne predloške slajdova da biste odbrojali jedan minut, pet minuta i deset minuta za publiku.
Kreiranje tajmera odbrojavanja
Ovaj tajmer koristi jednostavnu, ali dramatičnu sekvencu animacije. Prikazuje odbrojavanje u intervalima od 5 do 1 sekunde.
-
Počnite tako što ćete kreirati pet okvira za tekst sa brojevima od 5 do 1. Animiraćemo ih da nestanu jedan po jedan u intervalima od jedne sekunde.
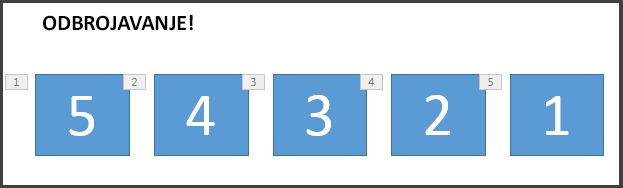
Savet: Kreirajte polja po redosledu od najvećeg ka najnižem kako biste ih lakše animirali redom.
-
Da biste kreirali okvire za tekst, na kartici Umetanje, u grupi Tekst izaberite stavku Okvir za tekst i nacrtajte okvir za tekst na slajdu. Zatim dodajte broj. Možete da kopirate i nalepite u duplikat, a zatim da uredite nova polja.
-
Kliknite unutar pravougaonog teksta sa brojem.
-
Na kartici Animacije , u grupi Napredna animacija kliknite na dugme Dodaj animaciju, a zatim nadole do stavke Izađi. Ovde možete da izaberete željenu animaciju, na primer Nestani.
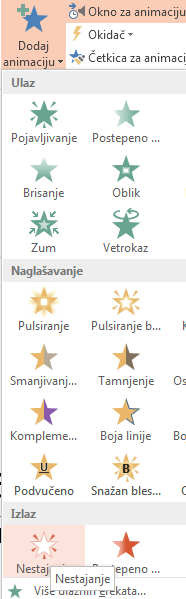
-
Izaberite ostatak pravougaonika 4, 3, 2, 1 redom i primenite istu izlaznu animaciju , Nestajanje, na svaki, jedan po jedan.
-
Izaberite stavku Animacije> okno za animaciju da biste prikazali okno za animaciju. Numerisanje pravougaonika može biti malo zbunjujuće jer PowerPoint računa za druge objekte na slajdu. Pogledajte broj sa desne strane, koji prikazuje tekst u pravougaoniku.
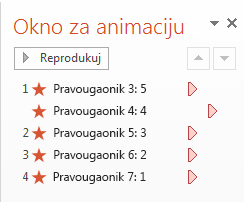
-
Želite da samo prvi pravougaonik sa brojem 5 počne jednim klikom i želite da on ostane na ekranu na trenutak pre nego što nestane. Želite da druga polja, a zatim svaki sačekaju jednu sekundu pre nego što automatski nestanu, jedan po jedan.
Izaberite pravougaonik 5 i u grupi Animacije > podešavanja vremena ostavite postavke Start: Na klik i trajanje: .01, ali postavite odlaganje na 01,00, u jednoj sekundi.
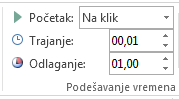
-
Sada u oknu za animaciju izaberite ostatak pravougaonika jedan po jedan, od 4 do 1. Ponovo, u grupi Podešavanje vremena podesite detalje vremenskog rasporeda na : Start: After Previous, Duration: Auto, and Delay: 01:00.
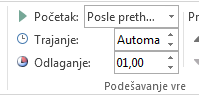
-
Kada završite, isprobajte tako što ćete otići u režim projekcije slajdova i reprodukovanje sa trenutnog slajda. Kliknite da biste započeli odbrojavanje!
Saveti:
-
Efekte animacije možete da pregledate u bilo kom trenutku. Na kartici Animacije , u grupi Pregled kliknite na dugme Pregled.
-
Nakon odbrojavanja, možda ćete želeti da dodate animaciju, kao što je okvir za tekst u kojem se čita Završeno! Da biste to uradili, umetnite okvir za tekst, izaberite ga , idite na > Napredne animacije > ulazne > Pojavi. Zatim u grupi Podešavanje vremena postavite stavku Počni na Posle prethodnog, postavite opciju Trajanje na Vrednost Automatsko i postavite Odlaganje na 00,00. Obratite pažnju na to da se ovaj okvir za tekst pojavljuje i u oknu za animaciju.
Napomena: Možete jednostavno da animirate oblike tako da se pojavljuju ili nestaju pomoću različitih ulaznih i izlaznih animacija u programu PowerPoint. Možete da koristite bilo koji interval, ali je dobra ideja postaviti isto odlaganje za svaki objekat u nizu.
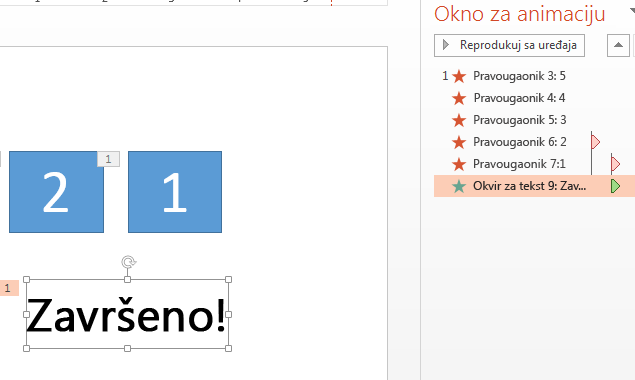
Kreiranje tajmera trake toka
Drugi efikasan način za dodavanje tajmera odbrojavanja je da emulirate izgled trake toka.
-
Na kartici Umetanje, u grupi Ilustracije kliknite na dugme Oblici i izaberite pravougaonik.
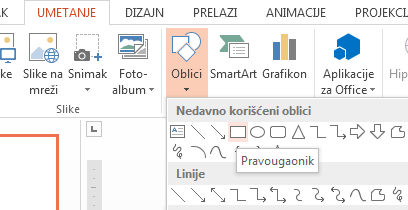
-
Na slajdu kliknite na mesto na kojem želite da bude traka toka i nacrtajte pravougaonik sa ivicom na levoj ivici slajda.
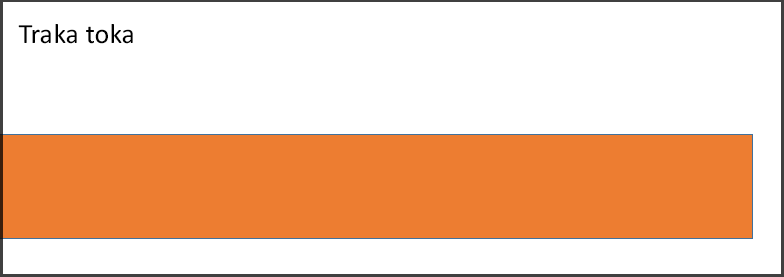
-
Traku možete da oslanjate po željenim bojama. Kliknite desnim tasterom miša na traku i izaberite stavku Oblikovanje oblika > opcije oblika > Popuna > popunu.
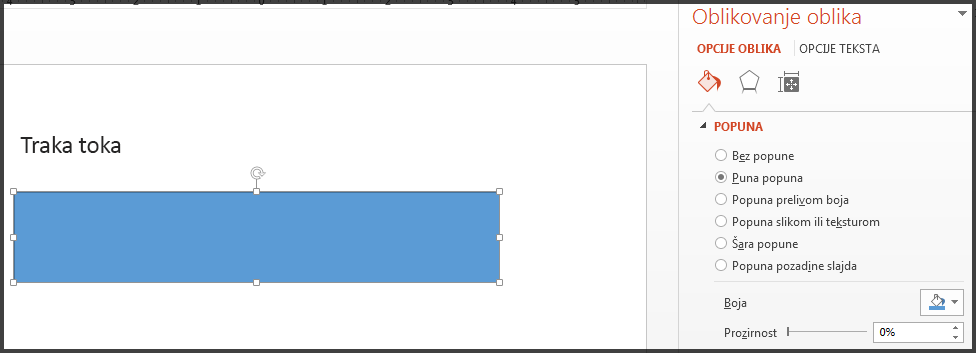
-
Na kartici Animacije , u grupi Animacija izaberite stavku Uletanje.
-
Izaberite stavku Opcije efekata i izaberitestavku Sleva.
-
U grupi Podešavanje vremena podesite trajanje na broj sekundi koliko želite da traka toka radi, na primer 30 sekundi. Na početnom ekranu izaberite stavku Na klik.
Evo kako bi trebalo da izgledaju postavke:
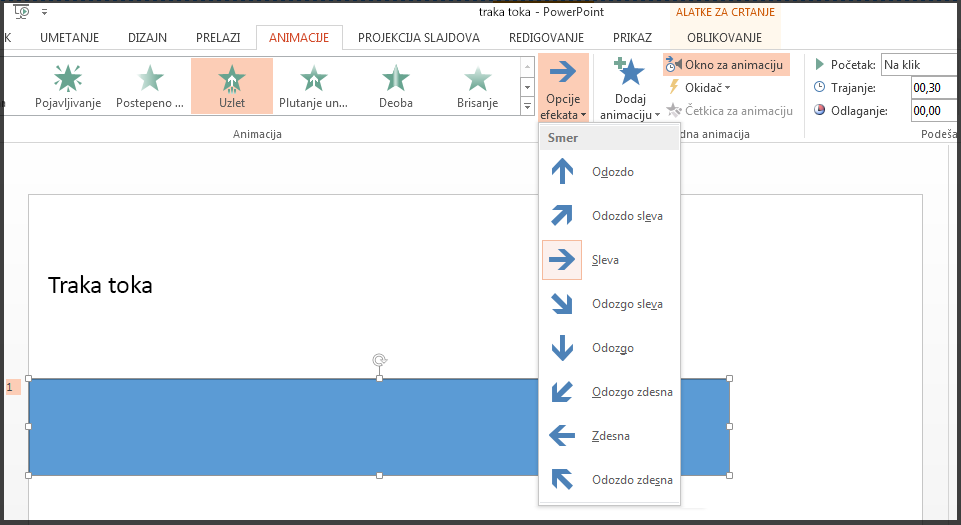
Kada završite, isprobajte tako što ćete otići u režim projekcije slajdova i reprodukovanje sa trenutnog slajda. Kliknite da biste započeli tajmer. Traka toka bi trebalo da izgleda kao da raste sa leve strane ekrana 30 sekundi, a zatim da se zaustavi.
Takođe pogledajte
Dodavanje, promena ili uklanjanje prelaza između slajdova
Podešavanje vremena i brzine prelaza
Animiranje slika, clip art kolekcija, teksta i drugih objekata










