Napomena: Želimo da vam što pre pružimo najnoviji sadržaj pomoći čim na vašem jeziku. Ova stranica je prevedena automatski i može da sadrži gramatičke greške ili netačnosti. Naš cilj je da ovaj sadržaj bude koristan. Možete li nam na dnu ove stranice saopštiti da li su vam informacije bile od koristi? Ovo je članak na engleskom jeziku za brzu referencu.
Ako želite Tablet PC-ju da korisnici mogu da crtaju i pišu preko slike ili u prazan prostor na Microsoft Office InfoPath obrasca, možete da koristite kontrolu slike napravljene perom u predlošku obrasca.
U ovom članku
Kada da koristite kontrolu slike napravljene perom
Koristite kontrolu slike napravljene perom kada želite da:
-
Obezbedite korisnicima Tablet računara namensko polje u obrascu gde su pisali ili crtali. To može biti koristan kada želite da korisnici mogu da naprave skicu je relativno komplikovano ili tehničke, kao što je matematička formula ili dijagram određenih poslovnih procesa.
-
Uskladištite mastilo korisnika kao mastilom – to jest, kao binarna datoteka podatke koji se kodira u datoteci obrasca (.xml) korisnika. Tako što ćete zadržati mastila, možete da omogućite korisniku da uređuje kasnije ponovo. Takođe, zato što je kodirana podaci se čuvaju kao važeća GIF slika, je da se ponovo proradio baze podataka ili drugih okruženje.
U sledećem primeru, kontrola slike napravljene perom se koristi za prikupljanje skica saobra na predlošku obrasca osiguranju.
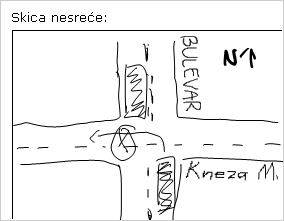
Kada dodate kontrolu slike napravljene perom u predložak obrasca, InfoPath podrazumevano umeće kontrole slike napravljene perom. Korisnici mogu da crtate ili napišite kontrola slike napravljene perom kada popunjavaju obrasce koji su zasnovani na predlošku obrasca. U zavisnosti od potreba pozadini ove kontrole možete dodati slike. Ovo omogućava korisnicima da biste nacrtali direktno preko slike pomoću pera za tablet. Na primer, predlošku obrasca osiguranju, regulator osiguranja možete krug oštećene oblasti na slici automobila.
Napomena o bezbednosti: Kontrole slike napravljene perom nisu bezbedan metod prikupljanja i skladištenja potpisa korisnika. Ako želite da prikupite i uskladištite potpise korisnika, preporučujemo da koristite digitalne potpise da biste to uradili.
Slične kontrole
InfoPath uključuje kontrole koje su slične kontrole slike napravljene perom, ali imaju različite namenu. Da biste odlučili koje kontrole su najbolje funkcioniše u predlošku obrasca, pogledajte sledeće liste:
Kontrola slike Kontrola slike izgleda i ponaša kao kontrole slike napravljene perom. Međutim, kontrola slike omogućava korisnicima da umetnu digitalne slike u obrazac. Korisnicima možete da kreirate crteže perom tablet računar u kontroli slike. Oba zapisa perom kontrole slike i kontrola slike skladište base64 kodirane podatke, a to je tehnologija za skladištenje i prikazivanje binarni XML podatke.
Okvir za obogaćeni tekst Ako vaš predložak obrasca sadrži kontrole okvira za obogaćeni tekst, a te kontrole okvira za obogaćeni tekst podržavaju pun opseg opcije za oblikovanje obogaćenog teksta, korisnicima Tablet računara dodirnite stavku Umetni crtanje i pisanje perom 
Iskustvo korisnika
Po podrazumevanim postavkama, kada umetnete kontrolu slike napravljene perom u predlošku obrasca, korisnici vide prazno polje u kojem možete da crtajte ili pišite. Obično koristite tekst oznake za obezbeđivanje uputstava za korisnike o tome šta mogu da urade unutar kontrole slike perom.
Ako umetnete podrazumevanu sliku unutar kontrole slike perom, korisnici vide sliku u oblasti obrasca kada otvore obrazac zasnovan na predlošku obrasca. Mogu da koriste pero za tablet pc za crtajte ili pišite na slici.
Pitanja kompatibilnosti
Prilikom dizajniranja predloška obrasca u programu InfoPath, možete odabrati da dizajnirate predložak obrasca kompatibilan sa pregledačem. Prilikom dizajniranja predloška obrasca kompatibilnog sa pregledačem, kontrole slike perom nisu dostupne u oknu zadatka kontrole , zato što ih nije moguće prikazati u Veb pregledaču.
Umetanje kontrole slike napravljene perom
Procedura za Umetanje kontrole slike napravljene perom se neznatno razlikuju u zavisnosti od toga da li dizajnirate novi, prazan obrazac za predložak ili ga dizajnirate na baze podataka ili drugog spoljnog izvora podataka.
Sledeća ilustracija prikazuje kako kontrole slike napravljene perom izgleda kada je izabran u režim dizajna.
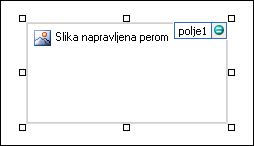
Kontrole mogu da budu povezane ili nepovezane. Kad je kontrola povezana, to znači da je povezana sa poljem ili grupom u izvoru podataka tako da se podaci uneti u kontrolu čuvaju u datoteci osnovnog obrasca (.xml). Kad je kontrola nepovezana, to znači da nije povezana sa poljem ili grupom i da se podaci uneti u kontrolu ne čuvaju. Kad izaberete kontrolu ili pomerite pokazivač miša iznad nje, u njenom gornjem desnom uglu se pojavljuju tekst i ikona povezivanja. Tekst ukazuje na grupu ili polje sa kojim je kontrola povezana u izvoru podataka. Ikona ukazuje na to da li je kontrola ispravno povezana sa grupom ili poljem. Kad je povezivanje ispravno, pojavljuje se zelena ikona. Ako nešto nije u redu sa povezivanjem, videćete plavu ili crvenu ikonu.
Izvor podataka za predložak obrasca sastoji se od polja i grupe koje se pojavljuju u hijerarhijski pregled u oknu zadataka " Izvor podataka ". Mastilo kontrole slike su uvek povezane sa poljima. U sledećem primeru, kontrola skicu mesta u predlošku obrasca je povezan sa poljem skica nezgode u oknu zadataka " Izvor podataka ".
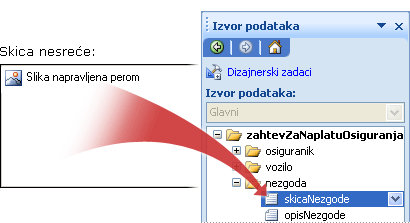
Umetanje kontrole slike napravljene perom u novi, prazan predložak obrasca
Kad dizajnirate nov, prazan predložak obrasca, automatski je potvrđen izbor u polju za potvrdu Automatski kreiraj izvor podataka u oknu zadatka Kontrole. To programu InfoPath omogućava da automatski kreira polja i grupe u izvoru podataka kako budete dodavali kontrole u predložak obrasca. Ta polja i grupe su predstavljeni ikonama fascikli i datoteka u oknu zadatka Izvor podataka.
-
U predlošku obrasca postavite kursor na mesto na kojem želite da umetnete kontrolu.
-
Ako ne vidite okno zadatka Kontrole, izaberite stavku Još kontrola u meniju Umetanje ili pritisnite kombinaciju tastera ALT+I, C.
-
U okviru Umetanje kontrola, kliknite na dugme Mastilo slike.
Podrazumevano, kontrole slike napravljene perom se umeće u predložak obrasca.
-
Da biste dodali sliku u pozadini koje korisnici mogu da crtaju direktno na vrh pero za tablet, uradite sledeće:
-
Dvaput kliknite na kontrolu slike perom.
-
Izaberite karticu Podaci.
-
U okviru povez, potvrdite izbor u polju za potvrdu koristi sliku u pozadini .
-
U dijalogu Umetanje slike kliknite na sliku koju želite.
-
-
Da biste kontroli dodali oznaku, iznad ili sa leve strane kontrole unesite tekst i iza njega dodajte dve tačke (:).
Umetanje kontrole slike napravljene perom u predložak obrasca koji je zasnovan na postojećem izvoru podataka
Ako zasnujete dizajn predloška obrasca na postojeću datoteku Extensible Markup Language (XML), baze podataka ili Veb usluga, InfoPath podrazumeva polja i grupe u oknu zadatka Izvor podataka iz tog postojećeg izvora podataka. U ovom scenariju, možete da umetnete kontrolu slike napravljene perom tako što ćete prevući polja iz okna zadataka " Izvor podataka " u predložak obrasca ili umetanjem kontrole slike napravljene perom iz okna zadatka kontrole , kao što je opisano u sledeću proceduru:
-
U predlošku obrasca postavite kursor na mesto na kojem želite da umetnete kontrolu.
-
Ako ne vidite okno zadatka Kontrole, izaberite stavku Još kontrola u meniju Umetanje ili pritisnite kombinaciju tastera ALT+I, C.
-
U okviru Umetanje kontrola, kliknite na dugme Mastilo slike.
-
U dijalogu Povezivanje perom slike , izaberite polje kojem želite da uskladištite podatke kontrole slike perom i zatim kliknite na dugme u redu.
Podrazumevano, kontrole slike napravljene perom se umeće u predložak obrasca.
-
Da biste dodali sliku u pozadini koje korisnici mogu da crtaju direktno na vrh pero za tablet, uradite sledeće:
-
Dvaput kliknite na kontrolu slike perom.
-
Izaberite karticu Podaci.
-
U okviru povez, potvrdite izbor u polju za potvrdu koristi sliku u pozadini .
-
U dijalogu Umetanje slike kliknite na sliku koju želite.
-
-
Da biste kontroli dodali oznaku, iznad ili sa leve strane kontrole unesite tekst i iza njega dodajte dve tačke (:).
Saveti vezani za raspored
Koristite sledeće savete koji će vam pomoći da doterate izgled, veličinu i druge aspekte kontrole slike napravljene perom:
-
Korišćenje tabela rasporeda za raspoređivanje elemenata uvek je dobra ideja, bez obzira na to koji tip kontrole da radim sa.
-
Ako očekujete korisnike da biste nacrtali velike slike, promenite veličinu kontrole slike perom u skladu sa tim.
-
Umetanje kontrole slike napravljene perom unutar oblasti za pomeranje mogu biti korisni kada želite fiksnu oblast u predlošku obrasca koje će se prilagođava velike crteže ili fotografije.
-
Da biste promenili širinu pera nekoliko kontrola slike odjednom, izaberite kontrole čiju veličinu želite da promenite, pritisnite tastere ALT + ENTER, izaberite karticu Veličina i zatim u polju Širina Otkucajte novi broj.
-
Da biste promenili ivicu ili boju mastila kontrole slike, izaberite ga u predlošku obrasca, u meniju Oblikovanje izaberite stavku ivice i senčenjei potom izvršite neophodna prilagođavanja.
-
Možete da unesete tekst unutar kontrole slike napravljene perom. Ako želite da dodate tekst uputstva za korisnike, kao što je „Zaokružite oštećene oblasti na kola”,, dodajte oznaku kontrole u predlošku obrasca.










