Napomena: Želimo da vam što pre pružimo najnoviji sadržaj pomoći čim na vašem jeziku. Ova stranica je prevedena automatski i može da sadrži gramatičke greške ili netačnosti. Naš cilj je da ovaj sadržaj bude koristan. Možete li nam na dnu ove stranice saopštiti da li su vam informacije bile od koristi? Ovo je članak na engleskom jeziku za brzu referencu.
U programu Microsoft Office InfoPath, možete da koristite kontrole mastera/detalja za povezivanje dve kontrole na drugu, tako da izbor u prvoj kontroli određuje kako će se pojaviti u drugoj.
U ovom članku
Kada se koristi kontrole mastera/detalja
Kontrola mastera/detalja je skup dve povezane kontrole. Jedna kontrola je određena kao kontrola mastera, a drugi je kontrola detalja. Kontrola mastera je uvek tabela koja se ponavlja. Kontrola detalja može biti ponavljajuća tabela ili odeljak koji se ponavlja.
Koristite kontrole mastera/detalja kada želite da:
-
Omogućite korisnicima koji popunjavaju obrasce koji su zasnovani na predlošku obrasca da efikasnije rade sa velikim količinama podataka.
-
Prikažete ekvivalent relaciju. Na primer, možete da koristite kontrole mastera/detalja prilikom dizajniranja predloška obrasca ljudskih resursa koji je povezan sa bazom podataka zapisa o zaposlenima. Kontrola mastera može da prikaže ime zaposlenog i radno mesto, a kontrola detalja može da prikaže lokaciju zaposlenog, Datum zapošljavanja i datum rođenja.
-
Prikažete ekvivalent relacije jedan-prema-više. Na primer, možete da koristite kontrolu mastera da biste prikazali jedan skup zapisa (na primer, korisnička imena) i kontrola detalja za prikazivanje povezanih zapisa (na primer, porudžbine kupaca).
Na sledećoj ilustraciji, zaposleni u ljudski resursi odeljenju kliknite na dugme red u ponavljajućoj tabeli da biste pristupili detaljne informacije o zaposlenom.
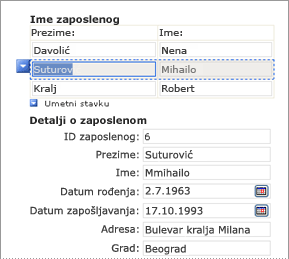
Kada korisnici kliknu na određeni red u ponavljajućoj tabeli (kontrola mastera), jednu ili više detalja zapisa su prikazani u ponavljajućoj sekciji ili ponavljajuću tabelu (kontrola detalja) na drugom mestu na obrascu.
InfoPath pruža kontrolu unapred definisane mastera/detalja koje možete da umetnete tako što ćete koristiti okno zadatka kontrole . Takođe možete da kreirate kontrole mastera/detalja umetanjem ponavljajuće tabele i ponavljajuće sekcije (ili dve ponavljajuće tabele), a zatim da promenite svojstva za svaku kontrolu.
Ako je vaš predložak obrasca namenjen uglavnom za prikazivanje na ekranu, razmislite o postavljanju kontrole detalja unutar oblast pomeranja u predlošku obrasca. Na taj način, ako postoji veliku količinu podataka prikazanih u kontroli, korisnici mogu pomerajte se kroz podatke. Imajte na umu da to nije najbolja opcija ako mislite da će korisnici želeti da štampaju svoje obrasce, zato što podatke koji su skriveni u oblasti za pomeranje na ekranu će takođe biti skriveni na odštampanom obrascu.
Pitanja kompatibilnosti
Prilikom dizajniranja predloška obrasca u programu InfoPath, možete odabrati da dizajnirate predložak obrasca kompatibilan sa pregledačem. Prilikom dizajniranja predloška obrasca kompatibilnog sa pregledačem, kontrole mastera/detalja nisu dostupne u oknu zadatka kontrole , zato što ih nije moguće prikazati u Veb pregledaču.
Pored toga, iako možete da pristupite kartici Mastera/detalja u dijalozima Svojstva ponavljajuće sekcije i Svojstva ponavljajuće tabele , sve postavke na kartici nisu dostupne (zatamnjene).
Da biste zaobišli ovo ograničenje, možda ćete želeti da dizajnirate predložak obrasca tako da korisnici mogu da prikažu dva prikaza, prikaz „mastera” koji navodi određene elemente i „detalj” prikaz sa razvijenim informacije koje su karakteristične za svaku stavku u prikaz mastera.
Umetanje kontrole mastera/detalja
Procedura za Umetanje kontrole mastera/detalja se neznatno razlikuju u zavisnosti od toga da li dizajnirate novi, prazan obrazac za predložak ili ga dizajnirate na baze podataka ili drugog spoljnog izvora podataka.
Kada umetnete kontrole mastera/detalja iz okna zadatka kontrole , InfoPath umeće ponavljajuću tabelu i ponavljajuće sekcije koje su povezane sa istom grupa koja se ponavlja u izvoru podataka. Po podrazumevanim postavkama, obe kontrole sadrže druge kontrole, koje su povezane sa poljima u ponavljajućoj grupi.
Sledeća ilustracija prikazuje kontrole mastera/detalja u režim dizajna.
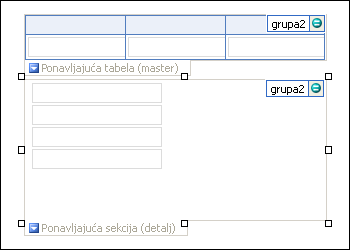
Kontrole mogu da budu povezane ili nepovezane. Kad je kontrola povezana, to znači da je povezana sa poljem ili grupom u izvoru podataka tako da se podaci uneti u kontrolu čuvaju u datoteci osnovnog obrasca (.xml). Kad je kontrola nepovezana, to znači da nije povezana sa poljem ili grupom i da se podaci uneti u kontrolu ne čuvaju. Kad izaberete kontrolu ili pomerite pokazivač miša iznad nje, u njenom gornjem desnom uglu se pojavljuju tekst i ikona povezivanja. Tekst ukazuje na grupu ili polje sa kojim je kontrola povezana u izvoru podataka. Ikona ukazuje na to da li je kontrola ispravno povezana sa grupom ili poljem. Kad je povezivanje ispravno, pojavljuje se zelena ikona. Ako nešto nije u redu sa povezivanjem, videćete plavu ili crvenu ikonu.
Izvor podataka za predložak obrasca sastoji se od polja i grupe koje se pojavljuju u hijerarhijski pregled u oknu zadataka " Izvor podataka ". Kontrole mastera/detalja su uvek povezane sa ponavljajućim grupama. U sledećem primeru, kontrola mastera i kontrola detalja su povezane sa d:Employees ponavljajuće grupe u oknu zadataka " Izvor podataka ".
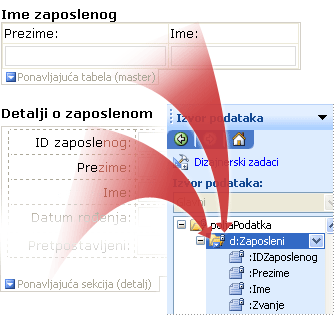
Napomena: U relaciji jedan-prema-više kontrola mastera i detalja su najčešće vezane za odvojene ponavljajuće grupe. Da biste saznali kako da uspostavite relacije jedan-prema-više umesto relacija, pogledajte članak Promena podrazumevanog odnosa mastera/detalja u nastavku ovog članka.
Umetanje kontrole mastera/detalja na predlošku novog, praznog obrasca
InfoPath pruža kontrolu unapred definisane mastera/detalja koje možete da umetnete tako što ćete koristiti okno zadatka kontrole . Takođe možete da kreirate kontrole mastera/detalja umetanjem ponavljajuće tabele i ponavljajuće sekcije (ili dve ponavljajuće tabele), a zatim da promenite svojstva za svaku kontrolu.
Kad dizajnirate nov, prazan predložak obrasca, automatski je potvrđen izbor u polju za potvrdu Automatski kreiraj izvor podataka u oknu zadatka Kontrole. To programu InfoPath omogućava da automatski kreira polja i grupe u izvoru podataka kako budete dodavali kontrole u predložak obrasca. Ta polja i grupe su predstavljeni ikonama fascikli i datoteka u oknu zadatka Izvor podataka.
-
U predlošku obrasca postavite kursor na mesto na kojem želite da umetnete kontrolu.
-
Ako ne vidite okno zadatka Kontrole, izaberite stavku Još kontrola u meniju Umetanje ili pritisnite kombinaciju tastera ALT+I, C.
-
U okviru Umetanje kontrola, kliknite na dugme Mastera/detalja.
-
U polju broj kolona u master u dijalogu Umetanje mastera/detalja , unesite željeni broj kolona za kontrolu mastera.
-
U polju broj polja detaljno unesite broj polja za kontrolu detalja.
InfoPath umeće dve kontrole u predlošku obrasca. Prva je označena kao Ponavljajuća tabela (master), a drugi je označena kao Ponavljajuća sekcija (detalj).
-
Da biste testirali odnos mastera/detalja, kliknite na dugme Pregled na standardnoj traci sa alatkama, a zatim unesite podatke u kontroli mastera. Povezani podaci treba da se pojavi u kontroli detalja.
Umetanje kontrole mastera/detalja na predlošku obrasca koji je zasnovan na postojećem izvoru podataka
Ako zasnujete dizajn predloška obrasca na postojeću datoteku Extensible Markup Language (XML), baze podataka ili Veb usluga, InfoPath podrazumeva polja i grupe u oknu zadatka Izvor podataka iz tog postojećeg izvora podataka. U ovom scenariju, možete da umetnete kontrole mastera/detalja iz okna zadatka kontrole , kao što je opisano u sledećoj proceduri.
Kontrola mastera i detalja mogu biti povezane sa istom ponavljajućom grupom ili različitim grupama, u zavisnosti od vaše potrebe. Kontrole koje se pojavljuju unutar kontrole mastera/detalja su povezane sa poljima koja su deo ponavljajuće grupe.
-
U predlošku obrasca postavite kursor na mesto na kojem želite da umetnete kontrolu.
-
Ako ne vidite okno zadatka Kontrole, izaberite stavku Još kontrola u meniju Umetanje ili pritisnite kombinaciju tastera ALT+I, C.
-
U okviru Umetanje kontrola, kliknite na dugme Ponavljajuće tabele.
-
Na prvoj stranici čarobnjaka za povezivanje ponavljajuće tabele, kliknite na ponavljajuću grupu koju želite da povežete redove tabele, a zatim kliknite na dugme dalje. Ako tabela ima samo jednu kolonu, možete da izaberete ponavljajuće polje umesto ponavljajuće grupe.
Savet: Da biste kreirali novu ponavljajuću grupu da povežete tabele da biste, kliknite desnim tasterom miša na grupu u koju želite da dodate ponavljajuću grupu, kliknite na dugme Dodaj u priručnom meniju, a zatim u dijalogu Dodavanje polja ili grupe unesite svojstva ponavljajuće grupe.
-
Da biste dodali kolone koje želite da uključite u tabelu, kliknite dvaput na polja na listi Povezivanje podataka .
Savet: Da biste kreirali novo polje koje ćete dodati kao kolonu, kliknite desnim tasterom miša grupu u koju tabelu povezana, u priručnom meniju kliknite na dugme Dodaj , a zatim u dijalogu Dodavanje polja ili grupe unesite svojstva polja.
-
Da biste prerasporedili kolone, kliknite na kolonu na listi kolona u tabeli , kliknite na dugme Premesti nagore ili Premesti nadolei zatim kliknite na dugme Završi.
-
Kliknite dvaput na oznaku Ponavljajuća tabela ispod tabele u predlošku obrasca.
-
Izaberite karticu Mastera/detalja .
-
Kliknite na dugme Postavi kao master, otkucajte ime u polje ID mastera i zatim kliknite na dugme u redu.
-
Postavite kursor na predlošku obrasca gde želite da umetnete ponavljajuće sekcije (kontrola detalja).
-
Umetanje kontrole u oknu zadatka kontrole , kliknite na dugme Ponavljajuća sekcija.
Napomena: Alternativno, možete da koristite drugu ponavljajuću tabelu kao kontrolu detalja.
-
Na prvoj stranici čarobnjaka za povezivanje ponavljajuće sekcije, kliknite na ponavljajuću grupu koju želite da povežete sekciju, a zatim kliknite na dugme u redu.
-
Kliknite dvaput na oznaku Ponavljajuća sekcija koja se pojavljuje ispod sekcije u predlošku obrasca.
-
Izaberite karticu Mastera/detalja .
-
Kliknite na dugme Postavi kao detalj, a zatim kliknite na ime kontrole mastera na listi veze ID-u mastera .
-
Da biste promenili podrazumevanu, relacija kontrole mastera/detalja relacije jedan-prema-više, kliknite na dugme pomoću ključnih polja u okviru odnos mastera/detaljai izaberite stavku Izaberi XPath izraz

-
Da biste testirali odnos mastera/detalja, kliknite na dugme Pregled na standardnoj traci sa alatkama, a zatim unesite podatke u kontroli mastera. Povezani podaci treba da se pojavi u kontroli detalja.
Savet: Okno zadatka Izvor podataka možete da koristite i za Umetanje kontrole mastera/detalja. Da biste kreirali kontrolu mastera, u oknu zadatka Izvor podataka , kliknite desnim tasterom miša ponavljajuće grupe koju želite da povežete kontrolu mastera, a zatim u priručnom meniju izaberite stavku Ponavljajuće tabele . Sledite iste opšte korake da biste kreirali kontrolu detalja.
Promena podrazumevanog odnosa mastera/detalja
Kada umetnete kontrole mastera/detalja na predlošku obrasca pomoću okna zadatka kontrole , InfoPath uspostavlja relaciju između kontrole mastera i kontrola detalja. Relacija znači da za svaki izbor u kontroli mastera, jedan podudarni rezultat će se pojaviti u kontroli detalja.
Možete da promenite odnos mastera/detalja iz podrazumevanog odnosa jedan na jedan-prema-više odnos. Relacije jedan-prema-više znači da za svaki izbor u kontroli mastera, više rezultata koji se podudaraju mogu da se pojave u kontroli detalja.
Kada umetnete kontrole mastera/detalja na predlošku obrasca, InfoPath ponavljajuću tabelu i ponavljajuće sekcije podrazumevano umeće. Obe ove kontrole su povezane sa istom ponavljajućom grupom u izvoru podataka. Po podrazumevanim postavkama, obe kontrole sadrže druge kontrole koje su povezane sa poljima u ponavljajućoj grupi. U relaciji "jedan-prema-više", međutim, kontrola mastera i detalja su najčešće vezane za odvojene ponavljajuće grupe.
Ako ste umetnuli kontrole mastera/detalja na predlošku obrasca iz okna zadatka kontrole , a želite da uspostavite relacije jedan-prema-više umesto relacije, možete da izbrišete kontrolu detalja koju InfoPath kreira. Zatim možete da kreirate novu kontrolu detalja koja bolje odgovara vašim potrebama, što je opisano u sledeću proceduru:
-
Izaberite ponavljajuće sekcije koja je označena kao kontrola detalja, a zatim pritisnite taster DELETE.
-
Umetanje novog ponavljajuće sekcije u predlošku obrasca.
Kako?
-
U predlošku obrasca postavite kursor na mesto na kojem želite da umetnete kontrolu.
-
Ako ne vidite okno zadatka Kontrole, izaberite stavku Još kontrola u meniju Umetanje ili pritisnite kombinaciju tastera ALT+I, C.
-
U oknu zadatka kontrole , potvrdite izbor u polju za potvrdu Automatski kreiraj izvor podataka .
-
U okviru Umetanje kontrola, kliknite na dugme Ponavljajuća sekcija.
-
-
Umetanje kontrole koje želite u ponavljajućoj sekciji.
Kako?
-
U predlošku obrasca postavite kursor na mesto na kojem želite da umetnete kontrolu.
-
Ako ne vidite okno zadatka Kontrole, izaberite stavku Još kontrola u meniju Umetanje ili pritisnite kombinaciju tastera ALT+I, C.
-
U oknu zadatka kontrole , potvrdite izbor u polju za potvrdu Automatski kreiraj izvor podataka .
-
U okviru Umetanje kontrola, kliknite na kontrolu koju želite da umetnete.
-
Ponovite korake od 1 do 4 za svaku kontrolu koju želite da umetnete.
-
-
Kliknite dvaput na ponavljajuće sekcije u predlošku obrasca.
-
Izaberite karticu Mastera/detalja .
-
U okviru postavke mastera/detalja, kliknite na dugme Postavi kao detalj.
-
Na listi veze ID-u mastera , kliknite na ime kontrole mastera.
-
U okviru odnos mastera/detalja, kliknite na dugme tako što ćete polje ključa.
-
Kliknite na dugme Izaberi XPath izraz

-
Kliknite na dugme Izaberi XPath izraz

Savet: Ako želite da kreirate relacije jedan-prema-više kada prvobitno kreirate kontrole mastera/detalja, razmislite o tome da ručno kreirate sopstvene kontrole mastera/detalja umesto da koristite unapred definisane mastera/detalja kontrolu koja je dostupna u kontrolama zadatak okno. Možete da kreirate sopstvenu kontrolu tako što ćete uspostavljanje mastera/detalja relacije između ponavljajuće tabele i ponavljajuće sekcije ili između dve ponavljajuće tabele u predlošku obrasca. Da biste to uradili, otvorite dijalog " Svojstva " za svaku kontrolu, a zatim označite jednu kontrolu kao kontrola mastera i drugu kao kontrolu detalja. Promenom svojstva za kontrolu detalja, možete da podesite relacije jedan-prema-više putem korišćenja ključnih polja.










