Napomena: Želimo da vam što pre pružimo najnoviji sadržaj pomoći čim na vašem jeziku. Ova stranica je prevedena automatski i može da sadrži gramatičke greške ili netačnosti. Naš cilj je da ovaj sadržaj bude koristan. Možete li nam na dnu ove stranice saopštiti da li su vam informacije bile od koristi? Ovo je članak na engleskom jeziku za brzu referencu.
Kombinovani okvir je okvir za tekst sa okvira sa listom priložene. Ovaj tip kontrole omogućava korisnicima da izaberu unapred definisanu vrednost sa liste ili otkucajte sopstvenu vrednost u dela okvira za tekst kontrole. Na listi je skrivena dok korisnik klikne na strelicu pored polja.
U ovom članku
Kada se koristi kombinovanog okvira
Kombinovani okvir koristite kada želite da:
-
Omogućavanje korisnicima da izaberu unapred definisanu vrednost sa liste izbora ili otkucajte sopstvenu vrednost.
-
Podrazumevano sakrijete stavke liste na obrascu.
-
Prikažete vrednosti preuzete iz fiksne liste, iz predloška obrasca izvor podatakaili iz spoljnog izvora podataka, kao što je baza podataka ili Microsoft Windows SharePoint Services lista.
Na sledećoj ilustraciji korisnici kategorizuju troškove u obrascu izveštaja o troškovima tako što ćete izabrati vrednosti u kombinovanom okviru. Ako ne vide vrednosti koje su im potrebne, možete ga otkucati u polju umesto izabrati vrednost sa liste. U ovom primeru, korisnik je u procesu upisivanja reči Telefon/faks.
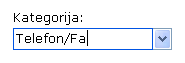
Kad umetnete kombinovanog okvira u predlošku obrasca, morate navesti vrednosti koje želite da se pojave u njoj. U suprotnom, korisnici će videti praznu listu kada se klikne na strelicu pored kombinovanog okvira. U dijalogu Svojstva kombinovanog okvira možete da sami upišete stavke ili da konfigurišete kombinovani okvir da biste preuzeli stavke iz baze podataka ili drugog izvora podataka.
Slične kontrole
Microsoft Office InfoPath uključuje druge kontrole koje su slične kombinovanim okvirima, ali imaju drugu namenu. Da biste odlučili koje kontrole su najbolje funkcioniše u predlošku obrasca, pogledajte sledeće liste:
Okvir sa listom Kao kombinovanog okvira okvira sa listom opcija omogućava korisnicima da izaberu vrednosti na listi. Međutim, korisnici ne mogu da dodaju sopstvene vrednosti okvir sa listom. Takođe, okvir sa listom prikazuje sve stavke na listi, za razliku od stavki u kombinovanom okviru su skrivene dok korisnik klikne na kontrolu. Ako planirate da ponudite korisnicima više izbora u kontroli, okviri sa listom opcija može proći i previše prostora u predlošku obrasca. U ovom scenariju, sa padajuće liste ili kombinovani okvir možda bolji izbor.
Okvir padajuće liste Kao što su kombinovanog okvira okvira padajuće liste omogućava korisnicima da izaberu vrednost na listi koja je podrazumevano skrivena u obrascu. Međutim, uz okvira padajuće liste korisnika nije moguće dodati stavke na listi kao kombinovanog okvira.
Okvir sa listom višestruki izbor Ako želite da korisnici mogu da biste izabrali više od jedne stavke na listi, možete da koristite okvira sa listom za višestruki izbor. Okvirima sa listom za višestruki izbor izgledati dve ili više polja za potvrdu unutar listu. Primer kombinovanog okvira okvira sa listom za višestruki izbor omogućava korisnicima da dodaju svoje stavke na listu.
Dugmad opcija Primer kombinovanog okvira grupu dugmadi opcije omogućava korisnicima da izaberu sa liste ograničene izbore. Međutim, sa dugmadima opcije, korisnici kliknu na mali krug da izaberem umesto da izaberete stavku stavke u okviru sa listom.
Iskustvo korisnika
Kombinovanim okvirima su slična padajuće liste polja, ali omogućavaju korisnicima da dodaju svoje stavke na listu, ako je potrebno. Ako ste ručno upisali svoje stavke liste u dijalogu Svojstva kombinovanog okvira prilikom kreiranja kombinovanog okvira, InfoPath prikazuje tekst „Izaberite ili upišite...” kao podrazumevanu stavku u kombinovanom okviru. Ovo omogućava korisnicima da je prihvatljiv ili radnju. Ako stavke sa liste u kombinovanom okviru vrednosti iz negde drugde u obrascu ili iz pomoćni izvor podatakase prikazuje tekst „Izaberite ili upišite...” se izostavlja.
Kada korisnici prvi put otvorite obrazac, stavke liste u kombinovanom okviru su skrivene. Da biste otvorili listu, kliknite na strelicu sa desne strane kombinovanog okvira. Zatim mogu da kliknu stavke da biste ga izabrali.

Ako korisnici ne vide odgovarajuću stavku liste, možete kliknite na polje i otkucajte sopstvenu vrednost.
Pitanja kompatibilnosti
Prilikom dizajniranja predloška obrasca u programu InfoPath, možete odabrati da dizajnirate predložak obrasca kompatibilan sa pregledačem. Prilikom dizajniranja predloška obrasca kompatibilnog sa pregledačem, kontrole kombinovanog okvira nisu dostupne u oknu zadatka kontrole , zato što ih nije moguće prikazati u Veb pregledaču.
Umetanje kombinovanog okvira
Procedura za Umetanje kombinovanog okvira se neznatno razlikuju u zavisnosti od toga da li dizajnirate novi, prazan obrazac za predložak ili ga dizajnirate na baze podataka ili drugog spoljnog izvora podataka.
Sledeća ilustracija prikazuje kako kombinovani okvir izgleda kada je izabran u režim dizajna.
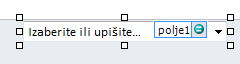
Kontrole mogu da budu povezane ili nepovezane. Kad je kontrola povezana, to znači da je povezana sa poljem ili grupom u izvoru podataka tako da se podaci uneti u kontrolu čuvaju u datoteci osnovnog obrasca (.xml). Kad je kontrola nepovezana, to znači da nije povezana sa poljem ili grupom i da se podaci uneti u kontrolu ne čuvaju. Kad izaberete kontrolu ili pomerite pokazivač miša iznad nje, u njenom gornjem desnom uglu se pojavljuju tekst i ikona povezivanja. Tekst ukazuje na grupu ili polje sa kojim je kontrola povezana u izvoru podataka. Ikona ukazuje na to da li je kontrola ispravno povezana sa grupom ili poljem. Kad je povezivanje ispravno, pojavljuje se zelena ikona. Ako nešto nije u redu sa povezivanjem, videćete plavu ili crvenu ikonu.
Izvor podataka za predložak obrasca sastoji se od polja i grupe koje se pojavljuju u hijerarhijski pregled u oknu zadataka " Izvor podataka ". Kombinovanim okvirima su uvek povezane sa poljima. U sledećem primeru, kategoriju kombinovanog okvira u predlošku obrasca je povezan sa poljem kategorije u oknu zadataka " Izvor podataka ".
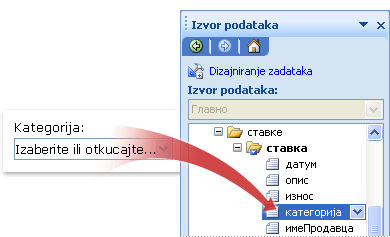
Kad dizajnirate nov, prazan predložak obrasca, automatski je potvrđen izbor u polju za potvrdu Automatski kreiraj izvor podataka u oknu zadatka Kontrole. To programu InfoPath omogućava da automatski kreira polja i grupe u izvoru podataka kako budete dodavali kontrole u predložak obrasca. Ta polja i grupe su predstavljeni ikonama fascikli i datoteka u oknu zadatka Izvor podataka.
Ako dizajn predloška obrasca zasnujete na postojećoj datoteci, bazi podataka ili veb usluzi proširivog jezika za označavanje (XML datoteci, bazi podataka ili veb usluzi), InfoPath izvodi polja i grupe u oknu zadatka Izvor podataka iz tog postojećeg izvora podataka.
Umetanje kombinovanog okvira
-
U predlošku obrasca postavite kursor na mesto na kojem želite da umetnete kontrolu.
-
Ako ne vidite okno zadatka Kontrole, izaberite stavku Još kontrola u meniju Umetanje ili pritisnite kombinaciju tastera ALT+I, C.
-
U oknu zadatka Kontrole uradite nešto od sledećeg:
-
Da biste u izvoru podataka automatski kreirali polje koje je povezano sa okvirom sa listom, potvrdite izbor u polju za potvrdu Automatski kreiraj izvor podataka.
-
Da biste okvir sa listom povezali sa postojećim poljem, opozovite izbor u polju za potvrdu Automatski kreiraj izvor podataka.
Napomena: Ako polje za potvrdu nije dostupno, izvor podataka je zaključan. Na primer, ako dizajn predloška obrasca zasnujete na XML šemi, možda nećete moći da dodate nova polja ili grupe u izvor podataka u programu InfoPath. Ovo ograničenje vam onemogućava da nenamerno promenite šemu i učinite je nevažećom.
-
-
U okviru Umetanje kontrola, kliknite na dugme Kombinovani okvir.
-
Ako ste opozvali u polju za potvrdu Automatski kreiraj izvor podataka u koraku 3, izaberite polje u Povezivanje kombinovanog okvira za dijalog u koji želite da povežete okvir sa listom.
-
Da biste kontroli dodali oznaku, iznad ili sa leve strane kontrole unesite tekst i iza njega dodajte dve tačke (:).
-
Da biste naveli vrednosti koje želite da koristite kao stavke na listi, kliknite dvaput na kombinovani okvir.
-
Izaberite karticu Podaci.
-
Uradite nešto od sledećeg da biste popunili kombinovani okvir:
Sami unesite vrednosti za okvir sa listom
Ova opcija je korisna kada imate već utvrđen ograničeni skup vrednosti, za koje ne očekujete da će se menjati u budućnosti. Ako se vrednosti promene, morate da objavite ažuriranu verziju predloška obrasca kako bi korisnici mogli da vide i koriste najnovije stavke liste.
-
Kliknite na dugme Dodaj.
-
U polje Vrednost unesite tekst koji želite da uskladištite ako korisnik izabere tu stavku.
-
U polje Ime za prikaz unesite tekst koji želite da prikažete za ovu stavku, a zatim kliknite na dugme U redu.
-
Ponovite korake od 1 do 3 za svaku stavku koju želite da dodate u okvir sa listom.
-
Da biste testirali promene, kliknite na dugme Pregled na standardnoj traci sa alatkama ili pritisnite kombinaciju tastera CTRL+SHIFT+B.
Koristi vrednosti iz drugog dela obrasca
Ova opcija je korisna kad želite da se vrednosti na listi menjaju u zavisnosti od drugih vrednosti koje korisnici unose u obrazac.
-
U okviru Stavke okvira sa listom izaberite stavku Pronađi vrednosti u izvoru podataka obrasca.
Stavke u okviru sa listom moraju da budu povezane sa određenom ponavljajućom grupom ili ponavljajućim poljem iz predloška obrasca.
-
Kliknite na dugme Izaberi XPath izraz

-
Kliknite na dugme Izaberi XPath izraz

-
Kliknite na dugme Izaberi XPath izraz

Savet: Da se vrednosti za ime za prikaz ne bi više puta pojavljivale u okviru sa listom, potvrdite izbor u polju za potvrdu Prikaži samo stavke sa jedinstvenim imenom za prikaz.
Koristi vrednosti iz baze podataka, veb usluge, XML dokumenta ili sa SharePoint lokacije
Ova opcija je korisna kada želite da vrednosti u okviru sa listom budu ažurirane ili da se redovno osvežavaju. Vrednosti se obično skladište u bazi podataka ili drugom spoljnom izvoru podataka i preuzimaju kad god se obrazac otvori.
-
Izaberite stavku Potraži vrednosti iz spoljnog izvora podataka.
-
Uradite nešto od sledećeg:
-
Ako ste već dodali vezu za prenos podataka, kliknite na nju u okviru Veza za prenos podataka.
-
Da biste dodali novu vezu za prenos podataka, kliknite na dugme Dodaj, a zatim pratite uputstva u čarobnjaku za podatke za povezivanje.
Stavke u okviru sa listom moraju da budu povezane sa određenim ponavljajućim poljem ili ponavljajućom grupom.
-
-
Kliknite na dugme Izaberi XPath izraz

-
Kliknite na dugme Izaberi XPath izraz

-
Kliknite na dugme Izaberi XPath izraz

Savet: Da se vrednosti za ime za prikaz ne bi više puta pojavljivale u okviru sa listom, potvrdite izbor u polju za potvrdu Prikaži samo stavke sa jedinstvenim imenom za prikaz.
-
Saveti vezani za raspored
Koristite sledeće savete koji će vam pomoći da doterate izgled, veličinu i druge aspekte kontrole kombinovanog okvira:
-
Razmislite o tome da proširite kombinovanog okvira tako da je nekoliko mesta veći od prosečne širine stavki na listi. Na taj način stavke na listi nisu delimično skrivene.
-
Da biste promenili širinu nekoliko kombinovanim okvirima odjednom, izaberite kombinovanim okvirima čiju veličinu želite da promenite, pritisnite tastere ALT + ENTER, izaberite karticu Veličina i zatim u polju Širina Otkucajte novi broj.
-
Da biste promenili boju pozadine za nekoliko kombinovanim okvirima odjednom, izaberite kombinovanim okvirima koji želite da promenite. U meniju Oblikovanje izaberite stavku ivice i senčenje, a zatim izvršite neophodna prilagođavanja na kartici Senčenje .
-
Da biste prilagodili font koji se pojavljuje u kombinovanom okviru, koristite polja Font i Veličinu fonta na traci sa alatkama Oblikovanje . Da biste promenili font i veličinu fonta za sve kombinovanim okvirima u predlošku obrasca odjednom, kliknite na dugme kombinovani okvir koji sadrži oblikovanje koje želite, a zatim u meniju Oblikovanje kliknite na dugme Primeni Font na sve kontrole kombinovanog okvira.
-
Ako želite da podesite razmak između kombinovanog okvira i objekata koji ga okružuju u predlošku obrasca, možete da prilagodite postavke margina u dijalogu Svojstva kombinovanog okvira (kartica "Veličina "). Korišćenje margina za povećanje razmaka nudi veći stepen kontrole nego korišćenje preloma pasusa da biste povećali razmak.










