Napomena: Želimo da vam što pre pružimo najnoviji sadržaj pomoći čim na vašem jeziku. Ova stranica je prevedena automatski i može da sadrži gramatičke greške ili netačnosti. Naš cilj je da ovaj sadržaj bude koristan. Možete li nam na dnu ove stranice saopštiti da li su vam informacije bile od koristi? Ovo je članak na engleskom jeziku za brzu referencu.
Ako želite da postavite dve oblasti naporedno na Microsoft Office InfoPath predložak obrasca, možete da koristite Horizontalna oblast. Kada obrasce koji su zasnovani na predlošku obrasca promene veličine Horizontalna oblast ili smanjuje da bi popunila dostupan prostor.
U ovom članku
Kada se koristi Horizontalna oblast
Koristite Horizontalna oblast kada želite da organizujete skup Srodne kontrole u horizontalan položaj. Kada se nekoliko horizontalnih oblasti pozicioniranje tako što ćete zajedno, oblasti će prelomi ili preći u sledeći red po veličini ekrana menja se veličina.
Kada umetnete Horizontalna oblast u predlošku obrasca, vi ćete zapravo umetnuti prazan kontejner. Za region biti koristan, morate umetnuti druge kontrole. Ove kontrole možete da uključite okvira za tekst, okvira sa listom opcija ili odeljaka. Sledeća ilustracija prikazuje dve horizontalne oblasti u režimu za dizajniranje.
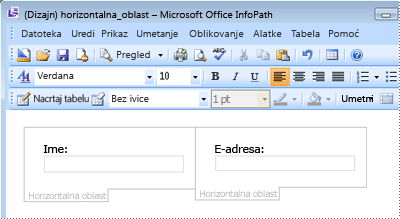
Tabele rasporeda možete da koristite i za raspoređivanje kontrola na sličan način. Na primer, možete da postavite dva okvira za tekst Uporedni prikaz u različitih ćelija tabele. Međutim, za razliku od horizontalne oblasti ćelija u tabelama rasporeda ne prelomi u sledeći red ako menja se Veličina ekrana; Umesto toga, kontrole u ćeliji skrivene su od vid.
U sledećem primeru, u poljima ime i adresu e-pošte pojavljuju se nalaze jedan pored drugog u zasebne horizontalne oblasti na obrascu.
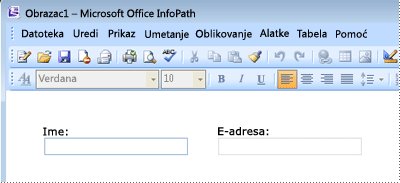
Međutim, ako korisnik menja veličinu prozora, horizontalne oblasti automatsko premeštanje u sledeći red, kao što je prikazano na sledećoj ilustraciji.
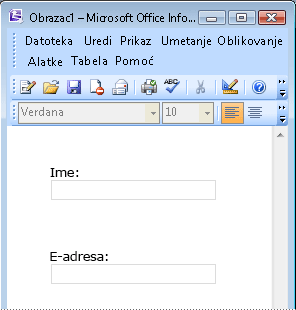
Savet: Podrazumevano ivice Horizontalna oblast se ne prikazuju na obrascu. Ako želite da prikaz strukture da biste se pojavljuju oko vašem regionu, možete da primenite ivice na njega u dijalogu ivice i senčenje .
Slične kontrole
InfoPath uključuje druge kontrole koje su slične horizontalne oblasti, ali imaju drugu namenu. Da biste odlučili koje kontrole su najbolje funkcioniše u predlošku obrasca, pogledajte sledeće liste.
-
Pomeranje regiona Ako želite da vaš region da biste uključili trake za pomeranje tako da korisnici možete da se pomerate da biste videli informacije koje se ne vide, koristite oblasti pomeranja umesto Horizontalna oblast.
-
Odeljak Ako nije potrebno vašem regionu da biste prelomili kao menja se veličina obrasca, možete da koristite odeljak umesto Horizontalna oblast. Za razliku od horizontalne oblasti koje su nepovezane kontrole, sekcije su povezane sa grupama u izvor podataka.
Pitanja kompatibilnosti
Prilikom dizajniranja predloška obrasca, možete odabrati da dizajnirate predložak obrasca kompatibilan sa pregledačem. Prilikom dizajniranja predloška obrasca kompatibilnog sa pregledačem, kontrole horizontalne oblasti nisu dostupne u oknu zadatka kontrole , zato što ih nije moguće prikazati u Veb pregledaču.
Umetanje horizontalne regiona
Zato što horizontalne oblasti koriste isključivo za raspored, nisu povezane sa poljima ili grupama u izvoru podataka.
-
U predlošku obrasca postavite kursor na mesto na kojem želite da umetnete kontrolu.
-
Ako ne vidite okno zadatka Kontrole, izaberite stavku Još kontrola u meniju Umetanje ili pritisnite kombinaciju tastera ALT+I, C.
-
U okviru Umetanje kontrola, kliknite na dugme Horizontalna oblast.
-
Da biste dodali kontrole Horizontalna oblast, prevucite kontrolu koju želite iz okna zadataka " kontrole " u horizontalni region.
Saveti vezani za raspored
Koristite sledeće savete koji će vam pomoći da doterate izgled, veličinu i druge aspekte horizontalne region i kontrole koje ona sadrži.
-
Da biste promenili boju ivice ili pozadine Horizontalna oblast, izaberite je. U meniju Oblikovanje izaberite stavku ivice i senčenje, a zatim izvršite neophodna prilagođavanja u dijalogu ivice i senčenje .
-
Da biste promenili veličinu nekoliko horizontalnih oblasti u isto vreme, izaberite ih, pritisnite tastere ALT + ENTER i zatim izvršite neophodna prilagođavanja u dijalogu Svojstva (višestruki izbor) .
-
Po podrazumevanim postavkama, InfoPath umeće horizontalne oblasti po širini koja se podudara sa imenom odštampane stranice. Da biste promenili podrazumevanu postavku u meniju Prikaz izaberite stavku Prikaži svojstva. Na kartici Opšte postavke , u okviru postavke rasporeda, potvrdite izbor u polju za potvrdu koristi prilagođenu širinu rasporeda za ovaj predložak obrasca i zatim otkucajte neki drugi broj u polju Širina prilagođeni raspored .
-
Ako navedete prilagođenu širinu rasporeda Horizontalna regione, uverite se da nije šire od oblasti štampanja za predložak obrasca. Da biste brzo videli širine je na odštampanoj stranici – i da li sadržaja u predlošku obrasca može da stane na stranici – u meniju Prikaz izaberite stavku Vodič za širinu stranice. Kada kliknete na ovu komandu, isprekidana vertikalna vođica se pojavljuje sa desne strane ekrana. Ovaj vodič ukazuje na desnoj margini odštampane stranice, na osnovu podrazumevanog štampača za vaš računar.
-
Možete suziti prored u i oko Horizontalna oblast tako što ćete promeniti dopunjavanja, što je razmak bafer koja okružuje sadržaj u regionu, ili tako što ćete promeniti margine, što predstavlja željenu veličinu razmaka između regiona ivice i bilo koji okružuju tekst ili kontrole u predlošku obrasca. Da biste podesili prored za Horizontalna oblast, kliknite dvaput na nju. U dijalogu Horizontalni Region svojstva izaberite karticu Veličina , a zatim podesite margine i popunjavanje opcije po potrebi.










