Napomena: Želimo da vam što pre pružimo najnoviji sadržaj pomoći čim na vašem jeziku. Ova stranica je prevedena automatski i može da sadrži gramatičke greške ili netačnosti. Naš cilj je da ovaj sadržaj bude koristan. Možete li nam na dnu ove stranice saopštiti da li su vam informacije bile od koristi? Ovo je članak na engleskom jeziku za brzu referencu.
Kada želite da jedan izbor iz ograničenog skupa opcija korisnici, možete da umetnete dva ili više dugmadi opcija na Microsoft Office InfoPath predložak obrasca.
U ovom članku
Kada koristiti grupu dugmadi opcije
Koristite grupu dugmadi opcije u predlošku obrasca za prikazivanje mali broj povezanih, ali ograničene izbore korisnicima.
Na sledećoj ilustraciji, zaposleni i rukovodioci kliknite na dugmad opcija da biste ocenili učinak na obrascu za pregled performansi poslu. U svakom odeljku, korisnici mogu da izaberu samo jedno dugme.
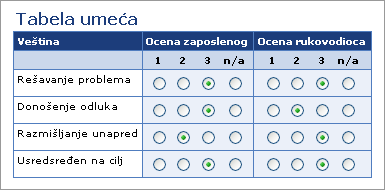
Kada korisnici otvore obrazac koji je zasnovan na predlošku obrasca, nijedno od dugmadi opcije su podrazumevano izabrane. Ako želite jedno od dugmadi opcije bude izabrano kada korisnici otvore obrazac, možete izabrati ovo dugme je podrazumevano potvrđen izbor (dijalogSvojstva dugmeta opcije ) za to dugme opcije.
Slične kontrole
InfoPath uključuje kontrole koje su slične dugmadi opcija, ali imaju različite namenu. Da biste odlučili koje kontrole su najbolje funkcioniše u predlošku obrasca, pogledajte sledeće liste:
Polju za potvrdu Kao što je dugme opcije, u polju za potvrdu podržava opcije koje su ili isključi. Razlika je da koji obično koristite polja za potvrdu za da/ne odluke ili nonexclusive izbora.
Okvir sa listom Kao grupu dugmadi opcije, okvir sa listom omogućava korisnicima da izaberu više opcija u obrascu. Međutim, sa liste polja, korisnici imati njihov izbor tako što ćete kliknuti na stavku na listi, a ne tako što ćete kliknuti na mali krug.
Iskustvo korisnika
Kada korisnici popunjavaju obrazac koji je zasnovan na predlošku obrasca, dugmad opcija se pojavljuju kao mali krugovi sa oznakama pored sebe. Kada korisnici kliknu na jedno od dugmadi, pojavljuje se tačka na sredini kruga. U bilo kom skup dugmadi opcija, samo jedno dugme može biti izabran.
Umetanje grupu dugmadi opcije
Procedura za umetanje grupu dugmadi opcije se neznatno razlikuju u zavisnosti od toga da li dizajnirate novi, prazan obrazac za predložak ili ga dizajnirate na baze podataka ili drugog spoljnog izvora podataka.
Sledeća ilustracija prikazuje kako dugme opcije izgleda kada ga izaberete u režim dizajna.
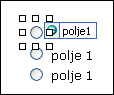
Kontrole mogu da budu povezane ili nepovezane. Kad je kontrola povezana, to znači da je povezana sa poljem ili grupom u izvoru podataka tako da se podaci uneti u kontrolu čuvaju u datoteci osnovnog obrasca (.xml). Kad je kontrola nepovezana, to znači da nije povezana sa poljem ili grupom i da se podaci uneti u kontrolu ne čuvaju. Kad izaberete kontrolu ili pomerite pokazivač miša iznad nje, u njenom gornjem desnom uglu se pojavljuju tekst i ikona povezivanja. Tekst ukazuje na grupu ili polje sa kojim je kontrola povezana u izvoru podataka. Ikona ukazuje na to da li je kontrola ispravno povezana sa grupom ili poljem. Kad je povezivanje ispravno, pojavljuje se zelena ikona. Ako nešto nije u redu sa povezivanjem, videćete plavu ili crvenu ikonu.
Izvor podataka za predložak obrasca sastoji se od polja i grupe koje se pojavljuju u hijerarhijski pregled u oknu zadataka " Izvor podataka ". Svako dugme opcije je povezana sa istog polja u izvoru podataka. Kada korisnik klikne na dugme opcije, vrednost koja je povezana sa tim dugmetom opcije je uskladištena u polju. Sledeći primer, 1, 2, 3i n/a opcije dugmad su povezana sa employeeScore polja u oknu zadataka " Izvor podataka ".
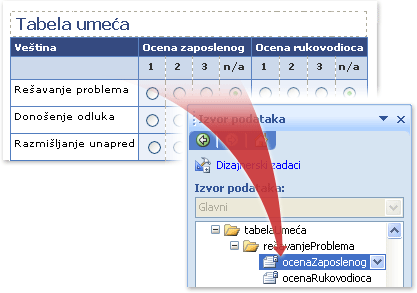
Umetanje grupu dugmadi opcije u predlošku novog, praznog obrasca
Kad dizajnirate nov, prazan predložak obrasca, automatski je potvrđen izbor u polju za potvrdu Automatski kreiraj izvor podataka u oknu zadatka Kontrole. To programu InfoPath omogućava da automatski kreira polja i grupe u izvoru podataka kako budete dodavali kontrole u predložak obrasca. Ta polja i grupe su predstavljeni ikonama fascikli i datoteka u oknu zadatka Izvor podataka.
-
U predlošku obrasca postavite kursor na mesto na kojem želite da umetnete kontrolu.
-
Ako ne vidite okno zadatka Kontrole, izaberite stavku Još kontrola u meniju Umetanje ili pritisnite kombinaciju tastera ALT+I, C.
-
U okviru Umetanje kontrola, kliknite na Dugme opcije.
-
U dijalogu Umetanje dugmadi opcija , unesite broj dugmad koja želite da umetnete i kliknite na dugme u redu.
-
Da biste promenili vrednost koja je uskladištena u izvoru podataka kada se klikne na dugme opcije, dvaput kliknite na dugme opcije čiju vrednost želite da promenite, kliknite na kartici " podaci ", a zatim unesite vrednost koju želite u polju vrednost nakon izbora .
Napomena: Prvo dugme opcije u grupi podrazumevano čuva na vrednost 1 kada se klikne na drugo čuva vrednost 2i tako dalje.
-
U predlošku obrasca zamenite tekst čuvara mesta za svaku oznaku dugmeta opcije sopstvenim tekstom.
Umetanje grupu dugmadi opcije u predlošku obrasca koji je zasnovan na postojećem izvoru podataka
Ako zasnujete dizajn predloška obrasca na postojeću datoteku Extensible Markup Language (XML), baze podataka ili Veb usluga, InfoPath podrazumeva polja i grupe u oknu zadatka Izvor podataka iz tog postojećeg izvora podataka. U ovom scenariju, možete da umetnete grupu dugmadi opcije tako što ćete prevući polja iz okna zadataka " Izvor podataka " u predložak obrasca ili umetanjem grupu dugmadi opcije iz okna zadatka kontrole , kao što je opisano u sledećoj proceduri :
-
U predlošku obrasca postavite kursor na mesto na kojem želite da umetnete kontrolu.
-
Ako ne vidite okno zadatka Kontrole, izaberite stavku Još kontrola u meniju Umetanje ili pritisnite kombinaciju tastera ALT+I, C.
-
U okviru Umetanje kontrola, kliknite na Dugme opcije.
-
U dijalogu Povezivanje dugmadi opcije , izaberite polje u kojem želite da uskladištite podatke dugme opcije i zatim kliknite na dugme u redu.
Napomena: Ako povezivanje dugmadi opcije da biste polje koje se ponavljadugmad opcija mora biti unutar ponavljajuće kontrole, kao što je tabela koja se ponavlja ili odeljak koji se ponavlja.
-
U polju broj dugmadi opcije da biste umetnuli u dijalogu Umetanje dugmadi opcija , unesite broj opcije koje želite da umetnete i zatim kliknite na dugme u redu.
-
Da biste promenili vrednost koja je uskladištena u izvoru podataka kada se klikne na dugme opcije, dvaput kliknite na dugme opcije čiju vrednost želite da promenite, kliknite na kartici " podaci ", a zatim unesite vrednost koju želite u polju vrednost nakon izbora .
Napomena: Prvo dugme opcije u grupi podrazumevano čuva na vrednost 1 kada se klikne na drugo čuva vrednost 2i tako dalje. Prihvatljive vrednosti zavise od tipa podataka polja sa kojim su povezana dugmad opcija.
-
InfoPath koristi ime polja kao oznaku za svako dugme opcije u grupi. U predlošku obrasca zamenite tekst čuvara mesta za svaku oznaku dugmeta opcije sopstvenim tekstom.
Savet: Okno zadatka Izvor podataka možete da koristite i da biste umetnuli kontrole. U oknu zadatka Izvor podataka , kliknite desnim tasterom miša na polje koje želite da povežete dugmadi opcije, a zatim u priručnom meniju kliknite na Dugme opcije .
Saveti vezani za raspored
Koristite sledeće savete koji će vam pomoći da doterate izgled, veličinu i druge aspekte grupu dugmadi opcije:
-
Da biste promenili veličinu nekoliko opcija dugmad odjednom, izaberite dugmad opcija čiju veličinu želite da promenite, pritisnite tastere ALT + ENTER, izaberite karticu Veličina , a zatim izvršite neophodna prilagođavanja.
-
Da biste poboljšali čitljivost, razmislite o dodavanju reda teksta sa uputstvom koji prethodi dugmad opcija, ivice oko grupe dugmadi ili senke iza dugmadi. Najbolji način da to uradite je da umetnete dugmad opcije unutar prazne sekcije u predlošku obrasca. Izaberite odeljak, zatim u meniju Oblikovanje izaberite stavku ivice i senčenjei izvršite neophodna prilagođavanja.
-
Koristite postavke margina da biste podesili razmak oko svakog dugmeta opcije.
-
Redosled kartica se odnosi na redosled kojim se premešta fokus kursora kada korisnik pritisne taster TAB. U slučaju dugmad opcija, kada korisnici pritisnite taster TAB, fokus se premešta da biste prvo dugme opcije u grupi, ako nijedna od dugmadi opcije ne bude izabrana ili koju ste poslednju izabrali dugme opcije. Naredna pritiskajte taster TAB preskače na dugmad sledeće kontrole u redosledu kartica. Iako korisnici mogu da koriste tastere sa strelicama da biste se kretali kroz dugmad, možda ćete ponekad želeti taster TAB da biste premestili fokus umesto toga. U ovom slučaju, ručno možete da podesite redosled dodele fokusa tako što ćete promeniti postavku karticu indeks na kartici Više opcija u dijalogu Svojstva dugmeta opcije .










