Umetanje Excel grafikona u Word dokument
Najjednostavniji način da umetnete grafikon iz Excel unakrsne tabele u Word jeste da koristite komande za kopiranje i lepljenje.
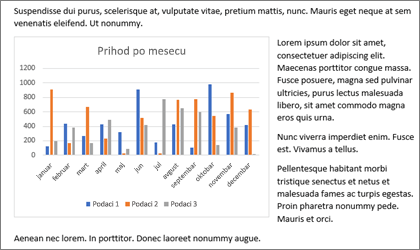
Možete da promenite grafikon, ažurirate ga i redizajnelite bez napuštanja Word. Ako promenite podatke u programu Excel, možete automatski da osvežite grafikon u programu Word.
-
U Excel grafikon izaberite grafikon, a zatim pritisnite kombinaciju tastera Ctrl+C ili idite na karticu Početak > kopiranje.
-
U dokumentu Word kliknite na mesto na kom želite da se grafikon pojavi ili ga dodirnite i pritisnite kombinaciju tastera Ctrl+V ili idite na karticu Početak > nalepi.
Napomena: Grafikon je povezan sa originalnom unakrsnom Excel tabele. Ako se podaci u unakrsnoj tabeli promene, grafikon se automatski ažurira.
Ažuriranje grafikona
-
U Word izaberite grafikon.
-
Idite na Dizajn grafikona ili Alatke za grafikone – > Podaci > Osveži podatke.
Možete da promenite dizajn ili podatke za grafikon u programu Word.
Napomena: Ne možete da uredite grafikon koji je umetnut kao slika, ali ga možete prilagoditi. Izaberite grafikon, a zatim u okviru Oblikovanje slike ili Alatke za slike | Oblikovanje odaberite opciju.
Uređivanje grafikona u programu Word
-
Izaberite grafikon.
-
Idite na Dizajn grafikona ili Alatke za grafikone > Podaci > uredite podatke i odaberite nešto od sledećeg:
-
Odaberite stavku Uredi podatke da biste uredili grafikon Word.
-
Odaberite stavku Uredi podatke u programu Excel.
-
Napomena: Za Word 2010 grafikon se otvara u programu Excel za uređivanje.
Grafikon možete da izmenite i Word tako što ćete koristiti bilo koje od četiri dugmeta koja se pojavljuju kada izaberete grafikon.
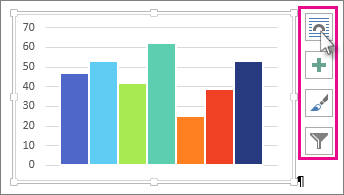
Dugmad su:
-
Opcije rasporeda
Odaberite kako objekat vrši interakciju sa tekstom oko njega. -
Elementi grafikona
Dodajte, uklonite ili promenite elemente grafikona kao što su naslov, legenda, koordinatne linije i oznake podataka. -
Stilovi grafikona
Podesite stil i šemu boja za grafikon. -
Filteri grafikona
Uredite koje tačke podataka i imena su vidljiva u grafikonu.Izaberite bilo koje dugme da biste prikazali dostupne opcije.
Postoji pet opcija za lepljenje Excel u Word. Dve opcije ugrađuju kopiju cele radne sveske, druge dve zadržavaju grafikon povezan sa originalnom radnom sveskom umesto da je ugrade, a druga konvertuje grafikon u sliku. Ako nijedna od tih opcija ne radi tačno ono što želite, možete da izaberete i stavku Specijalno lepljenje.
Iz Excel
-
U Excel izaberite grafikon u koji želite da nalepite Word, a zatim pritisnite kombinaciju tastera Ctrl+C ili idite na karticu Početak > kopiranje.
U programu Word
-
U Wordstavku Početak i sa liste Lepljenje odaberite jednu od pet opcija lepljenja.
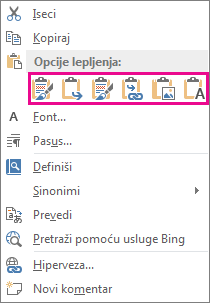
Napomena: Zadržite pokazivač iznad dugmeta da biste pročitali opis opcije.
|
Opcija lepljenja |
Tema boja |
Osvežavanje podataka |
|---|---|---|
|
Korišćenje odredišne teme & ugradi radnu svesku |
Podudara se sa Word temom |
Ugrađava kopiju radne Excel sa grafikonom. Grafikon ne ostaje povezan sa originalnom radnom sveskom. Da biste automatski ažurirali grafikon, promenite podatke u ugrađenoj radnoj svesci. |
|
Zadrži u izvornom obliku & ugradi radnu svesku |
Zadržava Excel temu |
Ugrađuju kopiju Excel radne sveske sa grafikonom. Grafikon ne ostaje povezan sa originalnom radnom sveskom. Da biste automatski ažurirali grafikon, promenite podatke u ugrađenoj radnoj svesci. |
|
Korišćenje odredišne teme & povezivanje podataka Ovo je podrazumevana opcija lepljenja (Ctrl+V). |
Podudara se sa Word temom |
Održava grafikon povezanim sa originalnom radnom sveskom. Da biste automatski ažurirali grafikon, promenite podatke u originalnoj radnoj svesci. Takođe možete izabrati alatke za grafikone >opcije >Osveži podatke. |
|
Zadrži u izvornom obliku & povezivanja podataka |
Zadržava Excel temu |
Održava grafikon povezanim sa originalnom radnom sveskom. Da biste automatski ažurirali grafikon, promenite podatke u originalnoj radnoj svesci. Takođe možete izabrati alatke za grafikone> opcije >Osveži podatke. |
|
Slika |
Postaje slika |
Ne možete da ažurirate ili uredite grafikon, ali možete da prilagodite izgled grafikona. U okviru Alatke za slike izaberite stavku Oblikovanje. |
Glavne razlike između povezanih objekata i ugrađenih objekata su u mestu skladištenja podataka i u načinu na koji se podaci ažuriraju nakon umetanja u Word dokumentu.
-
Povezani objekat
Informacije iz objekta koji je povezan Word skladište se u izvornoj datoteci i mogu se ažurirati ako se izvorna datoteka izmeni. Koristite povezane objekte ako je veličina datoteke ograničena. -
Ugrađeni objekat
Informacije iz Excel objekta koje ugradite u Word se ne menjaju ako izmenite izvornu Excel datoteku. Kada se ugradi, objekat više nije deo izvorne datoteke i neće odražavo nikakve promene koje su izvršene.
-
Idite na stavku Umetni > tekst > objekat.
-
Idite na kreiranje od datoteke > Potraži i pronađite datoteku koju želite da umetnete u Word dokument.
-
Odaberite nešto od sledećeg:
-
Da biste dodali datoteku kao povezani objekat, izaberite stavku Poveži sa datotekom, a zatim kliknite na dugme U redu.
-
Da biste dodali datoteku kao ugrađeni objekat, izaberite stavku Prikaži kao ikonu, a zatim kliknite na dugme U redu.
-










