Napomena: Želimo da vam što pre pružimo najnoviji sadržaj pomoći čim na vašem jeziku. Ova stranica je prevedena automatski i može da sadrži gramatičke greške ili netačnosti. Naš cilj je da ovaj sadržaj bude koristan. Možete li nam na dnu ove stranice saopštiti da li su vam informacije bile od koristi? Ovo je članak na engleskom jeziku za brzu referencu.
Neki sadržaj iz ove teme možda nije moguće primeniti na neke jezike.
Možete da umetnete dugme, ponekad naziva komandno dugme ili komandno dugme u programu Microsoft Office InfoPath predložak obrasca. Korisnici kliknu na dugmad da bi odmah pokrenuli radnju, kao što je prosleđivanje obrasca Web usluzi ili izvršavanje baze podataka. Dugme možete da povežete sa pravilima ili prilagođenim kodom koji se pokreće kada korisnik pritisne dugme.
U ovom članku
Kada da koristite dugme
Dugmad su promenljive kontrole koje su korisne u više različitih scenarija. Na primer, možete da koristite dugme kada želite da:
-
Prosleđivanje podataka u jednu ili više izvora podataka.
-
Omogućavanje korisnicima da se prebacite na drugi prikaz obrasca.
-
Osvežavanje podataka iz pomoćni izvor podataka.
-
Obrišete sve podatke iz obrasca upita.
-
Izračunavanje podataka na obrascu.
Ako znate kako da pišete kôd, možete da koristite dugme da biste izvršili naprednije radnje ili stvari koje nisu podržane u korisničkom interfejsu u režimu za dizajniranje. Na primer, možete da koristite šifru da biste automatski izbrisali sve redove u ponavljajućoj tabeli kada korisnik klikne na dugme Izbriši sve .
Ako dizajnirate predložak obrasca tako da prosleđuje podatke u bazu podataka ili drugog spoljnog izvora podataka, Prosledi komandu u meniju " datoteka " i dugme trake sa alatkama za prosleđivanje će biti dodat u obrazac. Međutim, te mesta prosleđivanja se lako korisnici. Stoga, možda ćete želeti da razmislite o dodavanju dugme za prosleđivanje predloška obrasca. Sledeća ilustracija prikazuje kako se to može izgledati u obrascu korisnika.
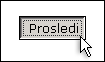
Kada dodate dugmeta u predložak obrasca, podrazumevano, InfoPath umeće dugmeta „Dugmetom” kao tekst koji se pojavljuje na kontroli. Ako želite da promenite tekst i dodelite radnju dugmetu pomoću pravila, morate da kliknite dvaput na dugme i naveli opcije u dijalogu Svojstva dugmeta .
Ako želite da tekst na dugme da biste promenili u zavisnosti od vrednosti u obrascu, možete da kreirate dinamičku oznaku dugmeta. Na primer, možete da kreirate dugme sa oznakom Slanje menadžeru, gde je Menadžer imena koje korisnik unese u okvir za tekst Menadžer negde drugde na obrascu.
Umetanje dugmeta
Procedura za umetanje dugmeta je isti da li dizajnirate novi, prazan obrazac ili dizajnirate na baze podataka ili drugog spoljnog izvora podataka.
Sledeća ilustracija prikazuje kako dugme izgleda kada je izabran u režim dizajna.
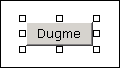
Za razliku od većine InfoPath kontrola, dugmad nisu povezane sa poljima ili grupama u izvoru podataka. To je zato što se koriste za pokretanje radnje, a ne za prikupljanje podataka od korisnika.
Umetanje dugmeta
-
U predlošku obrasca postavite kursor na mesto na kojem želite da umetnete kontrolu.
-
Ako ne vidite okno zadatka Kontrole, izaberite stavku Još kontrola u meniju Umetanje ili pritisnite kombinaciju tastera ALT+I, C.
-
U okviru Umetanje kontrola, kliknite na dugme.
-
Kliknite dvaput na ikonu dugmeta koja je umetnuta u predložak obrasca.
-
Izaberite karticu Opšte postavke .
-
Na listi radnju , kliknite na dugme Radnje koje želite da dugme izvrši.
Dostupne radnje
Prosledi i pravila i prilagođeni kôd radnje se uvek dostupan. Dostupnost druge radnje za dugme zavisi od toga kako je dizajnirana predloška obrasca i da li predložak obrasca sadrži podatke za povezivanje koje upite ili prosleđuju podatke u spoljnim izvorima podataka, kao što je baza podataka ili Veb usluge.
Radnja
Opis
Prosledi
Ova radnja pokreće standardne prosledite funkcionalnost za obrazac – to je isto kao korisnika u meniju datoteka izabrati stavku Prosledi . Da biste pokrenuli prilagođenu radnju za prosleđivanje izaberite pravila i prilagođeni kôd, a zatim kreirajte pravilo za prosleđivanje podataka.
Pravila i prilagođeni kôd
Ova radnja ili pokreće pravilo kada se klikne ili prilagođeni kôd pokrenut dugmeta. Na primer, možete da kreirate pravila koja automatski prosleđuje podatke iz obrasca Web usluzi ili prosleđuju kao e-poruke u odgovoru korisniku kada kliknete na dugme. Da biste definisali pravilo, izaberite stavku pravila. Da biste definisali kôd, izaberite stavku Uredi kôd obrasca.
Pokreni upit
Ako je obrazac povezan sa bazom podataka ili Veb usluga, ova radnja upite za bazu podataka ili Veb usluge zasnovane na vrednostima uneta u polja koja se koriste za izvršavanje upita podataka.
Novi zapis
Ako je obrazac povezan sa bazom podataka ili Veb usluga, ova radnja briše vrednosti u obrascu kako bi korisnik može uneti nove podatke.
Brisanje i prosleđivanje
Ako je obrazac povezan sa bazom podataka ili Veb usluga, ova radnja briše zapise iz baze podataka koje nisu vraćene u upitu.
Osveži
Ako je obrazac povezan sa bazom podataka ili Veb usluga, ova radnja osvežava podatke iz baze podataka ili Veb usluga koja je vraćena u upitu.
Ažuriranje obrasca
U obrascu koja je dizajnirana da moguće popunjavati u Veb pregledaču, ova radnja ažurira podataka obrasca na postepena način. Na primer, pretpostavimo Ukupna polju koje promene na osnovu vrednosti koje korisnici unose u drugim kontrolama u obrascu. Da biste izbegli osvežavanje obrazac svaki put kada promenite vrednosti u te kontrole, možete da sprečite podataka koji se šalje na serveru za te određene kontrole. Zatim možete da dodate pored Ukupna polje, koje korisnik može da klikne da biste ručno osvežili ukupne vrednosti na dugme sa Ažuriranje ukupne vrednosti . Dugme povezan sa radnjom Ažuriraj obrazac vidljiv je samo kada korisnici prikazivanje i popunjavanje obrasca u pregledaču.
-
U polju oznake uradite nešto od sledećeg:
-
Da biste koristili prilagođeni tekst na dugmetu, otkucajte tekst koji želite da prikažete.
-
Da biste koristili vrednost iz obrasca za tekst dugmeta, kliknite na dugme Umetni formulu

-
Saveti vezani za raspored
Koristite sledeće savete koji će vam pomoći da doterate izgled, veličinu i druge aspekte kontrole dugmeta:
-
Dugmad često najbolje izgledaju kada su im oznake dugačke samo nekoliko reči.
-
Da biste promenili veličinu nekoliko dugmadi odjednom, izaberite dugmad čiju veličinu želite da promenite. Pritisnite tastere ALT + ENTER, a zatim izvršite neophodna prilagođavanja na kartici Veličina .
-
Da biste promenili ivicu ili boju dugmeta, kliknite na dugme koje želite da promenite. U meniju Oblikovanje izaberite stavku ivice i senčenje, a zatim izvršite neophodna prilagođavanja.
-
Nije moguće dodati sliku dugmeta u režimu za dizajniranje. Da biste zaobišli ovo ograničenje, možete ručno da uredite spisak (.xsf) datoteku koja je povezana sa predloškom obrasca, iako se ovaj metod preporučuje samo za dizajnere unapređenog obrasca.
-
Ako koristite isto dugme u više prikaza, pokušajte da ga postavite na sličnu lokaciju u svakom prikazu i koristite isti tekst dugmeta za doslednost.
-
Doteran izgled, razmislite o ograničavanje broja različitih širina koje koristite za dugmad u predlošku obrasca. Takođe, pokušajte da biste izbegli korišćenje usku, kratku ili visoku dugmad zato što nestandardne veličine dugmeta često izgledaju profesionalno.










