Ako želite da se brojevi prikažu na stranicama kada odštampate Microsoft Excel radni list, možete da umetnete brojeve stranica u zaglavlja ili podnožja stranica radnog lista. Brojevi stranica koje umetnete ne prikazuju se na radnom listu u normalnom prikazu – prikazuju se samo u prikazu rasporeda na stranici i na odštampanim stranicama.
Napomena: Snimci ekrana u ovom članku napravljeni su u programu Excel 2016. Ako imate drugu verziju, prikaz može neznatno da se razlikuje, ali funkcionalnost je ista, osim ako nije drugačije navedeno.
Dodavanje brojeva stranica na jednoj stranici
-
Kliknite na radni list na koji želite da umetnete brojeve stranica.
-
Na kartici Umetanje , u grupi Tekst kliknite na dugme Zaglavlje i & podnožje.
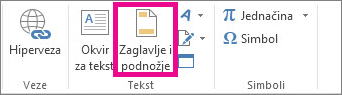
Excel prikazuje radni list u prikazu „Raspored na stranici“. Možete i da izaberete stavku Raspored

-
Na radnom listu, izaberite stavku Kliknite da biste dodali zaglavlje ili Kliknite ovde da biste dodali podnožje.
Ovo prikazuje Alatke za zaglavlje i podnožje, dodajući karticu Dizajn.
-
Da biste naveli gde u zaglavlju ili podnožju želite da se broj stranice pojavi, kliknite unutar polja Levi odeljak, Centralni odeljak ili Desni odeljak u zaglavlju ili podnožju.
-
Na kartici Dizajn, u grupi Elementi zaglavlja i podnožja izaberite stavku Broj stranice.
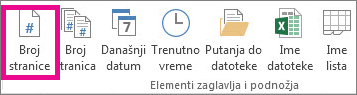
U izabranom odeljku pojavljuje se čuvar mesta &[Stranica].
Ako želite da dodate ukupan broj stranica, ukucajte razmak posle čuvara mesta &[Stranica], otkucajte reč od praćenu razmakom i zatim, u grupi Elementi zaglavlja i podnožja kliknite na stavku Broj stranica.
U izabranom odeljku pojavljuje se čuvar mesta &[Stranica] od &[Stranica]
-
Kliknite bilo gde izvan oblasti zaglavlja ili podnožja da biste prikazali prave brojeve stranica u prikazu rasporeda na stranici.
-
Kada završite sa radom u prikazu rasporeda na stranici, na kartici Prikaz, u grupi Prikazi radne sveske kliknite na dugme Normalno.

Možete i da izaberete stavku

Brojeve stranica za radni list možete umetnuti u prikazu rasporeda na stranici, gde možete da ih vidite, ili možete upotrebiti dijalog Podešavanje stranice da biste istovremeno umetnuli brojeve stranica za više radnih listova. Za druge tipove listova kao što su listovi sa grafikonima, brojeve stranica možete umetnuti samo pomoću dijaloga Podešavanje stranice.
Dodavanje brojeva stranica u više radnih listova
Brojeve stranica možete da umetnete na više radnih listova u radnoj svesci uz pomoć dijaloga Podešavanje stranice. Na primer, ako radna sveska sadrži dva radna lista koji su dugački po dve stranice, prvi radni list će sadržati dve stranice numerisane 1 i 2. Drugi radni list će takođe sadržati dve stranice numerisane 1 i 2.
Savet: Da biste dodali brojeve stranica svim radnim listovima u radnoj svesci sekvencijalno, morate da promenite broj kojim počinje svaki radni list. Više informacija pronađite u članku Podešavanje drugačijeg broja za početnu stranicu.
-
Kliknite na radne listove ili listove grafikona na koje želite da dodate brojeve stranica.
|
Da biste izabrali |
Uradite sledeće |
|---|---|
|
Jedan list |
Kliknite na karticu lista.
Ako ne vidite željenu karticu, kliknite na dugmad za pomeranje kartice da biste prikazali karticu, a zatim kliknite na nju.
|
|
Dva ili više susednih listova |
Kliknite na karticu prvog lista. Zatim držite pritisnut taster Shift i kliknite na karticu poslednjeg lista koji želite da izaberete. |
|
Dva ili više nesusednih listova |
Kliknite na karticu prvog lista. Zatim držite pritisnut taster Ctrl i kliknite na kartice drugih listova koje želite da izaberete. |
|
Sve listove u radnoj svesci |
Kliknite desnim tasterom miša na karticu lista, a zatim u meniju priručni meni izaberite stavku Izaberi sve listove. |
Savet: Kada je izabrano više radnih listova, stavka [Grupa] pojavljuje se na naslovnoj traci na vrhu radnog lista. Da biste otkazali izbor većeg broja radnih listova u radnoj svesci, kliknite na bilo koji radni list koji nije izabran. Ako su svi radni listovi izabrani kliknite desnim tasterom na karticu izabranog radnog lista a zatim klikniteRazgrupiši listove.
-
Na kartici Raspored na stranici, u grupi Podešavanje stranice kliknite na dugme Pokretanje dijaloga

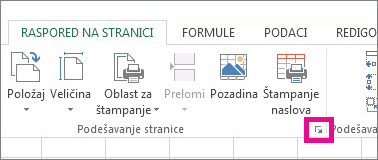
-
U dijalogu Podešavanje stranice, na kartici Zaglavlje/podnožje stranice kliknite na dugme Prilagođeno zaglavlje ili Prilagođeno podnožje.
-
Da biste naveli gde u zaglavlju ili podnožju želite da se broj stranice pojavi, kliknite unutar polja Levi odeljak, Centralni odeljak ili Desni odeljak.
-
Da biste umetnuli brojeve, kliknite na dugme Umetni broj stranice

U izabranom odeljku pojavljuje se čuvar mesta &[Stranica].
Napomene:
-
Ako želite da dodate ukupan broj stranica, otkucajte razmak posle& [Stranica], otkucajte reč od iza koje sledi razmak, a zatim kliknite na dugme Umetni broj stranica

-
U izabranom odeljku pojavljuje se čuvar mesta &[Stranica] od &[Stranica].
-
Podešavanje drugačijeg broja za početnu stranicu
Da biste numerisali sve stranice radnog lista u radnoj svesci sekvencijalno, prvo dodajte brojeve stranica svim radnim listovima u radnoj svesci, a zatim koristite sledeću proceduru da biste započeli broj stranice za svaki radni list sa odgovarajućim brojem. Na primer ako radna sveska sadrži dva radna lista koji će se oba štampati kao kao dve stranice, koristili biste ovu proceduru da biste započeli numerisanje stranice za drugi radni list od broja 3.
-
Na kartici Raspored na stranici, u grupi Podešavanje stranice kliknite na dugme Pokretanje dijaloga

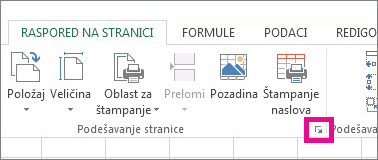
-
Na kartici Stranica, u polju Broj prve stranice otkucajte broj koji želite da koristite za prvu stranicu.
Da biste koristili podrazumevani sistem numerisanja, otkucajte Automatsko u okvir Broj prve stranice.
Menjanje redosleda po kojem se stranice numerišu
Excel podrazumevano numeriše i štampa stranice od vrha nadole a zatim sleva nadesno na radnom listu, ali moguće je promeniti pravac numerisanja i štampanja stranica sleva nadesno i onda od vrha nadole.
-
Izaberite radne listove za koje želite da promenite redosled numerisanja.
-
Na kartici Raspored na stranici, u grupi Podešavanje stranice kliknite na dugme Pokretanje dijaloga

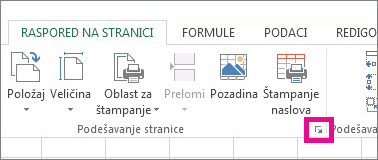
-
Na kartici List, u okviru Redosled stranica izaberite stavku Nadole, a zatim po širini ili Po širini, a zatim nadole.
Pravac svake opcije se prikazuje u okviru za pregled.
Brisanje brojeva stranica
-
Kliknite na radne listove ili listove grafikona sa kojih želite da uklonite brojeve stranica.
|
Da biste izabrali |
Uradite sledeće |
|---|---|
|
Jedan list |
Kliknite na karticu lista.
Ako ne vidite željenu karticu, kliknite na dugmad za pomeranje kartice da biste prikazali karticu, a zatim kliknite na nju.
|
|
Dva ili više susednih listova |
Kliknite na karticu prvog lista. Zatim držite pritisnut taster Shift i kliknite na karticu poslednjeg lista koji želite da izaberete. |
|
Dva ili više nesusednih listova |
Kliknite na karticu prvog lista. Zatim držite pritisnut taster Ctrl i kliknite na kartice drugih listova koje želite da izaberete. |
|
Sve listove u radnoj svesci |
Kliknite desnim tasterom miša na karticu lista, a zatim u meniju priručni meni izaberite stavku Izaberi sve listove. |
Savet: Kada je izabrano više radnih listova, stavka [Grupa] pojavljuje se na naslovnoj traci na vrhu radnog lista. Da biste otkazali izbor većeg broja radnih listova u radnoj svesci, kliknite na bilo koji radni list koji nije izabran. Ako nije vidljiv nijedan radni list koji nije izabran, kliknite desnim tasterom miša na karticu izabranog radnog lista, a zatim u priručnom meniju izaberite stavku Razgrupiši listove.
-
Na kartici Raspored na stranici, u grupi Podešavanje stranice kliknite na dugme Pokretanje dijaloga

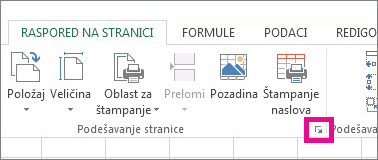
-
Na kartici Zaglavlje/podnožje stranice, u padajućem okviru Zaglavlje ili Podnožje izaberite stavku (nijedno).
Napomena: Možda bude potrebno da se pomerate do vrha liste da biste izabrali stavku (nijedno).
- Koju verziju koristite?
- Novije verzije
- Excel za Mac 2011
Dodavanje brojeva stranica
-
Na kartici Umetanje izaberite stavku Zaglavlje & Podnožje.
Excel se automatski menja u prikaz rasporeda na stranici.
-
Na kartici & Podnožje stranice izaberite zaglavlje ili podnožje, a zatim izaberite format broja stranice koji želite.
Brojevi stranica zaglavlja pojavljuju se na vrhu odštampane stranice, a brojevi stranica podnožja se pojavljuju na dnu.
-
Kada završite, možete da ostanete u prikazu rasporeda na stranici ili da se prebacite na normalni prikaz tako što ćete izabrati stavku Normalno na kartici Prikaz.
Podešavanje drugačijeg broja za početnu stranicu
Možete da podesite da prvi odštampani list počinje brojem stranice različitom od 1. Ovo je korisno ako postoje druge odštampane stranice koje će biti pre lista. Na primer, možete da odštampate dokument od 2 stranice Word koji će imati nalog za stranice 1 i 2, a Excel list će zatim početi od 3. stranice.
-
Na kartici Raspored na stranici izaberite stavku Podešavanje stranice.
-
Na kartici Stranica, u polju Broj prve stranice otkucajte željeni broj za broj prve stranice. Na primer, ako ste želeli da broj prve stranice bude 3, otkucajte broj 3.
-
Kliknite na dugme U redu.
Ako koristite format broja stranice koji prebrojava ukupne stranice, na primer: Stranica 3 od 7, moraćete da izvršite prilagođavanje drugog broja. Ovo prilagođavanje obezbeđuje da ne završite sa nečim poput ovog: Stranica 10 od 7.
-
U okviru Podešavanje stranice izaberite karticu Zaglavlje/podnožje , a zatim stavku Prilagođeno zaglavlje iliPrilagođeno podnožje.
-
Posle stavke &[Stranica] od &[Stranice], otkucajte znak plus (+), a zatim otkucajte broj stranica koje dolaze pre broja prve stranice.
Na primer, ako je 3 vaš broj prve stranice, morate da uključite 2 stranice u ukupan broj stranica. Tako da biste otkucali +2 na kraju: Stranica &[Stranica] od &[Stranice]+2 , a zatim kliknite na dugme U redu.
-
Ponovo kliknite na dugme U redu.
Promena redosleda numerisanih stranica
-
Na kartici Raspored na stranici izaberite stavku Podešavanje stranice, a zatim stavku List.
-
U okviru Redosled stranica izaberite željeni redosled numerisnja stranica.
Uklanjanje brojeva stranica
-
Na kartici Raspored na stranici izaberite stavku Podešavanje stranice, a zatim stavku Zaglavlje/podnožje.
-
U okviru Zaglavljeili Podnožjeizaberite stavku (nijedno).
Možda ćete morati da se pomerate da biste pronašli stavku ( nijedno) na vrhu liste.
Dodavanje brojeva stranica
-
Na kartici Raspored , u okviru Podešavanje stranice izaberite stavku Zaglavlje & podnožje.
-
U iskačućem meniju u okviru Zaglavljeili Podnožje izaberite format broja stranice koji želite da dodate.
Formati zaglavlja se pojavljuju na vrhu odštampane stranice, a formati podnožja se pojavljuju na dnu.
Saveti:
-
Možete da vidite kako će brojevi stranica izgledati tako što ćete prikazati list u režimu pregleda. Na kartici Raspored , u okviru Štampanje izaberite stavku Pregled.
-
Da biste dodali brojeve stranica na više listova u radnoj svesci istovremeno, izaberite željene listove pre nego što izaberete stavku Zaglavlje & podnožje. Format broja stranice koji odaberete primeniće se na sve izabrane listove.
-
Možete da kreirate potpuno prilagođeno zaglavlje ili podnožje sa brojevima stranica tako što ćete izabrati stavke Prilagodi zaglavlje ili Prilagodi podnožje i pratiti data uputstva.
-
Podešavanje drugačijeg broja za početnu stranicu
-
Na kartici Raspored , u okviru Podešavanje stranice izaberite stavku Zaglavlje & podnožje.
-
Dodajte brojeve stranica u željenom formatu.
-
Izaberite stavku Prilagodi zaglavljeili Prilagodi podnožje, u zavisnosti od toga gde se pojavljuju brojevi stranica.
-
Potražite kôd broja stranice &[Stranica], a zatim kliknite odmah posle njega da biste premestili mesto umetanja na ovu lokaciju.
-
Otkucajte znak plus (+), a zatim otkucajte broj stranica za koje želite da pređete na početnu stranicu. Na primer, da biste počeli od 4. stranice, povećavate broj početne stranice za tri stranice, pa kucate +3. Kôd se sada pojavljuje kao&[Stranica]+3.
-
Kliknite na dugme U redu.
U polju Zaglavlje ili Podnožje prikazuje se novo zaglavlje ili podnožje prve stranice.
Napomena: Ako želite da koristite format broja stranice koji uključuje ukupan broj stranica, na primer Stranica 4 od 7, uverite se da ste dodali i znak plus (+) i povećavanje broja stranice u kôd ukupnih stranica,&[Stranice ].
Promena redosleda numerisanih stranica
-
Na kartici Raspored , u okviru Podešavanje stranice izaberite stavku Zaglavlje & podnožje.
-
Na kartici List , u okviru Redosled stranica izaberite željeni redosled numerisnja stranica.
Uklanjanje brojeva stranica
-
Na kartici Raspored , u okviru Podešavanje stranice izaberite stavku Zaglavlje & podnožje.
-
U iskačućem meniju u okviru Zaglavlje ili Podnožje izaberite stavku (nijedno).
Potrebna vam je dodatna pomoć?
Možete uvek da postavite pitanje stručnjaku u Excel Tech zajednici ili da potražite pomoć u Zajednicama.












