Ako koristitePowerPoint 2013 ili noviju verziju, možete da povežete podatke iz sačuvane Excel radnog lista sa PowerPoint prezentacije. Na taj način, ako se podaci u radnom listu promene, možete lako da ih ažurirate u PowerPoint prezentaciji.
Povezivanje celog radnog Excel sa PowerPoint
-
U programu PowerPoint, na kartici Umetanje izaberite stavku Objekat ili je dodirnite.
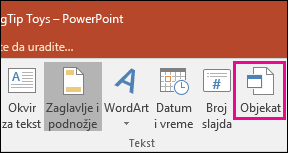
-
U dijalogu Umetanje objekta izaberite stavku Kreiraj od datoteke.
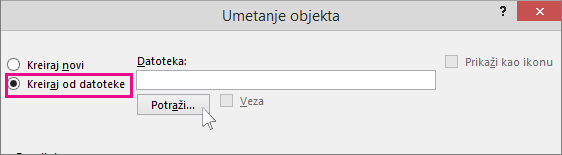
-
Izaberite stavku Pregledaj ili je dodirnite, a u okviru Pregledaj pronađite Excel radnu svesku sa podacima koje želite da umetnete i da povežete.
-
Pre zatvaranja okvira Umetanje objekta, izaberite stavku Poveži, a zatim U redu.
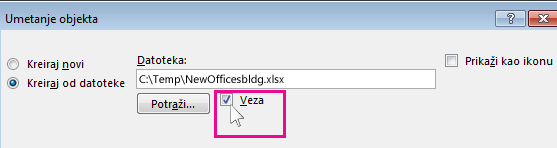
Važno: Povezani objekat u prezentaciji prikazuje sve podatke iz aktivnog, gornjog radnog lista u povezanoj Excel radnoj svesci. Kada sačuvate radnu svesku Excel radnu svesku, uverite se da je radni list koji želite u prezentaciji on koji vidite kada prvi put otvorite radnu svesku.
Povezivanje odeljka podataka u programu Excel sa PowerPoint
-
U Excel otvorite sačuvanu radnu svesku sa podacima koje želite da umetnete i sa kojima želite da se povežete.
-
Prevucite preko oblasti podataka sa kojima želite da se povežete PowerPoint i na kartici Početak izaberite ili dodirnite stavku Kopiraj.
-
U programu PowerPoint kliknite na slajd na koji želite da nalepite kopirane podatke radnog lista.
-
Na kartici Početak kliknite na strelicu ispod stavke Nalepi, a zatim izaberite stavku Specijalno lepljenje.
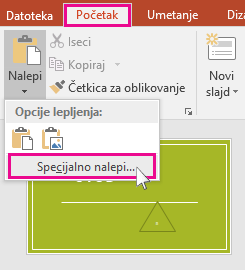
-
U polju Specijalno lepljenje izaberite stavku Lepljenje veze, a zatim u okviru Kao izaberite stavku Objekat Microsoft Excel radnog lista.
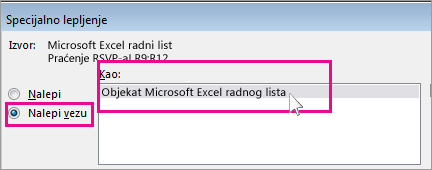
Ažuriranje povezanih Excel podataka u PowerPoint
Kada koristite jedan od gorenavedenih metoda za umetanje povezanih Excel podataka u prezentaciju, osvežavanje prezentacije tako da bude u toku sa promenama podataka je lako:
-
U PowerPoint kliknite desnim tasterom miša na podatke i izaberite stavku Ažuriraj vezu.
Kopiranje i lepljenje (nepovezanih) Excel u PowerPoint
U ovom slučaju Excel podaci se neće povezati sa PowerPoint prezentacijom. Podatke kopirate iz Excel radnog lista i lepite ih u prezentaciju. Radni list ne šalje automatske ispravke programu PowerPoint.
-
U programu Excel otvorite radnu svesku sa podacima koje želite da kopirate.
-
Prevucite oblast podataka koje želite da kopirate i na kartici Početak izaberite stavku Kopiraj ili je dodirnite.
-
U programu PowerPoint kliknite na slajd na koji želite da nalepite kopirane podatke radnog lista.
-
Na kartici Početak, u grupi Ostava kliknite na strelicu koja se nalazi ispod dugmeta Nalepi.
-
U okviru Opcije lepljenja izaberite nešto od sledećeg. Postavite pokazivač miša iznad svake opcije lepljenja da biste videli pregled kako bi izgledao.

Korišćenje odredišnih stilova za kopiranje podataka kao PowerPoint tabele pomoću formata prezentacije

Zadrži u izvornom obliku da biste Excel podatke kao PowerPoint tabelu pomoću oblikovanja radnog lista

Ugradi da biste kopirali podatke kao informacije koje se mogu uređivati Excel kasnije

Slika za kopiranje podataka kao slike koju nije moguće urediti u Excel

Zadrži samo tekst da biste kopirali sve podatke kao jedan okvir za tekst










