Ukupne vrednosti podataka u Excel tabeli
Podatke u Excel tabeli možete brzo da sakupite tako što ćete omogućiti opciju Red sa zbirom, a zatim koristiti jednu od nekoliko funkcija koje su obezbeđene na padajućoj listi za svaku kolonu tabele. Podrazumevani izbori u redu sa zbirom koriste funkciju SUBTOTAL koja vam omogućava da uključite ili zanemarite skrivene redove tabele, ali možete da koristite i druge funkcije.

-
Kliknite bilo gde unutar tabele.
-
Idite na Alatke za tabele > Dizajn i potvrdite izbor u polju za potvrdu za Red sa zbirom.
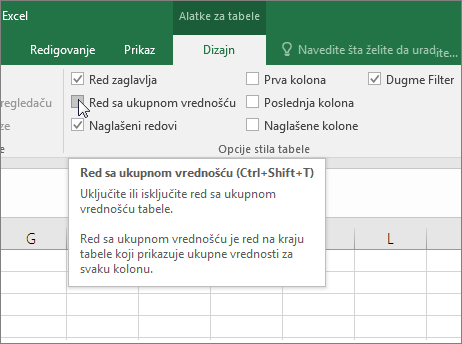
-
Red sa zbirom se umeće na dno tabele.
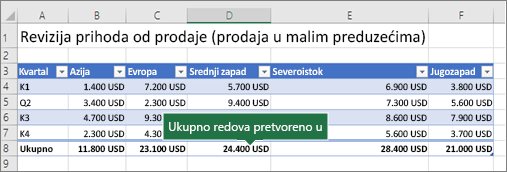
Napomena: Ako primenite formule na red sa zbirom, a zatim isključite i uključite red sa zbirom, Excel će zapamtiti vaše formule. U prethodnom primeru smo već primenili funkciju SUM na red sa zbirom. Kada prvi put primenite red sa zbirom, ćelije će biti prazne.
-
Izaberite kolonu koju želite da saberete, a zatim izaberite opciju sa padajuće liste. U ovom slučaju, primenili smo funkciju SUM na svaku kolonu:
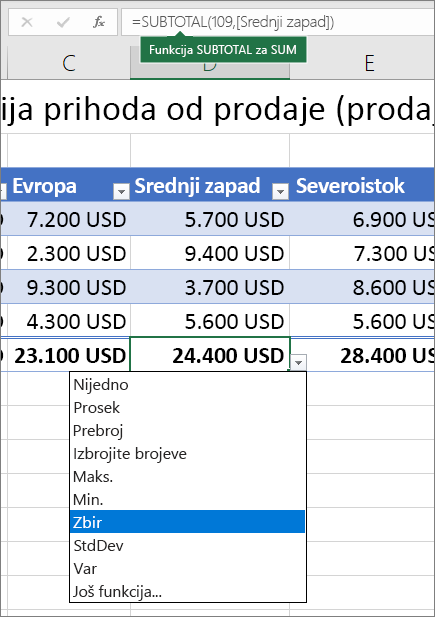
Videćete da je Excel kreirao sledeću formulu: =SUBTOTAL(109,[Midwest]). Ovo je FUNKCIJA SUBTOTAL za SUM, a takođe je i formula strukturirane reference, koja je isključiva za Excel tabele. Saznajte više o korišćenju strukturiranih referenci sa Excel tabelama.
Na ukupnu vrednost možete da primenite i drugu funkciju tako što ćete izabrati opciju Više funkcija ili napisati sopstvenu.
Napomena: Ako želite da kopirate formulu reda sa zbirom u susednu ćeliju u redu sa zbirom, prevucite formulu preko pomoću pokazivača za popunjavanje. Ovo će ažurirati reference kolona u skladu sa ovim i prikazati ispravnu vrednost. Ako kopirate i nalepite formulu u red sa zbirom, ona neće ažurirati reference kolona dok kopirate i dovesti do netačnih vrednosti.
Podatke u Excel tabeli možete brzo da sakupite tako što ćete omogućiti opciju Red sa zbirom, a zatim koristiti jednu od nekoliko funkcija koje su obezbeđene na padajućoj listi za svaku kolonu tabele. Podrazumevani izbori u redu sa zbirom koriste funkciju SUBTOTAL koja vam omogućava da uključite ili zanemarite skrivene redove tabele, ali možete da koristite i druge funkcije.

-
Kliknite bilo gde unutar tabele.
-
Idite na stavku Tabela >sa zbirom.
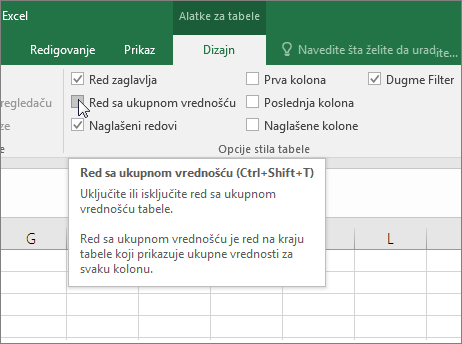
-
Red sa zbirom se umeće na dno tabele.
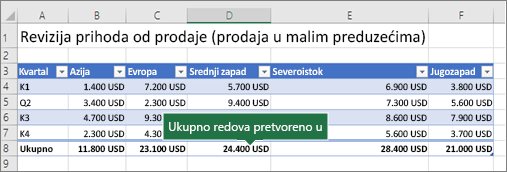
Napomena: Ako primenite formule na red sa zbirom, a zatim isključite i uključite red sa zbirom, Excel će zapamtiti vaše formule. U prethodnom primeru smo već primenili funkciju SUM na red sa zbirom. Kada prvi put primenite red sa zbirom, ćelije će biti prazne.
-
Izaberite kolonu koju želite da saberete, a zatim izaberite opciju sa padajuće liste. U ovom slučaju, primenili smo funkciju SUM na svaku kolonu:
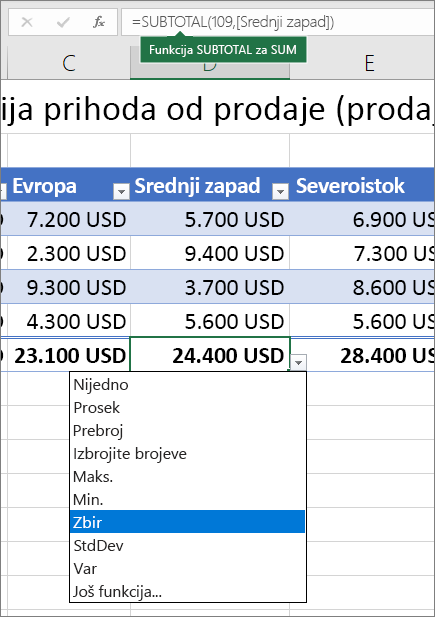
Videćete da je Excel kreirao sledeću formulu: =SUBTOTAL(109,[Midwest]). Ovo je FUNKCIJA SUBTOTAL za SUM, a takođe je i formula strukturirane reference, koja je isključiva za Excel tabele. Saznajte više o korišćenju strukturiranih referenci sa Excel tabelama.
Na ukupnu vrednost možete da primenite i drugu funkciju tako što ćete izabrati opciju Više funkcija ili napisati sopstvenu.
Napomena: Ako želite da kopirate formulu reda sa zbirom u susednu ćeliju u redu sa zbirom, prevucite formulu preko pomoću pokazivača za popunjavanje. Ovo će ažurirati reference kolona u skladu sa ovim i prikazati ispravnu vrednost. Ako kopirate i nalepite formulu u red sa zbirom, ona neće ažurirati reference kolona dok kopirate i dovesti do netačnih vrednosti.
Podatke u Excel tabeli možete brzo da sakupite tako što ćete omogućiti opciju Uključi/isključi red sa zbirom .
-
Kliknite bilo gde unutar tabele.
-
Izaberite karticu Dizajn tabele da > stila i >sa zbirom.
Red Zbir se umeće na dno tabele.
Postavljanje agregatne funkcije za ćeliju "Red sa zbirom"
Napomena: Ovo je jedna od nekoliko beta funkcija, i trenutno jedina koja je trenutno dostupna samo jednom delu Office Insiders korisnika. Nastavićemo da optimizujemo ove funkcije tokom narednih nekoliko meseci. Kada budu spremne, objavićemo ih svim Office Insiders korisnicima i pretplatnicima na Microsoft 365.
Red sa ukupnim vrednostima vam omogućava da izaberete agregatnu funkciju koju ćete koristiti za svaku kolonu.
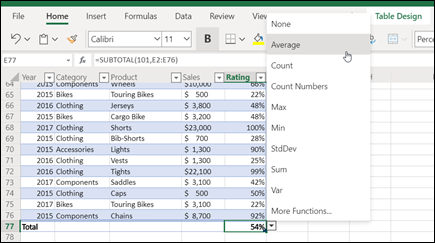
-
Kliknite na ćeliju u redu sa ukupnim vrednostima ispod kolone koju želite da prilagodite, a zatim kliknite na padajući meni koji se pojavljuje pored ćelije.
-
Izaberite agregatnu funkciju koju ćete koristiti za kolonu. Imajte na umu da možete da izaberete stavku Još funkcija da biste videli dodatne opcije.
Potrebna vam je dodatna pomoć?
Možete uvek da postavite pitanje stručnjaku u Excel Tech zajednici ili da potražite pomoć u Zajednicama.
Takođe pogledajte
Kreiranje ili brisanje Excel tabele
Promena veličine tabele dodavanjem ili uklanjanjem redova i kolona
Filtriranje podataka u opsegu ili tabeli
Korišćenje strukturiranih referenci u Excel tabelama
Polja „Međuvrednost“ i „Ukupno“ u izveštaju izvedene tabele
Polja međuvrednosti i ukupne vrednosti u izvedenoj tabeli










