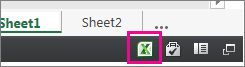Delite iz usluge OneDrive? Idite ovde, ja жu vas odneti.
Pošto su ugrađene Excel za veb radne sveske sada omogućene na SharePoint Online, možete da ih koristite na veb stranici ili blogu, gde druge osobe mogu da ih prikažu i vrše interakciju sa njima bez potrebe za prijavljivanjem u SharePoint Online. Možete da dobijete URL adresu za radne sveske koje Microsoft 365 hostovane i koristite je da biste ih ugradili direktno na veb stranicu ili blog tako što ćete postaviti SRC atribut <iframe> elementa na veb stranici.
Pratite dolenavedena uputstva da biste ugradili SharePoint Online-hostovane Excel za veb BI radne sveske na veb stranicu ili blog.
Postavljanje dozvola radne sveske
Pre nego što ugradite radnu svesku na veb stranicu ili blog, uverite se da se deli sa svim relevantnim osobama. Na primer, ako pokrenete javni blog, trebalo bi da delite radnu svesku sa svima, uključujući osobe koje nisu deo vaše organizacije. Evo kako da delite radnu svesku:
-
U SharePoint Online izaberite meni Još (...) pored radne sveske koju želite da delite i kliknite na dugme Deli.
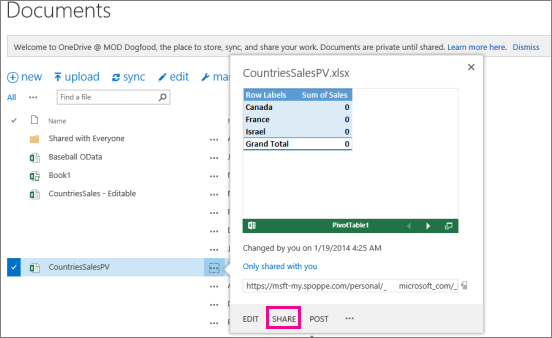
-
U polju Pozovi osobe izaberite stavku Svi i izaberite stavku Može da prikazuje.
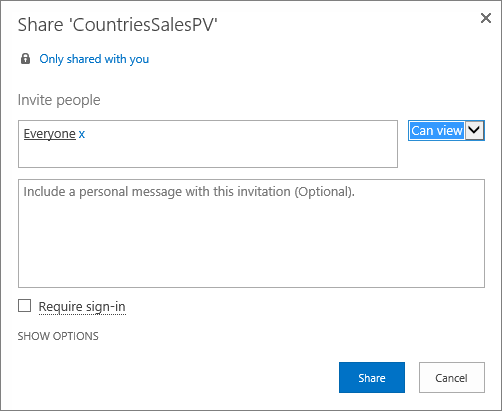
Napomene:
-
Moguće je da će administrator SharePoint blokira opciju pozivanja svih osoba da prikažu radnu svesku. U tom slučaju izaberite stavku Svi osim spoljnih korisnika umesto toga ili se obratite administratoru.
Polje Zahtevaj prijavljivanje trebalo bi da bude opozvano bez obzira na gorenavedeni izbor za javni anonimni pristup.
-
Moguće je da će SharePoint blokira anonimni pristup tako što će ukloniti polje Zahtevaj prijavljivanje i podrazumevano ga dodeljivati na True. U tom slučaju, obratite se administratoru.
-
Ne možete da uredite ugrađenu Excel za veb radnu svesku, ali osobe sa odgovarajućom dodelom možda mogu da otvore ugrađenu radnu svesku u programu Excel u kojoj mogu da uređuju podatke.
-
-
Da biste omogućili deljenje radne sveske sa gostima, opozovite izbor u polju za potvrdu Zahtevaj prijavljivanje i kliknite na dugme Deli.
Preuzimanje URL adrese u javnu radnu svesku
-
Ponovo izaberite meni Još (...) pored radne sveske i kliknite na vezu za goste.
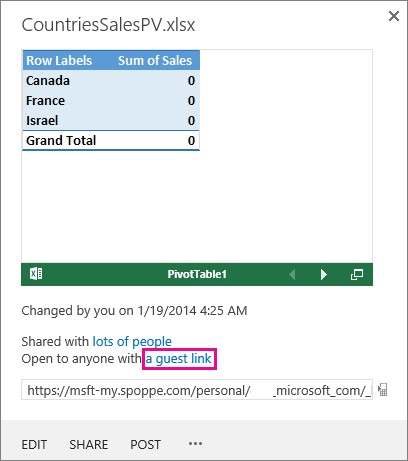
-
Izaberite URL veze za goste, kopirajte ga, a zatim ga nalepite u beležnicu.
-
Da biste omogućili ugrađenu radnu svesku, promenite URL adresu na sledeći način:
-
Da biste predstavili radnu svesku kao ugrađenu radnu svesku, dodajte radnju parametra URL adrese=embedview na kraj niske URL adrese.
-
Da biste omogućili interaktivnost sa filterima i izvedenim tabelama u radnoj svesci, dodajte URL parametar wdAllowInteractivity=True.
-
Da bi BI funkcije kao što su Power View vizuelizacije, izvedene tabele i moduli za sečenje zasnovani na modelu podataka radile u ugrađenoj radnoj svesci, dodajte nisku &wdbipreview=True.
-
Saveti:
-
Konačni URL bi trebalo da bude sličan ovoj:
-
https://host/personal/user/_layouts/15/guestaccess.aspx?guestaccesstoken=2UdAHGlFpWVaJjkI32xuisKCQsULG6M6b%2fIjG1LYpRM%3d&docid=166d02b42f5a1443781a1de428d9518ee&action=embedview&wdbipreview=true
Navedite dodatne parametre
Dodatni parametri URL adrese mogu da promene način predstavljanja ugrađene radne sveske.
Evo primera URL adrese sa dodatnim parametrima:
<iframe width="500" height="200" frameborder="0" scrolling="no" src=" https://host/personal/user/_layouts/15/guestaccess.aspx?guestaccesstoken=2UdAHGlFpWVaJjkI32xuisKCQsULG6M6b%2fIjG1LYpRM%3d&docid=166d02b42f5a1443781a1de428d9518ee&action=embedview&wdbipreview=true&wdHideSheetTabs=true&wdAllowInteractivity=True& Item=PivotTable1& ActiveCell=B4&wdHideGridlines=True &wdHideHeaders=True& wdDownloadButton=True">
Sledeća tabela prikazuje parametre koje smo koristili u ovom primeru URL adrese i ukratko opisuje njihov efekat na prezentaciju radne sveske. Evo liste podrazumevanih postavki parametara:
|
Parametar URL adrese |
Efekat |
Default |
|---|---|---|
|
wdHideSheetTabs=True |
Skriva kartice listova prikazane na dnu svih listova u radnoj svesci. |
Netačno |
|
wdAllowInteractivity=True |
Omogućava vam interakciju sa podacima ako radna sveska ima tabelu ili izvedenu tabelu koja se može sortirati i filtrirati. |
True |
|
Ime stavke=stavka |
Prikazuje određenu stavku. Ako radna sveska sadrži grafikon, tabelu, izvedenu tabelu ili imenovani opseg i želite da prikažete samo jednu od stavki na veb stranici, koristite parametar Stavka da biste naveli tu stavku. Informacije o imenovanim opsezima i imenovanim stavkama u Excel radnim svescima potražite u članku Definisanje i korišćenje imena u formulama. |
Nije postavljeno |
|
ActiveCell=Ime ćelije |
Navodi aktivnu (izabranu) ćeliju u ugrađenoj radnoj svesci kada se veb stranica otvori. Aktivnu ćeliju možete da navedete po referenci ćelije (kao što je A1) ili po imenu. Ovaj parametar možete da koristite i za definisanje aktivnog lista tako što ćete izabrati ćeliju u tom listu. Ako želite da izaberete list prikaza Power View kao aktivan, postavite ovaj parametar na A1, čak i ako nema koordinatne mreže na Power View listu. Ako ne navedete aktivnu ćeliju, prikazaće se poslednji sačuvani prikaz. |
Prikazaće se poslednji sačuvani prikaz. |
|
wdHideGridlines=True |
Skriva koordinatne linije radnog lista radi urednog izgleda. |
Netačno |
|
wdHideHeaders=True |
Skriva zaglavlja kolona i redova. |
Netačno |
|
wdDownloadButton=True |
Uključuje dugme " Preuzmi" kako bi gledaoci mogli da preuzmu svoju kopiju radne sveske.
|
Netačno |
Podešavanje veličine okvira
Možete da promenite veličinu okvira koji prikazuje radnu svesku na veb stranici koristeći standardna HTML iframe svojstva. Potražite vrednosti širine i visine (u pikselima) unutar oznake iframe i promenite vrednosti da biste dobili željenu veličinu okvira.
<iframe width="201" height="173" frameborder="0" scrolling="no"
Testiranje objavljene radne sveske
Kao bloger, trebalo bi da proverite da li je ugrađena radna sveska koju ste objavili dostupna anonimnim osobama. Evo nekih stvari koje treba da razmotrite:
-
Puna podrška za Power View zahteva Silverlight. HTML 5 može da ograniči neke funkcije programskog dodatka Power View.
-
Plan licence koji daje iframe autoru ili vlasniku datoteke privilegovan pristup koji druge osobe možda neće imati. Da biste se uverili da javni prikazivači mogu da prikažu ugrađenu radnu svesku, pokrenite neovlašćeni test tako što ćete otvoriti pregledač u privatnom režimu i pristupiti ugrađenoj radnoj svesci. Evo kako:
-
Otvorite pregledač u privatnom režimu. Na primer, kliknite na dugme Započni privatno pregledanje u IE ili Novom inkonito prozoru u pregledaču Chrome.
-
Idite na objavljeni blog.
-
Prikažite ugrađenu radnu svesku i vršite interakciju sa njima.
-
Ograničenja ugrađenih radnih svezaka
|
Funkcija |
Maksimalno ograničenje |
|---|---|
|
Veličina radne sveske |
10 Mbajta |
|
Broj istovremenih prikazivača |
1000 Napomene:
|