Mnogi korisnici smatraju da korišćenje spoljne tastature sa tasterskim prečicama PowerPoint da rade efikasnije. Za korisnike sa smanjenom pokretljivošću ili oštećenim vidom, tasterske prečice mogu da budu jednostavnije od korišćenja ekrana osetljivog na dodir i predstavljaju glavnu alternativu za miša.
Za zasebnu listu prečica koje možete da koristite tokom izlaganja prezentacije, pogledajte članak Korišćenje tasterskih prečica za vođenje PowerPoint prezentacija.
Napomene:
-
Prečice u ovoj temi se odnose na raspored tastera na američkoj tastaturi. Tasteri za druge rasporede možda neće u potpunosti odgovarati tasterima na američkoj tastaturi.
-
Znak plus (+) u prečici znači da morate istovremeno da pritisnete više tastera.
-
Znak za zarez (,) u prečici znači da treba da pritisnete više tastera tim redosledom.
Ovaj članak opisuje tasterske prečice koje možete da koristite u programu PowerPoint za Windows prilikom kreiranja ili uređivanja prezentacija.
Napomene:
-
Da biste brzo pronašli prečicu u ovom članku, možete da koristite pretragu. Pritisnite kombinaciju tastera Ctrl+F, a zatim otkucajte reči za pretragu.
-
Ako radnja koju često koristite nema tastersku prečicu, možete je dodati na priručnu traku da biste je napravili. Uputstva potražite u članku Korišćenje tastature za prilagođavanje priručne trake.
-
Pronađite PowerPoint 2016 tasterske prečice u dokumentuWord na ovoj vezi: PowerPoint 2016 tasterske prečice za Windows.
U ovoj temi
Najčešće korišćene prečice
Sledeća tabela prikazuje najčešće korišćene prečice u programu PowerPoint.
|
Da biste izvršili sledeću radnju |
Pritisnite |
|---|---|
|
Kreirajte novu prezentaciju. |
Ctrl+N |
|
Dodajte novi slajd. |
Ctrl+M |
|
Primena podebljanog oblikovanja na izabrani tekst |
kombinacija tastera Ctrl+B |
|
Otvaranje dijaloga Font |
Ctrl+T |
|
Isecanje izabranog teksta, objekta ili slajda. |
Ctrl+X |
|
Kopiranje izabranog teksta, objekta ili slajda. |
Ctrl+C |
|
Lepljenje isečenog ili kopiranog teksta, objekta ili slajda. |
kombinacija tastera Ctrl+V |
|
Umetanje hiperveze |
Ctrl+K |
|
Umetnite novi komentar. |
Ctrl+Alt+M |
|
Opozivanje poslednje radnje |
kombinaciju tastera Ctrl+Z |
|
Ponovili poslednju radnju. |
Ctrl+Y |
|
Prelazak na sledeći slajd. |
Page down |
|
Prelazak na prethodni slajd. |
Page up |
|
Pokretanje projekcije slajdova. |
F5 |
|
Završavanje projekcije slajdova. |
Esc |
|
Štampanje prezentacije. |
Ctrl+P |
|
Čuvanje prezentacije. |
Ctrl+S |
|
Zatvorite PowerPoint. |
Ctrl+Q |
Rad sa prezentacijama i slajdovima
|
Da biste izvršili sledeću radnju |
Pritisnite |
|---|---|
|
Umetanje novog slajda. |
Ctrl+M |
|
Prelazak na sledeći slajd. |
Page down |
|
Prelazak na prethodni slajd. |
Page up |
|
Smanjivanje |
Ctrl+znak minus (-) |
|
Povećavanje |
Ctrl+znak plus (+) |
|
Zumiraj da bi se uklopilo. |
Ctrl+Alt+O |
|
Napravite kopiju izabranog slajda. |
Ctrl+Shift+D |
|
Otvaranje prezentacije. |
Ctrl+O |
|
Zatvaranje prezentacije. |
Ctrl+D |
|
Sačuvajte prezentaciju pod drugim imenom, lokacijom ili formatom datoteke. |
Ctrl+Shift+S |
|
Otkazivanje komande, kao što je Sačuvaj kao. |
Esc |
|
Otvorite nedavno korišćenu datoteku. |
Ctrl+O |
Rad sa objektima i tekstom
Kopiranje objekata i teksta
|
Da biste izvršili sledeću radnju |
Pritisnite |
|---|---|
|
Isecanje izabranog objekta ili teksta. |
Ctrl+X |
|
Kopiranje izabranog objekta ili teksta. |
Ctrl+C |
|
Lepljenje isečenog ili kopiranog objekta ili teksta. |
kombinacija tastera Ctrl+V |
|
Dupliraj izabrane objekte. |
Ctrl+D ili Ctrl+Prevucite miš Office 2010 i Office 2007: Nije dostupno |
|
Kopiranje oblikovanja izabranog objekta ili teksta |
Ctrl+Shift+C |
|
Nalepite kopirano oblikovanje na izabrani objekat ili tekst. |
Ctrl+Shift+V |
|
Kopirajte četkicu za animaciju. |
Alt+Shift+C Office 2010 i Office 2007: Nije dostupno |
|
Lepljenje četkice za animaciju. |
Alt+Shift+V Office 2010 i Office 2007: Nije dostupno |
|
Otvaranje dijaloga Specijalno lepljenje . |
Ctrl+Alt+V |
Rad u objektima i tekstu
|
Da biste izvršili sledeću radnju |
Pritisnite |
|---|---|
|
Premeštanje fokusa na prvi plutajući oblik, kao što je slika ili okvir za tekst. |
Ctrl+Alt+5 |
|
Izbor drugog objekta kada je izabran jedan objekat. |
Taster Tab ili kombinacija tastera Shift+Tab dok ne izaberete željeni objekat |
|
Slanje objekta unazad za jednu poziciju. |
Ctrl+leva uglasta zagrada ([) Office 2010 i Office 2007: Nije dostupno |
|
Slanje objekta unapred za jednu poziciju. |
Ctrl+desna uglasta zagrada (]) Office 2010 i Office 2007: Nije dostupno |
|
Slanje objekta u zadnji plan. |
Ctrl+Shift+leva uglasta zagrada ([) Office 2010 i Office 2007: Nije dostupno |
|
Slanje objekta u prednji plan. |
Ctrl+Shift+desna uglasta zagrada (]) Office 2010 i Office 2007: Nije dostupno |
|
Izbor svih objekata na slajdu. |
Ctrl+A |
|
Grupišite izabrane objekte. |
Ctrl+G |
|
Razgrupišite izabranu grupu. |
Ctrl+Shift+G |
|
Pregrupišite izabrane objekte. |
Ctrl+Shift+J |
|
Rotiraj izabrani objekat u smeru kretanja kazaljki na satu za 15 stepeni. |
Alt+Taster sa strelicom nadesno |
|
Rotiraj izabrani objekat u smeru suprotnom od kretanja kazaljki na satu za 15 stepeni. |
Alt+Taster sa strelicom nalevo |
|
Reprodukovanje ili pauziranje medijuma. |
Ctrl+razmaknica |
|
Umetanje hiperveze |
Ctrl+K |
|
Umetnite novi komentar. |
Ctrl+Alt+M |
|
Umetni jednačinu. |
Alt+znak jednakosti ( = ) |
|
Uredite povezani ili ugrađeni objekat. |
Shift+F10 ili taster Windows menija (da biste otvorili kontekstualni meni), zatim O, Enter, E |
Savet: Da biste izabrali više objekata pomoću tastature, koristite okno za izbor. Više informacija potražite u članku Upravljanje objektima pomoću okna za izbor.
Izbor teksta
|
Da biste izvršili sledeću radnju |
Pritisnite |
|---|---|
|
Izbor prvog znaka sa desne strane |
Shift+taster sa strelicom nadesno |
|
Izbor prvog znaka sa leve strane. |
Shift+taster sa strelicom nalevo |
|
Proširivanje selekcije do kraja reči |
Ctrl+Shift+taster sa strelicom nadesno |
|
Proširivanje selekcije do početka reči |
Ctrl+Shift+taster sa strelicom nalevo |
|
Izbor od mesta umetanja do istog mesta za jedan red nagore. |
Shift+taster sa strelicom nagore |
|
Izbor od mesta umetanja do istog mesta za jedan red nadole. |
Shift+taster sa strelicom nadole |
|
Izbor od mesta umetanja do kraja pasusa |
Ctrl+Shift+strelica nadole |
|
Izbor od mesta umetanja do početka pasusa |
Ctrl+Shift+taster sa strelicom nagore |
|
Izabrali tekst u okviru objekta (sa izabranim objektom). |
taster Enter |
|
Izbor objekta kada je izabran tekst unutar objekta. |
Esc |
Brisanje teksta
|
Da biste izvršili sledeću radnju |
Pritisnite |
|---|---|
|
Brisanje jednog znaka nalevo |
taster Backspace |
|
Brisanje jedne reči ulevo |
kombinacija tastera Ctrl+Backspace |
|
Brisanje jednog znaka udesno |
Delete |
|
Brisanje jedne reči nadesno (sa kursorom između reči). |
Ctrl+Delete |
Kretanje po tekstu
|
Željena radnja |
Pritisnite |
|---|---|
|
Pomeranje za jedan znak nalevo |
Taster sa strelicom nalevo |
|
Pomeranje za jedan znak nadesno |
Taster sa strelicom nadesno |
|
Premeštanje za jedan red nagore. |
Taster sa strelicom nagore |
|
Premeštanje za jedan red nadole. |
Taster sa strelicom nadole |
|
Pomeranje za jednu reč nalevo |
Ctrl+Strelica nalevo |
|
Pomeranje za jednu reč nadesno |
Ctrl+Strelica nalevo |
|
Premeštanje na kraj reda |
taster End |
|
Pomeranje na početak reda |
taster Home |
|
Premeštanje na prethodni pasus. |
Ctrl+Taster sa strelicom nagore |
|
Pomeranje za jedan pasus nadole. |
Ctrl+Taster sa strelicom nadole |
|
Pomeranje na kraj okvira za tekst |
kombinacija tastera Ctrl+End |
|
Pomeranje na početak okvira za tekst |
kombinacija tastera Ctrl+Home |
|
Premeštanje na sledeći čuvar mesta za naslov ili telo teksta. Ako je u pitanju poslednji čuvar mesta na slajdu, ova radnja umeće novi slajd koji ima isti raspored na slajdu kao originalni slajd. |
Ctrl+Enter |
|
Podizanje nivoa pasusa |
Alt+Shift+Taster sa strelicom nalevo |
|
Spuštanje nivoa pasusa |
Alt+Shift+Taster sa strelicom nadesno |
|
Premeštanje izabranih pasusa nagore |
Alt+Shift+taster sa strelicom nagore |
|
Premeštanje izabranih pasusa nadole |
Alt+Shift+taster sa strelicom nadole |
Pronalaženje i zamena teksta
|
Da biste izvršili sledeću radnju |
Tasterska prečica |
|---|---|
|
Otvaranje dijaloga Pronalaženje |
Ctrl+F |
|
Otvaranje dijaloga Zamena |
Ctrl+H |
|
Ponavljanje poslednje radnje Pronađi |
Shift+F4 |
Oblikovanje teksta
Pre korišćenja ovih tasterskih prečica izaberite tekst koji želite da oblikujete.
|
Da biste izvršili sledeću radnju |
Pritisnite |
|---|---|
|
Otvaranje dijaloga Font |
Ctrl+T ili Ctrl+Shift+F |
|
Povećavanje veličine fonta |
Ctrl+Shift+desna uglasta zagrada (>) |
|
Smanjivanje veličine fonta |
Ctrl+Shift+leva uglasta zagrada (<) |
|
Prebacivanje između velikih i malih slova, malih slova ili velikih slova. |
Shift+F3 |
|
Primena podebljavanja |
Ctrl+B |
|
Primenite oblikovanje podvlačenjem. |
Ctrl+U |
|
Primena oblikovanja kurzivom |
Ctrl+I |
|
Primena indeksnog teksta (automatski prored). |
Ctrl+znak jednakosti ( = ) |
|
Primena oblikovanja eksponentnim tekstom (sa automatskim proredom). |
Ctrl+Shift+znak plus (+) |
|
Uklanjanje ručnog oblikovanja znakova, poput indeksnog odnosno eksponentnog teksta. |
Ctrl+razmaknica |
|
Centriranje pasusa |
kombinacija tastera Ctrl+E |
|
Obostrano poravnavanje pasusa |
kombinacija tastera Ctrl+J |
|
Levo poravnavanje pasusa |
Ctrl+L |
|
Desno poravnavanje pasusa |
Ctrl+R |
Kreiranje liste sa znakovima za nabrajanje pomoću različitih stilova
-
Uradite nešto od sledećeg:
-
Da biste kreirali listu koja koristi popunjene okrugle znakove za nabrajanje, pritisnite znak Zvezdica (*).
-
Da biste kreirali listu koja koristi crtice, pritisnite znak Minus (-).
-
Da biste kreirali listu koja koristi znakove za nabrajanje, pritisnite desnu uglastu zagradu (>).
-
Da biste napravili listu koja koristi dijamante, pritisnite levu uglastu zagradu (<) + desnu uglastu zagradu (>).
-
Da biste kreirali listu koja koristi strelice, pritisnite dva znaka minus (-) + desna uglasta zagrada (>).
-
Da biste kreirali listu koja koristi dvostruke strelice, pritisnite znak jednakosti ( = ) + desna uglasta zagrada (>).
-
-
Pritisnite razmaknicu.
-
Otkucajte stavku liste, a zatim pritisnite taster Enter.
Rad sa tabelama
|
Da biste izvršili sledeću radnju |
Pritisnite |
|---|---|
|
Premeštanje na sledeću ćeliju |
Taster Tab |
|
Premeštanje na prethodnu ćeliju. |
Shift+Tab |
|
Premeštanje na sledeći red. |
Taster sa strelicom nadole |
|
Premeštanje na prethodni red |
Taster sa strelicom nagore |
|
Umetanje tabulatora u ćeliju. |
Ctrl+Tab |
|
Započinjanje novog pasusa. |
Enter |
|
Dodajte novi red na dno tabele sa kursorom u poslednjoj ćeliji poslednjeg reda. |
Taster Tab |
Premeštanje slajda
|
Da biste izvršili sledeću radnju |
Pritisnite |
|---|---|
|
Premeštanje izabranog slajda ili odeljka nagore redosledom |
Ctrl+Taster sa strelicom nagore |
|
Premeštanje izabranog slajda ili odeljka nadole u redosledu. |
Ctrl+Taster sa strelicom nadole |
|
Premeštanje izabranog slajda ili odeljka na početak. |
Ctrl+Shift+taster sa strelicom nagore |
|
Premeštanje izabranog slajda ili odeljka na kraj. |
Ctrl+Shift+taster sa strelicom nadole |
Rad sa prikazima i oknima
|
Da biste izvršili sledeću radnju |
Pritisnite |
|---|---|
|
Prebacivanje na prikaz za izlagača . |
Alt+F5 |
|
Prebacivanje na projekciju slajdova. |
F5 |
|
Prebacivanje između prikaza strukture i prikaza sličica. |
Ctrl+Shift+Tab |
|
Prebacivanje na ceo ekran (sakrivanje menija) |
Ctrl+F1 |
|
Prikazivanje, odnosno skrivanje vođica |
Alt+F9 |
|
Prikazivanje, odnosno sakrivanje koordinatne mreže |
Shift+F9 |
|
Kretanje u smeru kretanja kazaljki na satu kroz okna u normalnom prikazu . |
F6 |
|
Krećite se u smeru suprotnom od kretanja kazaljki na satu kroz okna u normalnom prikazu . |
Shift+F6 |
|
Prebacivanje između okna sa sličicama i okna "Prikaz strukture ". |
Ctrl+Shift+Tab |
|
Prikažite naslove nivoa prikaza strukture 1. |
Alt+Shift+1 |
|
Razvijte prikaz strukture teksta ispod naslova. |
Alt+Shift+Znak plus (+) |
|
Skupite tekst prikaza strukture ispod naslova. |
Alt+Shift+znak minus (-) |
|
Izaberite sav tekst u prikazu strukture. |
Ctrl+A |
|
Izaberite sve slajdove u prikazu "Sortiranje slajdova " ili u oknu sa sličicama. |
Ctrl+A |
|
Prikaži meni pomoći. |
F1 |
Rad sa oknima za izbor
|
Da biste izvršili sledeću radnju |
Pritisnite |
|---|---|
|
Otvaranje okna izbor |
Alt+F10 Alt+H, S, L, P Office 2007: Alt+J, D, A, P |
|
Premeštali fokus na različita okna. |
F6 |
|
Prikazivanje kontekstualnog menija |
Shift+F10 ili taster Windows menija |
|
Premeštanje u jednu stavku ili grupu |
Taster sa strelicom nagore ili nadole |
|
Premeštanje iz stavke u grupi u nadređenu grupu |
Taster sa strelicom nalevo |
|
Premeštanje iz jedne stavke u grupi u prvu stavku te grupe |
Taster sa strelicom nadesno |
|
Razvijanje fokusirane grupe i svih podređenih grupa |
Znak zvezdice (*) (samo na numeričkoj tastaturi) |
|
Razvili fokusiranu grupu. |
Znak plus (+) (samo na numeričkoj tastaturi) ili taster sa strelicom nadesno |
|
Skupili fokusiranu grupu. |
Znak minus (-) (samo na numeričkoj tastaturi) ili taster sa strelicom nalevo |
|
Premeštanje fokusa na neku stavku i izbor te stavke |
Shift+taster sa strelicom nagore ili nadole |
|
Izbor fokusirane stavke |
Razmaknica ili Enter |
|
Otkazivanje izbora fokusirane stavke |
Shift+razmaknica ili Shift+Enter |
|
Premeštanje izabrane stavke unapred |
Ctrl+Shift+F |
|
Premeštanje izabrane stavke unazad |
Ctrl+Shift+B |
|
Prikazivanje, odnosno skrivanje fokusirane stavke |
Ctrl+Shift+S |
|
Preimenovanje fokusirane stavke |
F2 |
|
Prebacivanje fokusa tastature u okviru okna za izbor između prikaza u obliku stabla i dugmadi Prikaži sve i Sakrij sve. |
Taster Tab ili kombinacija tastera Shift+Tab |
|
Skupite sve grupe (sa fokusom na prikazu stabla okna za izbor). |
Alt+Shift+1 |
|
Razvijanje svih grupa |
Alt+Shift+9 |
Rad sa oknima zadataka
|
Da biste izvršili sledeću radnju |
Pritisnite |
|---|---|
|
Premeštanje na okno zadatka iz drugog okna ili oblasti u prozoru programa. (Možda ćete morati da pritisnete taster F6 više puta.) |
F6 |
|
Premeštanje na sledeću ili prethodnu opciju u oknu zadataka kada je opcija okna zadataka u fokusu. |
Taster Tab ili kombinacija tastera Shift+Tab |
|
Prikaz kompletnog skupa komandi u meniju okna zadataka. Možete da pristupite dugmadima Zatvori,Premesti ili Veličina okna zadataka. |
Ctrl+razmaknica Office 2010: Ctrl+taster sa strelicom nadole |
|
Premeštanje na sledeću komandu u meniju okna zadatka. |
Tasteri sa strelicama nagore i nadole |
|
Izaberite istaknutu opciju u meniju okna zadataka. |
Enter |
|
Premestite ili promenite veličinu okna zadataka kada je izabrana odgovarajuća komanda. |
Tasteri sa strelicama |
|
Zatvaranje okna zadataka |
Ctrl+razmaknica, C |
Tasterske prečice za traku
Traka grupiše srodne opcije na karticama. Na primer, na kartici Početak , grupa Pasus sadrži opciju Znakovi za nabrajanje . Pritisnite taster Alt da biste prikazali prečice na traci, koje se zovu Saveti o tasterskim prečicama, kao slova na malim slikama pored kartica i opcija.
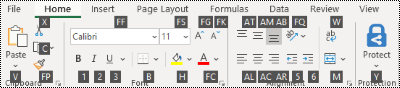
Možete da kombinujete slova saveta o tasterskim prečicama sa tasterom Alt da biste za opcije trake pravili prečice pod imenom Tasterske prečice. Na primer, pritisnite kombinaciju tastera Alt+H da biste otvorili karticu Početak i Alt+Q da biste prešli na polje Recite mi ili Pretraži. Pritisnite taster Alt ponovo da biste videli savete o tasterskim prečicama za opcije na izabranoj kartici.
U Office 2010, i većina starih tasterskih prečica alt tastera i dalje funkcioniše. Međutim, morate da znate punu prečicu. Na primer, pritisnite taster Alt, a zatim pritisnite jedan od starih menija tastere E (Uredi), V (Prikaz), I (Umetanje) i tako dalje. Iskače obaveštenje da koristite tasterske prečice iz starije verzije programa Microsoft 365. Ako znate celu sekvencu tastera, slobodno ga koristite. Ako ne znate redosled, pritisnite taster Esc i koristite savete o tasterskim prečicama umesto toga.
Otvaranje kartica trake
Da biste otišli direktno na karticu na traci, pritisnite jednu od sledećih tasterskih prečica. Dodatne kartice mogu da se pojave u zavisnosti od izbora u prezentaciji.
|
Da biste izvršili sledeću radnju |
Pritisnite |
|---|---|
|
Pređite na polje "Recite mi..." ili "Pretraži" na traci i otkucajte termin za pretragu za pomoć ili sadržaj pomoći. |
Alt+Q, a zatim otkucajte termin za pretragu. |
|
Otvaranje menija Datoteka . |
Alt+F |
|
Otvaranje kartice " Početak" i oblikovanje slajdova, fontova, pasusa ili crteža. |
Alt+H |
|
Otvorite karticu Umetanje i umetnite slajdove, tabele, slike, ilustracije, obrasce, veze, tekst, simbole ili medije. |
Alt+N |
|
Otvorite karticu Crtanje i pristupite alatkama za crtanje. |
Alt+J, I |
|
Otvaranje kartice " Dizajn" i primena tema i prilagođavanje slajdova. |
Alt+G |
|
Otvorite karticu Prelazi i dodajte prelaze između slajdova. |
Alt+K |
|
Otvaranje kartice "Animacije " i dodavanje animacija na slajdove. |
Alt+A |
|
Otvaranje kartice "Projekcija slajdova " i podešavanje i reprodukovanje projekcije slajdova. |
Alt+S |
|
Otvorite karticu Redigovanje , proverite pravopis i pristupačnost i dodajte komentare. |
Alt+R |
|
Otvorite karticu " Prikaz" i pregledajte rasporede prezentacije, prikažite i sakrijte linije koordinatne mreže i vođice, podesite uveličanje zumiranja, upravljajte prozorima i prikažite makroe. |
Alt+W |
|
Otvorite karticu Snimanje i upravljajte snimcima ekrana, zvukom i video zapisima u prezentaciji. |
Alt+C |
|
Otvorite karticu Pomoć i pregledajte stranice PowerPoint, obratite se podršci i ostavite povratne informacije. |
Alt+Y, 2 |
Napomena: Programski dodaci i drugi programi mogu da dodaju nove kartice na traku i mogu da obezbede tasterske prečice za te kartice.
Rad na traci pomoću tastature
|
Da biste izvršili sledeću radnju |
Pritisnite |
|---|---|
|
Izaberite aktivnu karticu na traci i aktivirajte tasterske prečice. |
Alt ili F10. Da biste se premestili na neku drugu karticu, koristite tasterske prečice ili tastere sa strelicama. |
|
Premeštanje fokusa na komande na traci. |
Taster Tab ili kombinacija tastera Shift+Tab |
|
Pomeranje između stavki na traci nadole, nagore, nalevo ili nadesno. |
Tasteri sa strelicama |
|
Prikažite opis alatke za element trake koji je trenutno u fokusu. |
Ctrl+Shift+F10 |
|
Aktiviranje izabranog dugmeta ili kontrole. |
Razmaknica ili Enter |
|
Otvaranje liste za izabranu komandu. |
Taster sa strelicom nadole |
|
Otvorite meni za izabrano dugme. |
Alt+taster sa strelicom nadole |
|
Kada je otvoren meni ili podmeni, premestite se na sledeću komandu. |
Taster sa strelicom nadole |
|
Razvijanje ili skupljanje trake. |
Ctrl+F1 |
|
Otvaranje kontekstualnog menija. |
Shift+F10 ili taster Windows menija |
|
Premeštanje na podmeni kada je glavni meni otvoren ili izabran. |
Taster sa strelicom nalevo |
|
Pronađite pomoć za trenutno izabranu komandu ili kontrolu na traci. |
F1 |
Druge korisne tasterske prečice na traci
|
Da biste izvršili sledeću radnju |
Pritisnite |
|---|---|
|
Promena veličine fonta izabranog teksta. |
Alt+H, F, S |
|
Otvaranje dijaloga Zumiranje |
Alt+W, Q |
|
Odštampajte sve slajdove u prezentaciji kao slajdove preko cele stranice pomoću podrazumevanih postavki štampača (kada je otvoren dijalog Štampanje). |
Alt+P, P |
|
Izbor teme. |
Alt+G, H |
|
Izbor rasporeda na slajdu. |
Alt+H, L |
|
Prikažite ili sakrijte okno za napomene u normalnom prikazu . |
Alt+W, P, N |
|
Otvorite ostavu. |
Alt+H, F, O |
|
Umetanje okvira za tekst |
Alt+N, X |
|
Umetnite ugrađeni dokument ili unakrsnu tabelu kao objekat. |
Alt+N, J |
|
Umetanje WordArt objekta |
Alt+N, W |
|
Umetnite sliku sa uređaja. |
Alt+N, P, D |
|
Umetanje oblika. |
Alt+N, S, H |
Prilagođene tasterske prečice
Da biste prilagođene tasterske prečice dodelili stavkama menija, zapisanim makroima i Visual Basic for Applications (VBA) kodu u programu PowerPoint, morate da koristite programski dodatak nezavisnog proizvođača, kao što je Shortcut Manager za PowerPoint, koji je dostupan iz usluge OfficeOne.
Takođe pogledajte
Podrška za čitač ekrana za PowerPoint
Korišćenje tasterskih prečica za predstavljanje PowerPoint prezentacija
Osnovni zadaci za pravljenje prezentacije u programu PowerPoint uz pomoć čitača ekrana
Korišćenje čitača ekrana za istraživanje i navigaciju u programu PowerPoint
Korišćenje tasterskih prečica za kretanje kroz moderne komentare u programu PowerPoint
Ovaj članak opisuje tasterske prečice u programuPowerPoint za Android prilikom kreiranja ili uređivanja prezentacija.
Napomena: Da biste brzo pronašli prečicu, možete da koristite pretragu. Pritisnite kombinaciju tastera Ctrl+F, a zatim otkucajte reči za pretragu.
Uređivanje i oblikovanje prezentacije
|
Da biste izvršili sledeću radnju |
Pritisnite |
|---|---|
|
Opozivanje poslednje radnje |
Ctrl+Z |
|
Ponavljanje poslednje radnje |
Ctrl+Y |
|
Isecanje izabranog sadržaja (i kopiranje u ostavu). |
Ctrl+X |
|
Kopiranje izabranog sadržaja u ostavu |
Ctrl+C |
|
Nalepite kopirani ili isečen sadržaj. |
Ctrl+V |
|
Izaberite sve. |
Ctrl+A |
|
Primena podebljavanja na izabrani sadržaj. |
Ctrl+B |
|
Primena kurzivnog oblikovanja na izabrani sadržaj. |
Ctrl+I |
|
Podvucite izabrani sadržaj. |
Ctrl+U |
|
Sačuvajte ili sinhronizujte prezentaciju. |
Ctrl+S |
|
Kopiranje oblikovanja |
Ctrl+Shift+C |
|
Izaberite tekst. |
Shift+taster sa strelicom nalevo ili nadesno ili Shift+taster sa strelicom nagore ili nadole |
Takođe pogledajte
Podrška za čitač ekrana za PowerPoint
Osnovni zadaci za kreiranje prezentacije u programu PowerPoint pomoću čitača ekrana
Korišćenje čitača ekrana za istraživanje i navigaciju u programu PowerPoint
Korišćenje tasterskih prečica za kretanje kroz moderne komentare u programu PowerPoint
Ovaj članak opisuje tasterske prečice koje možete da koristite u programu PowerPoint za veb na Windows prilikom kreiranja ili uređivanja prezentacija.
Napomene:
-
Ako koristite narator uz Windows 10 Fall Creators Update, morate da isključite režim skeniranja da biste uredili dokumente, unakrsne tabele ili prezentacije pomoću Microsoft 365 za veb. Više informacija potražite u članku Isključite virtuelni režim ili režim pregledača u čitačima ekrana u Windows 10 Fall Creators Update.
-
Da biste brzo pronašli prečicu, možete da koristite pretragu. Pritisnite kombinaciju tastera Ctrl+F, a zatim otkucajte reči za pretragu.
-
Kada koristite PowerPoint za veb, preporučujemo da koristite Microsoft Edge kao veb pregledač. Zbog toga što se PowerPoint za veb pokreće u veb pregledaču, tasterske prečice se razlikuju od onih u programu za stone računare. Na primer, koristite kombinaciju tastera Ctrl+F6 umesto tastera F6 za ulazak u komande i izlazak iz njih. Isto tako, uobičajene prečice kao što su F1 (Pomoć) i Ctrl+O (Otvori) važe samo za veb pregledač, a ne za PowerPoint za veb.
U ovoj temi
Najčešće korišćene prečice
Sledeća tabela pruža prečice koje ćete verovatno često koristiti u programu PowerPoint za veb.
Savet: Da biste brzo napravili novu prezentaciju u programu PowerPoint za veb, otvorite pregledač, otkucajte PowerPoint.new ili ppt.new na traci adresa, a zatim pritisnite taster Enter.
|
Da biste izvršili sledeću radnju |
Pritisnite |
|---|---|
|
Umetnite novi slajd (sa fokusom na oknu sa sličicama, oknu slajda ili oknu sa beleškama ). |
Ctrl+M |
|
Primena podebljanog oblikovanja na izabrani tekst |
kombinacija tastera Ctrl+B |
|
Isecanje izabranog teksta, objekta ili slajda. |
Ctrl+X |
|
Kopiranje izabranog teksta, objekta ili slajda. |
Ctrl+C |
|
Lepljenje isečenog ili kopiranog teksta, objekta ili slajda. |
kombinacija tastera Ctrl+V |
|
Umetanje hiperveze |
Ctrl+K |
|
Opozivanje poslednje radnje |
kombinaciju tastera Ctrl+Z |
|
Ponovili poslednju radnju. |
Ctrl+Y |
|
Brisanje izabranog teksta, objekta ili slajda. |
Delete |
|
Otvaranje dijaloga Pronalaženje |
Ctrl+F |
|
Premeštanje oblika. |
Tasteri sa strelicama |
|
Prelazak na sledeći slajd (sa fokusom na oknu sa sličicama ili u oknu sa slajdovima). |
Page down |
|
Prelazak na prethodni slajd (sa fokusom na oknu sa sličicama ili u oknu sa slajdovima). |
Page up |
|
Premeštanje na sledeću ili prethodnu opciju u oknu zadataka kada je opcija okna zadataka u fokusu. |
Taster Tab ili kombinacija tastera Shift+Tab |
|
Napuštanje projekcije slajdova. |
Esc |
|
Štampanje prezentacije |
Ctrl+P |
|
Sačuvajte prezentaciju. |
PowerPoint za veb čuva promene automatski. |
Rad sa prezentacijama i slajdovima
|
Da biste izvršili sledeću radnju |
Pritisnite |
|---|---|
|
Kreirajte novi slajd posle trenutno izabranog slajda. |
Ctrl+M |
|
Prelazak na sledeći slajd (sa fokusom na oknu sa sličicama ili u oknu sa slajdovima). |
Page down |
|
Prelazak na prethodni slajd (sa fokusom na oknu sa sličicama ili u oknu sa slajdovima). |
Page up |
|
Prelazak na sledeći slajd u prikazu Projekcija slajdova . |
N ili Taster sa strelicom nadole ili taster sa strelicom nadole |
|
Prelazak na prethodni slajd u prikazu Projekcija slajdova . |
Taster sa strelicom nagore ili taster sa strelicom nagore ili taster sa strelicom nagore |
|
Prelazak na određeni slajd u prikazu Projekcija slajdova . |
G, zatim taster sa strelicom nadesno ili nalevo dok ne dođete do slajda, a zatim pritisnite taster Enter |
|
Uključite ili isključite natpise ili titlove u prikazu Projekcija slajdova . |
J |
|
Izađite iz prikaza Projekcija slajdova. |
Esc |
Rad sa objektima i tekstom
Kopiranje objekata i teksta
|
Da biste izvršili sledeću radnju |
Pritisnite |
|---|---|
|
Isecanje izabranog objekta ili teksta. |
Ctrl+X |
|
Kopiranje izabranog objekta ili teksta. |
Ctrl+C |
|
Lepljenje isečenog ili kopiranog objekta ili teksta. |
kombinacija tastera Ctrl+V |
|
Dupliraj izabrane objekte. |
Ctrl+D |
|
Lepljenje teksta, neoblikovano. |
Ctrl+Shift+V |
Rad u objektima i tekstu
|
Da biste izvršili sledeću radnju |
Pritisnite |
|---|---|
|
Pomeranje sleva nadesno kroz čuvare mesta na slajdu. |
Taster Tab |
|
Izbor ili uređivanje trenutnog čuvara mesta. |
Enter ili F2 |
|
Završetak uređivanja teksta u čuvaru mesta. |
F2 |
|
Izbor više pojedinačnih objekata. |
Ctrl+klik ili Shift+klik |
|
Izbor više objekata. |
Click+Drag the mouse or Shift+Drag the mouse, or Ctrl+Drag the mouse |
|
Izbor svih objekata na stranici. |
Ctrl+A |
|
Izaberite sav tekst u aktivnom okviru za tekst. |
Ctrl+A |
|
Umetanje hiperveze |
Ctrl+K |
|
Pošalji objekat pozadi. |
Ctrl+Shift+leva uglasta zagrada ([) |
|
Pošalji objekat unazad za jednu poziciju. |
Ctrl+leva uglasta zagrada ([) |
|
Pošalji objekat napred. |
Ctrl+Shift+desna uglasta zagrada (]) |
|
Slanje objekta unapred za jednu poziciju. |
Ctrl+desna uglasta zagrada (]) |
|
Rotiraj izabrani objekat za 15 stepeni u smeru kretanja kazaljki na satu. |
Alt+Taster sa strelicom nadesno |
|
Rotiraj izabrani objekat za 15 stepeni u smeru suprotnom od kretanja kazaljki na satu. |
Alt+Taster sa strelicom nalevo |
Izbor teksta
|
Da biste izvršili sledeću radnju |
Pritisnite |
|---|---|
|
Izbor prvog znaka sa desne strane |
Shift+taster sa strelicom nadesno |
|
Izbor prvog znaka sa leve strane. |
Shift+taster sa strelicom nalevo |
|
Izbor jedne reči nadesno. |
Shift+Ctrl+taster sa strelicom nadesno |
|
Izbor jedne reči nalevo. |
Shift+Ctrl+taster sa strelicom nalevo |
|
Izbor od mesta umetanja do istog mesta za jedan red nagore. |
Shift+taster sa strelicom nagore |
|
Izbor od mesta umetanja do istog mesta za jedan red nadole. |
Shift+taster sa strelicom nadole |
|
Izbor od mesta umetanja do početka pasusa |
Shift+Ctrl+taster sa strelicom nagore |
|
Izbor od mesta umetanja do kraja pasusa |
Shift+Ctrl+taster sa strelicom nadole |
|
Izbor do početka reda |
Shift+Home |
|
Izbor do kraja reda |
Shift+End |
|
Izbor do početka čuvara mesta ili beležaka. |
Shift+Ctrl+Home |
|
Izbor do kraja čuvara mesta ili beležaka. |
Shift+Ctrl+End |
|
Izbor svega u okviru čuvara mesta ili beležaka. |
Ctrl+A |
Brisanje teksta
|
Da biste izvršili sledeću radnju |
Pritisnite |
|---|---|
|
Brisanje jednog znaka nalevo |
taster Backspace |
|
Brisanje jedne reči ulevo |
kombinacija tastera Ctrl+Backspace |
|
Brisanje jednog znaka udesno |
Delete |
|
Brisanje jedne reči nadesno (sa kursorom između reči). |
Ctrl+Delete |
Kretanje po tekstu
|
Željena radnja |
Pritisnite |
|---|---|
|
Pomeranje za jedan znak nadesno |
Taster sa strelicom nadesno |
|
Pomeranje za jedan znak nalevo |
Taster sa strelicom nalevo |
|
Pomeranje za jednu reč nadesno |
Ctrl+Strelica nalevo |
|
Pomeranje za jednu reč nalevo |
Ctrl+Strelica nalevo |
|
Premeštanje za jedan red nagore. |
Taster sa strelicom nagore |
|
Premeštanje za jedan red nadole. |
Taster sa strelicom nadole |
|
Premeštanje na kraj reda |
taster End |
|
Pomeranje na početak reda |
taster Home |
|
Premeštanje na prethodni pasus. |
Ctrl+Taster sa strelicom nagore |
|
Pomeranje za jedan pasus nadole. |
Ctrl+Taster sa strelicom nadole |
|
Pomeranje na kraj okvira za tekst |
kombinacija tastera Ctrl+End |
|
Pomeranje na početak okvira za tekst |
kombinacija tastera Ctrl+Home |
Oblikovanje teksta
|
Da biste izvršili sledeću radnju |
Pritisnite |
|---|---|
|
Povećavanje veličine fonta |
Ctrl+desna uglasta zagrada (]) ili Ctrl+Shift+desna uglasta zagrada (>) |
|
Smanjivanje veličine fonta |
Ctrl+leva uglasta zagrada ([) ili Ctrl+Shift+leva uglasta zagrada (<) |
|
Primena podebljavanja |
Ctrl+B |
|
Primena oblikovanja kurzivom |
Ctrl+I |
|
Primenite oblikovanje podvlačenjem. |
Ctrl+U |
|
Uklanjanje ručnog oblikovanja znakova, poput indeksnog odnosno eksponentnog teksta. |
Ctrl+razmaknica |
|
Centriranje pasusa |
kombinacija tastera Ctrl+E |
|
Obostrano poravnavanje pasusa |
kombinacija tastera Ctrl+J |
|
Levo poravnavanje pasusa |
Ctrl+L |
|
Desno poravnavanje pasusa |
Ctrl+R |
Rad sa tabelama
|
Da biste izvršili sledeću radnju |
Pritisnite |
|---|---|
|
Premeštanje na sledeću ćeliju |
Taster Tab |
|
Premeštanje na prethodnu ćeliju. |
Shift+Tab |
|
Premeštanje na sledeći red. |
Taster sa strelicom nadole |
|
Premeštanje na prethodni red |
Taster sa strelicom nagore |
|
Započinjanje novog pasusa. |
Enter |
|
Dodajte novi red na dno tabele sa kursorom u poslednjoj ćeliji poslednjeg reda. |
Taster Tab |
Rad sa komentarima
Osim prečice za dodavanje novog komentara, tasterske prečice navedene ispod rade samo kada je okno Komentari otvoreno i u fokusu .
|
Da biste izvršili sledeću radnju |
Pritisnite |
|---|---|
|
Dodavanje novog komentara. |
Ctrl + Alt + M |
|
Prelazak na sledeću nit komentara |
Taster sa strelicom nadole |
|
Prelazak na prethodnu nit komentara |
Taster sa strelicom nagore |
|
Razvijte nit komentara kada je fokus na njemu. |
Taster sa strelicom nadesno |
|
Skupite nit komentara. |
Taster sa strelicom nalevo |
|
Prelazak na sledeći odgovor u niti komentara |
Taster sa strelicom nadole |
|
Prelazak na prethodni odgovor u niti ili nadređenom komentaru |
Taster sa strelicom nagore |
|
Premeštanje fokusa na polje za odgovor. |
Taster Tab |
|
Uredite nadređeni komentar ili odgovor (kada je fokus na nadređenom komentaru ili odgovoru). |
Pritiskajte taster Tab da biste došli do stavki Još radnji niti, Enter i taster sa strelicom nadole da biste uredili komentar. |
|
Objavite komentar ili odgovor ili sačuvajte uređivanje. |
Ctrl+Enter |
Premeštanje slajda
|
Da biste izvršili sledeću radnju |
Pritisnite |
|---|---|
|
Premeštanje izabranog slajda nagore za jednu poziciju u oknu sa sličicama. |
Ctrl+Taster sa strelicom nagore |
|
Premeštanje izabranog slajda nadole za jednu poziciju u oknu sa sličicama. |
Ctrl+Taster sa strelicom nadole |
|
Premeštanje izabranog slajda na početak u oknu sa sličicama. |
Ctrl+Shift+taster sa strelicom nagore |
|
Premeštanje izabranog slajda na kraj u oknu sa sličicama. |
Ctrl+Shift+taster sa strelicom nadole |
Takođe pogledajte
Podrška za čitač ekrana za PowerPoint
Učinite PowerPoint prezentacije pristupačnim osobama sa umanjenim sposobnostima
Korišćenje tasterskih prečica za predstavljanje PowerPoint prezentacija
Osnovni zadaci za pravljenje prezentacije u programu PowerPoint uz pomoć čitača ekrana
Korišćenje čitača ekrana za istraživanje i navigaciju u programu PowerPoint
Korišćenje tasterskih prečica za kretanje kroz moderne komentare u programu PowerPoint
Tehnička podrška za korisnike sa umanjenim sposobnostima
Microsoft svim klijentima želi da obezbedi najbolji mogući utisak pri radu. Ako imate umanjene sposobnosti ili pitanja u vezi sa pristupačnošću, za tehničku pomoć se obratite Microsoft službi Answer Desk za osobe sa umanjenim sposobnostima. Tim za podršku službe Answer Desk za osobe sa umanjenim sposobnostima obučen je za korišćenje mnogih popularnih asistivnih tehnologija i može da pruži pomoć na engleskom, španskom, francuskom i američkom znakovnom jeziku. Idite na sajt „Microsoft Answer Desk za osobe sa umanjenim sposobnostima“ da biste saznali kontakt detalje za svoj region.
Ako ste korisnik iz državne institucije, privredne organizacije ili velikog preduzeća, obratite se službi Answer Desk za osobe sa umanjenim sposobnostima za velika preduzeća.











