SharePoint tokovi posla mogu da vam pomognu da automatizujete poslovne procese, što ih čini doslednijim i efikasnijim. Tok posla "Odobrenje" vam omogućava da usmeravate dokumente i druge stavke uskladištene SharePoint ka jednoj ili više osoba na odobrenje.
Napomene:
-
SharePoint 2010 tokovi posla su povučeni od 1. avgusta 2020. za nove zakupca i uklonjeni iz postojećih zakupaca 1. novembra 2020. Ako koristite SharePoint 2010 tokove posla, preporučujemo da migrirate u Power Automate ili druga podržana rešenja. Više informacija potražite u članku Povlače se SharePoint 2010 tok posla.
-
SharePoint 2013 tok posla je zastareo od aprila 2023. i biće isključen za nove zakupca od 2. aprila 2024. Biće uklonjen iz postojećih zakupaca i biće potpuno povučen od 2. aprila 2026. Ako koristite SharePoint 2013 tok posla, preporučujemo da migrirate u Power Automate ili druga podržana rešenja. Više informacija potražite u članku Povlače se SharePoint 2013 tok posla u usluzi Microsoft 365.
Više informacija potražite u članku Osnovni podaci o tokovima posla koje sadrži SharePoint.
Važno: Tok posla „Odobravanje“ podrazumevano nije aktiviran i ne nalazi se na listi Izaberite predložak toka posla obrasca za pridruživanje. Da bi on bio dostupan za upotrebu, administrator lokacije mora da ga aktivira na nivou kolekcije lokacija. Izaberite stavku Postavke lokacije >kolekcije lokacija i > aktivirati funkciju tokova posla. Takođe, SharePoint 2013 obezbeđuje ove predloške toka posla na osnovu SharePoint 2010 režimu kompatibilnosti. Da biste kreirali SharePoint 2013 tok posla zasnovan na sličnoj logici, koristite SharePoint Designer 2013.
Ako samo treba da dovršite zadatak toka posla „Odobrenje“ Samo se pomerite nadole do segmenta Dovršavanje i razvijte ga. Ostali segmenti vam možda trenutno nisu potrebni.
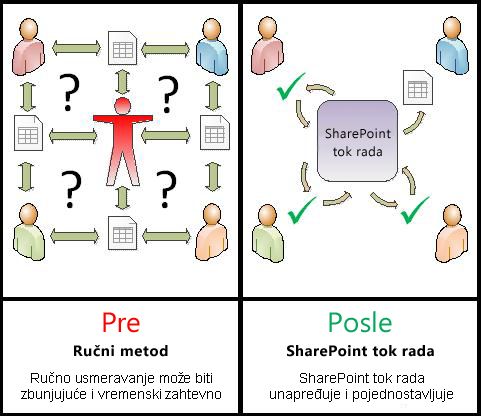
SharePoint tokova posla su:
-
Efikasni i dosledni Tok posla „Odobrenje“ automatski usmerava dokument ili stavku, dodeljuje zadatke redigovanja i prati njihov napredak i šalje podsetnike i obaveštenja kada je to potrebno. Aktivnost u toku posla može se nadgledati i prilagoditi sa centralne stranice o statusu toka posla, a istorija događaja u toku posla održava se 60 dana nakon njihovog dovršavanja.
-
Manje posla za vas Tok posla „Odobrenje“ štedi vama i vašim kolegama vreme i trud, a istovremeno unapređuje i standardizuje proces odobravanja.
Evo dijagrama jedne veoma jednostavne verzije toka posla „Odobrenje“.
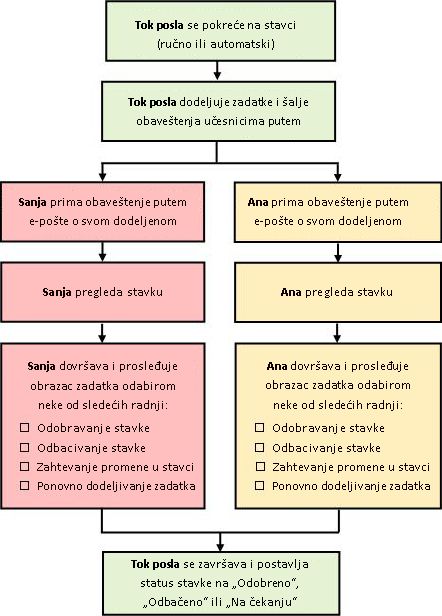
Informacije u ovom članku su predstavljene u deset segmenata koji se mogu razviti.
Kliknite ovde za nekoliko saveta o tome kako da na najbolji način iskoristite ovaj članak
Ako samo treba da dovršite zadatak toka posla „Odobrenje“ Samo se pomerite nadole do segmenta Dovršavanje i razvijte ga. Ostali segmenti vam možda trenutno nisu potrebni.
Ako želite da dodate, pokrenete, nadgledate i održavate tokove posla Ako niste upoznati sa ovim zadacima, možda će vam biti korisno da prilikom prvog dizajniranja i dodavanja toka posla prođete kroz ovaj članak, segment po segment. Kada se upoznate sa informacijama i rasporedom članka, moći ćete pri narednim posetama direktno da pređete na segment koji vam je potreban.
Odobravanje sadržaja i objavljivanje odobrenja Možda ćete želeti da se u listama ili bibliotekama nove stavke i/ili nove verzije trenutnih stavki rediguju kako bi se utvrdila tačnost njihovog sadržaja ili prikladnost forme i stila pre nego što budu vidljive svima koji imaju pristup listi. Ta vrsta procesa redigovanja zove se odobravanje sadržaja i možete da koristite tok posla „Odobrenje“ da biste kontrolisali odobravanje sadržaja na listi ili u biblioteci. (Takođe, postoji jedan vrlo sličan tok posla „Objavljivanje odobrenja“, koji je kreiran posebno za korišćenje na SharePoint lokacijama koje objavljuju veb stranice na internetu.)
Informacije o štampanju članka Ovo je dugačak članak. Ako želite da odštampate samo izabrane segmente, uverite se da su samo ti segmenti razvijeni prilikom štampanja. (Isto tako, ako želite da uključite sve slike u štampanom primerku, odštampajte ih u položenom, a ne u uspravnom položaju.)
Informacije o pretraživanju Pre nego što pretražite neki tekst ili termin u članku, uverite se da su razvijeni svi segmenti u kojima želite da izvršite pretragu.
Tok posla „Odobrenje“ je funkcija programa SharePoint koja dokument ili neku drugu stavku uskladištenu na SharePoint listi ili u biblioteci usmerava ka jednoj ili više osoba na odobrenje ili odbacivanje. Tok posla automatizuje, usmerava i standardizuje čitav ovaj proces.
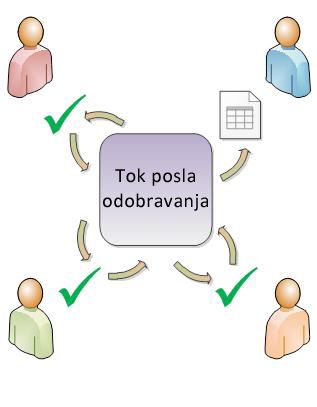
Osnovni tok posla „Odobrenje“ koji je uključen u SharePoint proizvode funkcioniše kao predložak. Uz pomoć ovog predloška, možete da dodate više tokova posla „Odobrenje“ svojim lokacijama. Svaki tok posla koji dodate je jedinstvena verzija osnovnog toka posla „Odobrenje“, od kojih svaka ima poseban način funkcionisanja zasnovan na postavkama koje navodite kada ga dodajete.
Odeljci u ovom segmentu
1. Šta tok posla „Odobrenje“ može da uradi za mene?
-
Kada prvi put dodate tok posla „Odobrenje“ na listu, u biblioteku ili kolekciju lokacija, možete da navedete koliko učesnika ćete uključiti, kao i da naznačite da li će im se zadaci dodeljivati jedan po jedan (serijski) ili svi u isto vreme (paralelno). Možete čak i da odlučite da li da podelite zadatke učesnika u dve ili više odvojenih faza, kao i da navedete krajnji rok i/ili koliko je vremena dozvoljeno za dovršavanje svakog pojedinačnog zadatka. Svaki put kada ručno pokrenete tok posla na nekoj stavki, možete izmeniti ove postavke.
-
Tok posla dodeljuje zadatak svakom navedenom učesniku. Svaki učesnik bira među nekoliko mogućih odgovora: da li će odobriti ili odbaciti stavku, zahtevati promene stavki, ponovo dodeliti zadatak ili otkazati i obrisati zadatak.
-
Dok je tok posla pokrenut, možete nadgledati napredak i uneti prilagođavanja (ako je to potrebno) sa jedne, centralne stranice o statusu toka posla.
-
60 dana nakon dovršenja toka posla lista svih događaja toka posla do kojih je došlo tokom ovog pokretanja (ili instance) toka posla i dalje je kao nezvanična referenca dostupna na stranici sa statusom toka posla.
Takođe možete koristiti tok posla „Odobrenje“ kako biste upravljali procesom odobravanja sadržaja za listu ili biblioteku. Dodatne informacije potražite u segmentu ovog članka Kontrola.
2. Šta tok posla „Odobrenje“ ne može da uradi?
Učesnicima u toku posla „Odobrenje“ obično nije dozvoljeno da menjaju stavke koje se rediguju. Umesto toga, učesnici mogu zahtevati da promene na stavki unose tokom instance toka posla. Ako želite da dodate tok posla u kome učesnici umeću komentare i praćene promene u samu stavku, pogledajte članak Sve o toku posla „Prikupljanje povratnih informacija“ u odeljku Takođe pogledajte.
Isto tako, tokovi posla "Odobrenje" nisu dizajnirani za prikupljanje potpisa. Ako želite da koristite tok posla za prikupljanje potpisa u Microsoft Word dokumentu, Microsoft Excel radnoj svesci ili Microsoft InfoPath obrascu, pogledajte članak Sve o tokovima posla "Prikupljanje potpisa" u odeljku Takođe pogledajte.
3. Ko sve može da koristi ovaj tip toka posla?
Dodavanje toka posla Podrazumevano morate imati dozvolu za upravljanje listama da biste dodali tok posla. (Grupa „Vlasnici“ podrazumevano ima dozvolu za upravljanje listama; grupe „Članovi“ i „Posetioci“ je nemaju.)
Pokretanje toka posla Takođe podrazumevano morate imati dozvolu za uređivanje stavki da biste pokrenuli tok posla koji je već dodat. (Grupe „Članovi“ i „Vlasnici“ podrazumevano imaju dozvolu za uređivanje stavki; grupa „Posetioci“ je nema.)
Isto tako, vlasnici mogu odabrati da konfigurišu određene tokove posla kako bi mogli da ih pokreću samo članovi grupe „Vlasnici“. (Da biste to uradili, potvrdite izbor u polju za potvrdu Zahtevaj dozvole za upravljanje listama da bi se pokrenuo ovaj tok posla na prvoj stranici obrasca povezivanja.)
4. Kako se planira, dodaje, koristi i održava ovaj tip toka posla?
Ovo su osnovne faze:
-
PRE pokretanja toka posla (planiranje, dodavanje, pokretanje)
Pre nego što dodate tok posla, planirate gde želite da ga dodate (za jednu listu ili biblioteku ili za celu kolekciju lokacija) i detalje o tome kako će funkcionisati. Nakon što ste dodali i konfigurisali tok posla, svi koji imaju potrebne dozvole mogu da pokrenu tok posla na određenoj stavki. Tok posla takođe se može podesiti da radi automatski. Automatsko pokretanje može se aktivirati na osnovu bilo kog od sledeća dva događaja: kada se neka stavka doda ili kreira na listi ili u biblioteci ili kada se neka stavka na listi ili u biblioteci izmeni. -
WHILE the workflow runs (complete, monitor, adjust)
Dok je tok posla pokrenut, pojedinačni učesnici dovršavaju svoje dodeljene zadatke. Automatski podsetnici se šalju učesnicima koji ne ispoštuju rokove za dovršavanje zadataka. U međuvremenu, napredak toka posla može se pratiti sa centralne stranice „Status toka posla“ za tu određenu instancu toka posla. Prilagođavanje toka posla dok je pokrenut može se obaviti sa iste stranice; i ako je neophodno, tok posla se odavde može otkazati ili obustaviti. -
NAKON pokretanja toka posla (redigovanje, izveštaj, promena)
Kada se tok posla dovrši, cela istorija tog pokretanja (ili instanca ) može da se rediguje za do 60 dana na stranici "Status toka posla". Sa iste stranice mogu se kreirati statistički izveštaji o performansi te verzije toka posla. Najzad, ako ikada budete želeli da nešto promenite u načinu na koji tok posla funkcioniše, možete otvoriti i urediti obrazac povezivanja koji ste popunili kada ste prvi put dodali tok posla.
Sledeći dijagram toka ilustruje ove faze iz perspektive osobe koja dodaje novi tok posla.
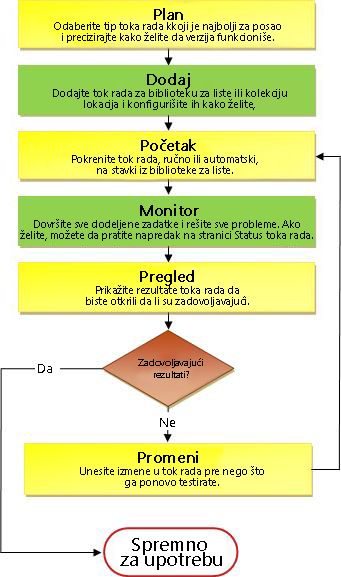
U ovom segmentu ćemo identifikovati odluke koje treba da donesete i informacije koje treba da prikupite pre nego što dodate verziju toka posla „Odobrenje“.
Ako ste već upoznati sa načinom dodavanja ovog tipa toka posla i potreban vam je samo podsetnik za određene korake, možete da odete direktno u odgovarajući segment Dodavanje (Lista/ biblioteka ili Kolekcija lokacija) u ovom članku.
Odeljci u ovom segmentu
1. Predlošci i verzije
Tokovi posla uključeni u SharePoint proizvode funkcionišu kao master predlošci na kojima su zasnovani određeni, pojedinačni tokovi posla koje dodajete na liste, u biblioteke i kolekcije lokacija.
Svaki put kada, na primer, dodate tok posla „Odobrenje“, u stvari dodajeteverziju opšteg obrasca toka posla „Odobrenje“. Svakoj verziji dajete posebno ime i postavke, koje navodite u obrascu povezivanja kada dodajete tu verziju. Na taj način možete dodati više tokova posla, sve verzije zasnovane na master predlošku toka posla „Odobrenje“, ali svaka verzija je imenovana i skrojena za poseban način na koji ćete je koristiti. Imenovane verzije se takođe mogu nazivati instancama toka posla.
2. Uvođenje obrasca povezivanja
Svaki put kada dodate novu verziju toka posla na osnovu jednog od uključenih predložaka toka posla, popunjavate obrazac povezivanja da biste naveli način na koji želite da nova instanca radi.
U sledećem odeljku možete pronaći listu pitanja koja će vas pripremiti za popunjavanje obrasca povezivanja. Međutim, najpre odvojite nekoliko trenutaka da pogledate obrazac i polja u njemu.
Prva stranica obrasca povezivanja
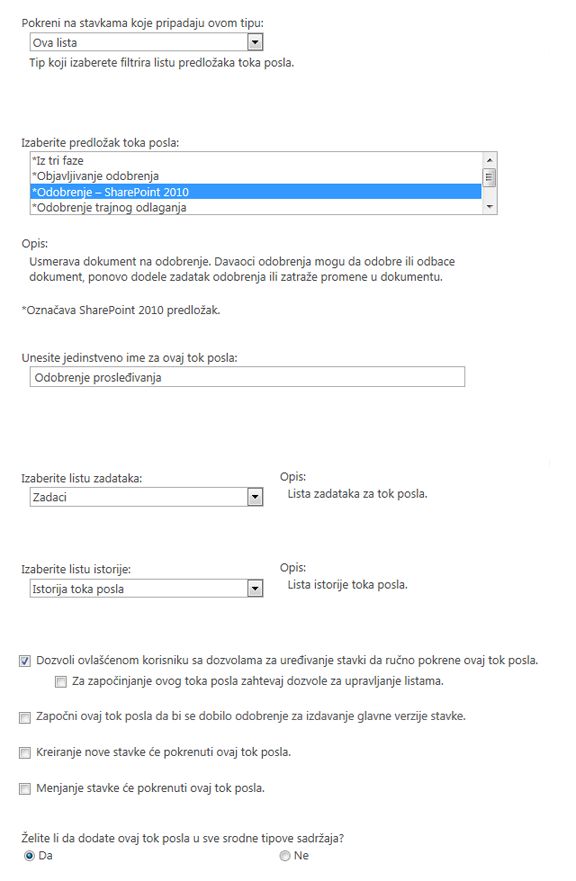
Druga stranica obrasca povezivanja
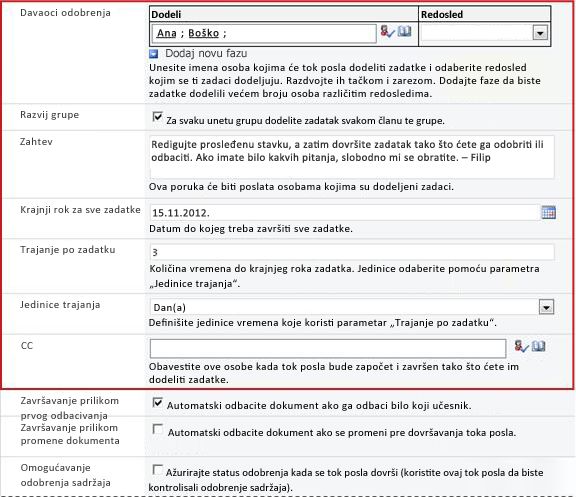
Polja u crvenom okviru na drugoj stranici takođe se pojavljuju u obrascu pokretanja, koji bude ponuđen svaki put kada se tok posla pokreće ručno i može se urediti za dato pojedinačno pokretanje.
3. Dvanaest pitanja na koja treba odgovoriti
Čim budete imali odgovore na sva pitanja u ovom odeljku, spremni ste da dodate tok posla.
01. Da li je ovo odgovarajući tip toka posla?
Postoji nekoliko predložaka toka posla koji u imenima imaju reč "Odobrenje". Ovaj članak se odnosi na predložak toka posla koji se u meniju pojavljuje kao Odobrenje – SharePoint 2010. Ako niste sigurni da je ova tip toka posla najbolji izbor za vas, vratite se na segment ovog članka UČENJE. Dodatne informacije o drugim predlošcima toka posla koji su dostupni potražite u članku Osnovni podaci o tokovima posla uključenim uz SharePoint, u odeljku Takođe pogledajte.
02. Jedna lista ili biblioteka, odnosno cela kolekcija lokacija? (i) Jedan tip sadržaja ili svi tipovi sadržaja?
Novu verziju toka posla "Odobrenje" možete da učinite dostupnom samo na jednoj listi ili u biblioteci ili možete da je učinite dostupnom u celoj kolekciji lokacija.
-
Ako dodate tok posla za jednu listu ili biblioteku, možete je podesiti da se pokreće u svim tipovima sadržaja ili samo u jednom tipu sadržaja.
-
Međutim, ako dodate tok posla za celu kolekciju lokacija, morate je podesiti da se pokreće samo u jednom tipu sadržaja lokacije.
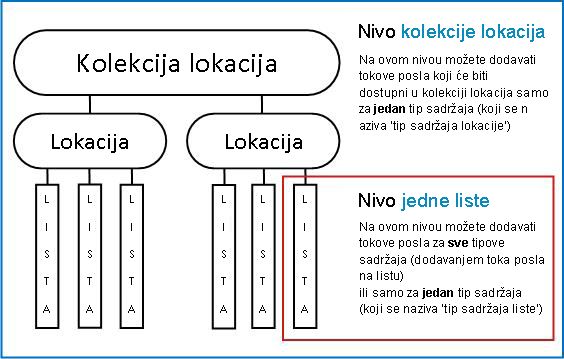
Šta je tip sadržaja?
Svaki dokument ili svaka stavka uskladištena na SharePoint listi ili u biblioteci pripada nekom tipu sadržaja. Tip sadržaja može biti osnovni ili generički kao dokument ili Excel unakrsna tabela, odnosno usko specijalizovan kao pravni ugovor ili specifikacija dizajna proizvoda. Neki tipovi sadržaja su podrazumevano dostupni u SharePoint proizvodima, ali možete ih prilagoditi i dodati druge koje kreirate sami. Više informacija potražite u člancima Kreiranje ili prilagođavanje tipa sadržaja lokacije i Dodavanje tipa sadržaja na listu ili u biblioteku.
03. Šta je dobro ime?
Dajte svojoj verziji toka posla ime koje:
-
Jasno ukazuje za šta se koristi.
-
Jasno se razlikuje od drugih tokova posla.
Primer
Zamislite da ste član grupe uređivača. Vaša grupa želi da koristi dva različita toka posla „Odobrenje“ kako bi upravljala dozvolama za dokumente spoljnih saradnika:
-
Pokrenućete prvi tok posla na svakom prosleđenom dokumentu kako biste odlučili da li da ga prihvatite za proces uređivanja.
-
Nakon što ste prihvatili i uredili prosleđeni dokument, pokrenućete drugi tok posla na uređenom nacrtu da biste odlučili da li da ga prihvatite kao konačan.
Možete da imenujete prvi tok posla kao Prihvatanje odobravanja prosleđivanja, a drugi kao Odobravanje konačnog nacrta.
Savet: Kao i obično, preporučuje se da uspostavite dosledne konvencije imenovanja i da se uverite da je svako ko ima veze sa vašim tokovima posla upoznat sa tim konvencijama.
04. Liste zadataka i liste istorije: postojeće ili nove?
Tok posla može da koristi podrazumevanu listu zadataka i listu istorije lokacije, druge postojeće liste zadataka i istorije ili da zahteva nove liste samo za ovaj tok posla.
-
Ako lokacija ima brojne tokove posla ili ako neki tokovi posla uključuju brojne zadatke, razmotrite zahtev za nove liste za svaki tok posla. (Upravljanje predugim listama može usporiti performanse. Za sistem je brže i lakše održavati nekoliko kraćih lista nego jednu veoma dugačku listu.)
-
Ako zadaci i istorija za ovaj tok posla budu sadržali osetljive i poverljive podatke koje želite da držite odvojeno od opšte liste zadataka, onda definitivno treba da navedete da želite novu, odvojenu listu za ovaj tok posla. (Nakon dodavanja toka posla, uverite se da su podešene odgovarajuće dozvole za nove liste.)
05. Kako (i ko) može pokrenuti ovaj tok posla?
Tok posla može se podesiti da se pokreće samo ručno, samo automatski ili na bilo koji od ova dva načina:
-
Kada se tok posla „Odobrenje“ na određenom dokumentu ili stavki pokreće ručno, prikazuje se drugi obrazac, obrazac pokretanja. Obrazac pokretanja sadrži većinu postavki sa druge stranice obrasca povezivanja. Na taj način, ako osoba koja pokreće tok posla poželi da promeni neke od ovih postavki (samo za trenutnu instancu), to može da učini pre nego što klikne na dugme Pokreni. Idite na listu > Stavka kontekstualnog menija > Tokovi posla> Izaberite tok posla da biste ga pokrenuli ručno.
-
Naravno, kod automatskog pokretanja nema prilike da se prikaže obrazac pokretanja, pa se podrazumevane postavke navedene u obrascu povezivanja koriste bez ikakvih promena.
Sledeća ilustracija pokazuje razliku između ručnog i automatskog pokretanja.
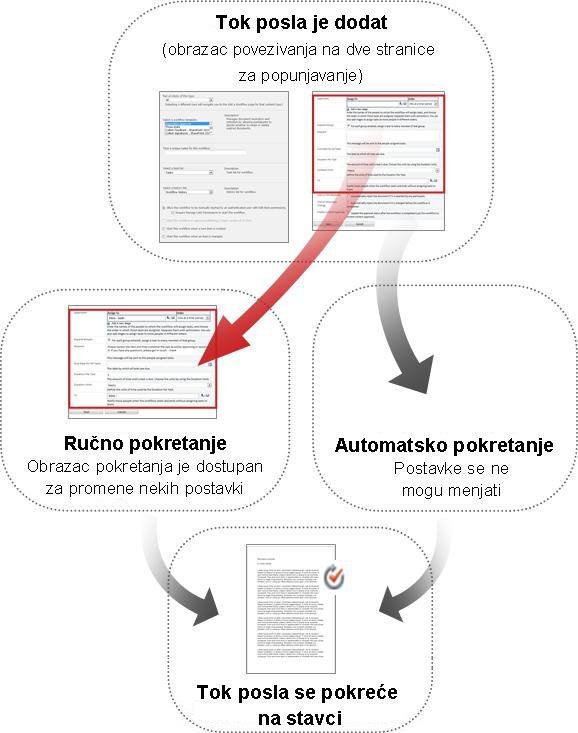
Sve promene koje izvršite u obrascu pokretanja primenjuju se samo tokom trenutne instance toka posla. Da biste promenili trajne, podrazumevane postavke toka posla, uredite originalni obrazac povezivanja, kao što je objašnjeno u segmentu ovog članka PROMENA.
Ručno pokretanje
Ako dozvolite ručno pokretanje, svi koji imaju potrebne dozvole mogu pokrenuti tok posla na bilo kojoj prihvatljivoj stavki u bilo kom trenutku.
Prednosti ručnog pokretanja su što vi i vaše kolege možete da pokrenete tok posla samo kada i akoto želite i svaki put kada ga pokrenete imaćete priliku da promenite neke postavke pomoću obrasca pokretanja.
Kratak primer Ako želite da pokrenete tok posla samo na stavkama koje je kreirao neko izvan vašeg tima, u tom slučaju će samo ručno pokretanje sprečiti automatsko pokretanje na stavkama koje ste kreirali vi i članovi vašeg tima. (Alternativno rešenje: održavajte jednu listu ili biblioteku za stavke koje su kreirali članovi vašeg tima, a posebnu listu ili biblioteku za stavke svih ostalih autora. Na taj način možete pokrenuti tok posla automatski, ali samo na listi spoljnih autora. Drugo rešenje: dodajte IF uslov i postavite opciju Kreirao određenoj osobi. Više informacija potražite u članku Brza referenca uslova toka posla.)
Glavni nedostatak ručnog pokretanja je što neko mora da se seti da pokrene tok posla kada kod je to poželjno.
Automatsko pokretanje
Možete podesiti tok posla tako da ga bilo koji od sledećih događaja pokreće automatski:
-
Neko pokuša da objavi glavnu verziju neke stavke.
-
Na listi ili u biblioteci se kreira ili otpremi nova stavka.
-
Izmeni se stavka koja je već uskladištena na listi ili u biblioteci.
Prednost automatskog pokretanja je što niko ne mora da se seti da pokrene tok posla. Tok posla se pokreće svaki put kada se desi pokretački događaj.
Kratak primer Ako ste odgovorni za tačnost i prikladnost stavki na listi, možete da dodate tok posla „Odobrenje“ toj listi i navedete sebe kao jedinog učesnika. Takođe možete da podesite tok posla da se pokrene automatski svaki put kada se stavka na listi promeni i svaki put kada se doda nova stavka. Na taj način ćete uvek biti u toku.
Dva nedostatka automatskog pokretanja:
-
Ne možete sprečiti pokretanje toka posla svaki put kada dođe do pokretačkog događaja.
-
Ne možete promeniti postavke na početku pojedinačne instance.
Više informacija o automatskom pokretanju toka posla "Odobrenje" svaki put kada neko pokuša da objavi glavnu verziju stavke potražite u segmentu ovog članka Kontrola.
06. Da li tipovi sadržaja koji nasleđuju od ovog tipa takođe dobijaju ovaj tok posla?
Samo kada dodate tok posla tipu sadržaja za čitavu kolekciju lokacija, imate opciju da takođe dodate tok posla drugim tipovima sadržaja u kolekciji lokacija koji nasleđuju od tipa sadržaja kome dodajete tok posla.
Beleške
-
Operacija koja obavlja sva dodatna dodavanja može potrajati.
-
Ako je nasleđivanje prekinuto na lokaciji ili podlokaciji na koju želite da dodate ovaj tok posla tipovima sadržaja koji nasleđuju, uverite se da ste član grupe vlasnika na svakoj od tih lokacija ili podlokacija pre nego što pokrenete ovu operaciju.
07. Učesnici: Koji ljudi i kojim redosledom?
Biće potrebno da unesete ime ili e-adresu za svaku osobu kojoj će biti dodeljeni zadaci redigovanja.
Jedna ili više faza? Možete izabrati da imate samo jednu fazu zadataka redigovanja ili više faza. Ako budete imali više faza, one će se izvršavati jedna za drugom.
Paralelna redigovanja ili serijska redigovanja? Za učesnike u bilo kojoj od ovih faza možete izabrati da im se zadaci redigovanja dodeljuju u isto vreme (paralelno) ili jedan za drugim (serijski). Serijska opcija može biti korisna ako, na primer, podesite da se tok posla završi nakon prvog odbacivanja – ili ako želite da učesnici i dalje mogu da rediguju komentare ranijih učesnika kao deo konteksta njihovih redigovanja.
Primer
Ovaj jednostavni scenario ilustruje nekoliko prednosti više faza i serijskih redigovanja:
Zamislite da Branko doda novi tok posla „Odobrenje“. On želi da njegove kolege Ana i Sava prvo rediguju svaku stavku pre nego što je on rediguje. On takođe želi da se tok posla završi pre njegovog redigovanja ako bilo Ana ili Sava odbace neku stavku. Branko može to da podesi na neki od sledeća dva načina:
-
Pomoću serijskog redigovanja Branko podešava jednofazno serijsko redigovanje u kojem su Ana i Sava prva dva učesnika, a on je treći; a on bira opciju Završi pri prvom odbacivanja .
U ovom rasporedu Ana mora da odobri stavku pre nego što Seanu bude dodeljen zadatak, a zatim Sava mora da odobri stavku pre nego što Branku bude dodeljen zadatak. Ako Ana odbije stavku, ni Savi ni Branku neće biti dodeljen zadatak; i ako Ana odobri ali Sava odbije, onda se tok posla i dalje završava pre nego što Branku bude dodeljen zadatak redigovanja.
Evo kako Branko podeša svoje serijsko redigovanje iz jedne faze.

-
Pomoću dve faze Ako Branko želi da Ani i Savi budu dodeljena redigovanja u isto vreme, tako da Sava ne mora da čeka Anu da završi da bi on mogao da počne, on može podesiti dve faze u toku posla: prva je paralelna faza za Anina i Savina redigovanja, a druga je odvojena faza samo za njegovo redigovanje. On opet bira opciju Kraj prvog odbacivanja. Druga faza ne može da počne sve dok se prva faza ne završi; tako da opet ako bilo Ana ili Sava odbace stavku, Branku nikada neće biti dodeljen zadatak redigovanja.
Evo kako Branko postavlja paralelno redigovanje iz dve faze.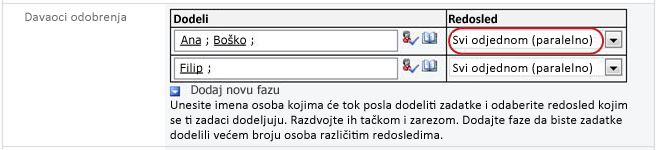

Evo dijagrama oba rešenja.
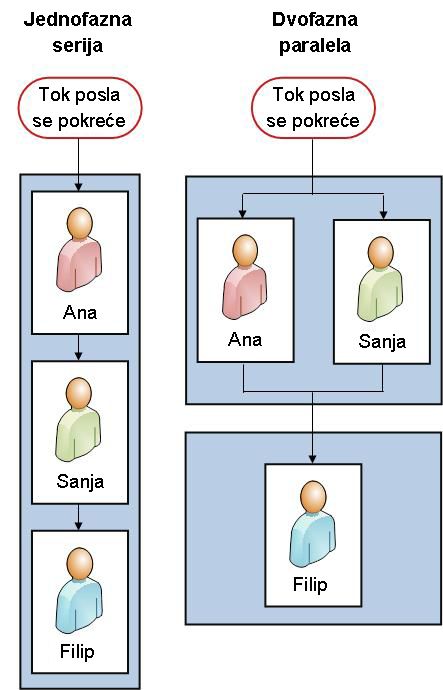
Spoljni učesnici Postoji poseban proces za uključivanje učesnika koji nisu članovi vaše SharePoint organizacije. U ovom procesu, član lokacije ponaša se kao proxy za spoljnog učesnika.
Evo dijagrama tog procesa:
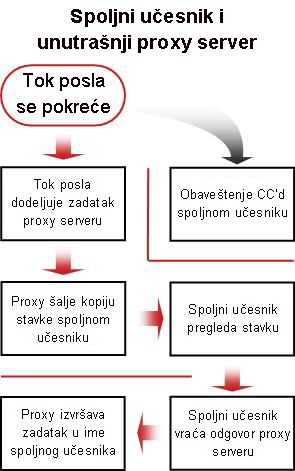
Da li dodeliti jedan zadatak svakoj grupi kao celini ili svakom pojedinačnom članu grupe? Ako uključite adresu grupe ili listu distribucije među učesnike toka posla, tok posla može dodeliti jedan zadatak svakom članu grupe ili dodeliti samo jedan zadatak celoj grupi (ali i dalje poslati obaveštenje o tom pojedinačnom zadatku svakom članu). Kada se samo jedan zadatak dodeljuje čitavoj grupi, svaki član grupe može da zahteva i dovrši taj zadatak. (Uputstva za zahtevanje grupnog zadatka pronaći ćete u segmentu ovog članka Dovršavanje.)
08. Koje dodatne informacije su potrebne učesnicima?
U obrascu povezivanja postoji tekstualno polje u koje možete uneti uputstva, detalje o zahtevima, resurse i tako dalje.
Dve stvari koje ćete možda uključiti su:
-
Kontakt informacije, u slučaju da učesnici imaju teškoće ili pitanja.
-
Ako će vaš tok posla dodeliti samo jedan zadatak svakoj grupi ili listi distribucije, napomenite ovde da pojedinačni član svake ovakve grupe treba da zahteva svoj zadatak pre nego što ga dovrši. Na taj način drugi članovi grupe ne gube vreme započinjući isti zadatak. Detalje o zahtevanju grupnog zadatka možete pronaći u segmentu ovog članka Dovršavanje
09. Koji je krajnji rok za dovršavanje zadataka?
Možete naznačiti koji je krajnji rok za dovršavanje zadataka toka posla na sledeća dva načina:
Do kalendarskog datuma Možete da navedete jedan datum do kog svi zadaci treba da budu dovršeni.
-
Ako podesite da se tok posla pokreće automatski, obično ne bi trebalo da koristite ovu opciju. Razlog je što se vrednost datuma koji navodite neće automatski prilagoditi trenutnom datumu svaki put kada se tok posla pokreće automatski.
Prema trajanju zadatka Možete navesti broj dana, nedelja ili meseci koliko je dozvoljeno za dovršavanje svakog zadatka, počevši od trenutka njegovog dodeljivanja.
-
Krajnji rok kalendara poništava navedeno trajanje zadatka. To jest: Ako je danas 10. jun, a meni je danas dodeljen zadatak koji ima trodnevno trajanje, ali koji takođe ima kalendarski krajnji rok od 11. juna, onda je krajnji rok za zadatak 11. jun (kalendarski krajnji rok), a ne 13. jun (kraj trodnevnog trajanja).
10. Kada se ovaj tok posla završava?
Da biste izbegli gubljenje vremena na nepotrebna redigovanja, možete da izaberete da se tok posla završi odmah (pre navedenog ili izračunatog roka) kada se desi neki od sledeća dva događaja:
-
Neko od učesnika je odbacio stavku.
-
Stavka je na neki način promenjena.
Napomena: Tok posla ne može da se pokrene na stavci koja je trenutno odjavljena. Međutim, nakon što tok posla počne, stavka za redigovanje može se odjaviti kako bi se sprečilo unošenje izmena na njoj. (Ali sve dok se ta stavka ponovo ne prijavi, na njoj se ne može pokrenuti nijedan tok posla.)
11. Koga treba obavestiti?
U polju CC, na drugoj stranici obrasca za povezivanje možete uneti imena ili adrese svih onih koji treba da dobiju obaveštenje svaki put kada tok posla počne ili se završi.
-
Unošenje imena ovde ne rezultira dodelom zadatka toka posla toj osobi.
-
Kada se tok posla pokreće ručno, osoba koja ga pokreće dobija obaveštenja o početku i kraju toka posla iako to nije navela u ovom polju.
-
Kada se tok posla pokreće automatski, osoba koja ga je prvobitno dodala dobija obaveštenja o početku i kraju iako to nije navela u ovom polju.
12. Da li će ovaj tok posla kontrolisati odobravanje sadržaja?
Možda ćete želeti da se u listama ili bibliotekama nove stavke i/ili nove verzije trenutnih stavki rediguju kako bi se utvrdila tačnost njihovog sadržaja ili prikladnost forme i stila pre nego što budu vidljive svima koji imaju pristup listi. Ova vrsta procesa redigovanja naziva se odobravanje sadržaja.
U SharePoint proizvodima možete koristiti tok posla „Odobrenje“ kako biste učinili proces odobravanja sadržaja lakšim i efikasnijim. Za više informacija pogledajte segment ovog članka Kontrolisanje odobravanja sadržaja.
Šta je sledeće?
Ako ste spremni da dodate novi tok posla "Odobrenje" na listu, u biblioteku ili kolekciju lokacija, idite na odgovarajući segment Dodavanje (Lista/ biblioteka ili Kolekcija lokacija) u ovom članku.
Možda ćete želeti da se u listama ili bibliotekama nove stavke i/ili nove verzije trenutnih stavki rediguju da bi se utvrdila tačnost njihovog sadržaja ili prikladnost forme i stila pre nego što budu vidljive svima koji imaju pristup listi. Ova vrsta procesa redigovanja zove se odobravanje sadržaja.
U SharePoint proizvodima možete kontrolisati odobravanje sadržaja ručno, bez toka posla; ali SharePoint tok posla „Odobrenje“ može učiniti ovaj proces još lakšim i efikasnijim.
Ako vam još uvek nisu poznate funkcije kreiranja verzija i odobravanja sadržaja u SharePoint proizvodima, preporučujemo da počnete sa redigovanjem sledećih članaka:
-
Odobravanje ili odbacivanje stavki ili datoteka na listi lokacije ili u biblioteci
-
Omogućavanje i konfigurisanje kreiranja verzija za listu ili biblioteku
Tok posla „Odobrenje“ može da kontroliše proces odobravanja sadržaja na dva načina, pri čemu je svaki od njih povezan sa jednom kontrolom u obrascima povezivanja koji se popunjavaju kada se prvi put dodaje tok posla. Možete koristiti tok posla za jedan od njih ili oba.
Kontrolisanje objavljivanja glavnih verzija
U oblastiOpcije početkana prvoj stranici obrasca povezivanja, postoji opcija Pokreni ovaj tok posla da bi se odobrilo objavljivanje glavne verzije stavke. Treba napomenuti sledeće:
-
Ova opcija je dostupna samo za tok posla „Odobrenje“ koji radi na svim tipovima sadržaja na jednoj listi ili u biblioteci, ali ne i za tokove posla koji rade na stavkama samo jednog tipa sadržaja.
-
Da bi ova opcija bila dostupna, odobravanje sadržaja mora biti omogućeno za listu ili biblioteku na stranici postavki kreiranja verzija i mora se izabrati opcija Kreiraj glavne i sporedne verzije (nacrte) na istoj toj stranici.
-
Ako izaberete ovu opciju, dve opcije koje je prate postaju dostupne: Pokreni ovaj tok posla kada se kreira nova stavka i Pokreni ovaj tok posla kada se stavka izmeni.
-
Ako izaberete ovu opciju, vaš tok posla će se pokretati automatski na nekoj stavki samo kada neko pokuša da objavi glavnu verziju te stavke.
-
U bilo kojoj listi ili biblioteci može postojati samo jedan tok posla „Odobrenje“ koji se koristi za odobravanje objavljivanja glavnih verzija. Ako pokušate da odredite drugi tok posla na istoj listi ili u biblioteci za ovu funkciju, bićete upitani da se odlučite samo za jednu od njih.
Kontrolisanje koje se ne zasniva na kreiranju verzija
U oblasti Omogućavanje odobravanja sadržaja na drugoj stranici obrasca povezivanja nalazi se opcija Ažuriraj status odobravanja nakon što se tok posla dovrši (koristi ovaj tok posla za kontrolisanje odobravanja sadržaja).
Ova opcija je dostupna u obliku obrasca bez obzira da li se odobravanje sadržaja zahteva ili ne na listi ili u biblioteci. U oba slučaja vrednost u polju Odobravanje za stavku se ažurira na osnovu ishoda toka posla.
Koristeći ovu opciju možete ili da:
-
Uvek pokrećete tok posla ručno ili da
-
Izaberete jednu ili više opcija za automatsko pokretanje na prvoj stranici obrasca povezivanja ili da
-
Dozvolite i ručno i automatsko pokretanje
Kontrola sadržaja za lokacije koje objavljuju na vebu
Kontrola sadržaja je specijalizovan proces na lokacijama koje objavljuju stranice na vebu. Isto tako, postoji specijalizovan tok posla za objavljivanje odobrenja koji je namenjen za korišćenje na lokacijama za objavljivanje, kao i predložak lokacije (pod imenom „Lokacija za objavljivanje sa tokom posla“) koja uključuje verziju tog toka posla koji je već prilagođen za korišćenje u objavljivanju na vebu.
Šta dalje?
Ako ste spremni da dodate novi tok posla "Odobrenje" na listu, u biblioteku ili kolekciju lokacija, idite na odgovarajući segment Dodavanje (Lista/ biblioteka ili Kolekcija lokacija) u ovom članku.
Ako još uvek niste upoznati sa dodavanjem tokova posla, možda će vam biti korisno da redigujete segmente ovog članka UČENJE i PLANIRANJE pre nego što nastavite da pratite korake u ovom segmentu.
Odeljci u ovom segmentu
1. Pre nego što počnete
Dve stvari treba da se urade da biste mogli da dodate tok posla:
E-pošta Da bi tok posla mogao da šalje obaveštenja i podsetnike e-poštom, e-pošta mora biti omogućena na vašoj SharePoint lokaciji. Ako niste sigurni da je ovo već urađeno, obratite se svom SharePoint administratoru. Takođe pogledajte članak SharePoint 2013 korak po korak: Podešavanje za postavku odlazne e-pošte.
Dozvole SharePoint podrazumevane postavke zahtevaju da imate dozvolu za upravljanje listama kako biste dodali tokove posla za liste, biblioteke ili kolekcije lokacija. (Grupa vlasnika ima podrazumevanu dozvolu za upravljanje listama; Grupa članova i posetilaca je nema. Vše informacija o dozvolama potražite u segmentu ovog članka UČENJE.
2. Dodavanje toka posla
Pratite sledeće korake:
-
Otvorite listu ili biblioteku kojoj želite da dodate tok posla.
-
Na traci kliknite na karticu Lista ili Biblioteka.
Napomena: Ime kartice može da se razlikuje u zavisnosti od tipa liste ili biblioteke. Na primer, na kartici kalendarske liste kartica se zove Kalendar.
-
U grupi Postavke izaberite stavku Postavke toka posla.
-
Na stranici „Postavke toka posla“, u okviru Prikazivanje povezivanja toka posla ovog tipa, navedite da li želite da tok posla bude pokrenut sa dokumentom, listom ili fasciklom, a zatim izaberite stavku Dodaj tok posla.
-
Popunite prvu stranicu obrasca povezivanja.
(Uputstva prate ilustraciju.)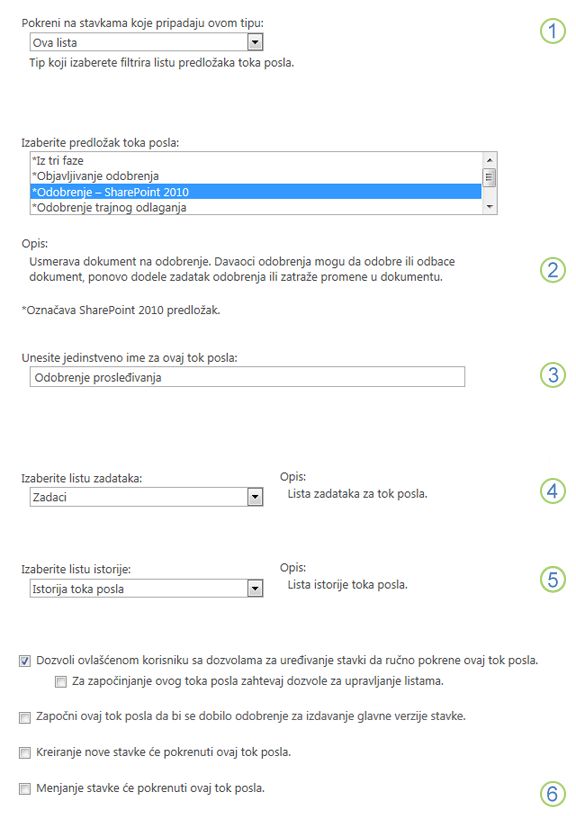

Tip sadržaja
Neka podrazumevani izbor ostane Sve ili izaberite određeni tip sadržaja.

Predložak
Izaberite predložak Odobrenje – SharePoint 2010 .
Napomena: Ako se predložak Odobrenje – SharePoint 2010 ne pojavi na listi, obratite se SharePoint administratoru da biste saznali kako da ga aktivirate za kolekciju lokacija ili radni prostor. Ako ste administrator, idite na odeljak Postavke lokacije >kolekcije lokacija > aktivirajte funkciju tokova posla.

Ime
Otkucajte ime za ovaj tok posla. Ime će identifikovati ovaj tok posla korisnicima ove liste ili biblioteke.
Predloge kako da nazovete tok posla potražite u segmentu ovog članka PLANIRANJE.

Lista zadataka
Izaberite listu zadataka koju ćete koristiti sa ovim tokom posla. Možete izabrati postojeću listu zadataka ili kliknuti na dugme Nova lista zadataka da biste kreirali novu listu.
Informacije o razlozima za kreiranje nove liste zadataka (naspram biranja postojeće liste) potražite u segmentu ovog članka PLANIRANJE.

Lista istorije
Izaberite listu istorije koju ćete koristiti sa ovim tokom posla. Možete izabrati postojeću listu istorije ili kliknuti na dugme Istorija toka posla (novo) da biste kreirali novu listu.
Informacije o razlozima za kreiranje nove liste istorije (naspram biranja postojeće liste) potražite u segmentu ovog članka PLANIRANJE.

Opcije pokretanja
Navedite način ili načine pokretanja ovog toka posla.
Informacije o biranju opcija početka potražite u segmentu ovog članka PLANIRANJE.
Informacije o korišćenju toka posla za kontrolisanje odobravanja sadržaja, uključujući objavljivanje glavnih verzija, potražite u segmentu ovog članka Kontrola.
-
Imajte na umu da se opcija Pokreni ovaj tok posla da bi se odobrilo objavljivanje glavne verzije stavke ne pojavljuje ako dodajete tok posla samo za jedan tip sadržaja.
-
Takođe imajte u vidu da ako izaberete opciju Pokreni ovaj tok posla da bi se odobrilo objavljivanje glavne verzije stavke , postaju dostupna sledeća dva polja za potvrdu.
-
-
Kada sve postavke u ovom obrascu budu onakve kakve želite, kliknite na dugme Dalje.
-
Popunite drugu stranicu obrasca povezivanja.
(Uputstva prate ilustraciju.)Napomena: SharePoint proizvodi vam predstavljaju prvih nekoliko opcija na drugoj stranici obrasca povezivanja – brojevi od jedan do sedam u sledećoj ilustraciji, od Davaoci odobrenja kroz CC – svaki put kada ručno pokrenete tok posla, tako da možete da izmenite opcije samo za jednu određenu instancu.
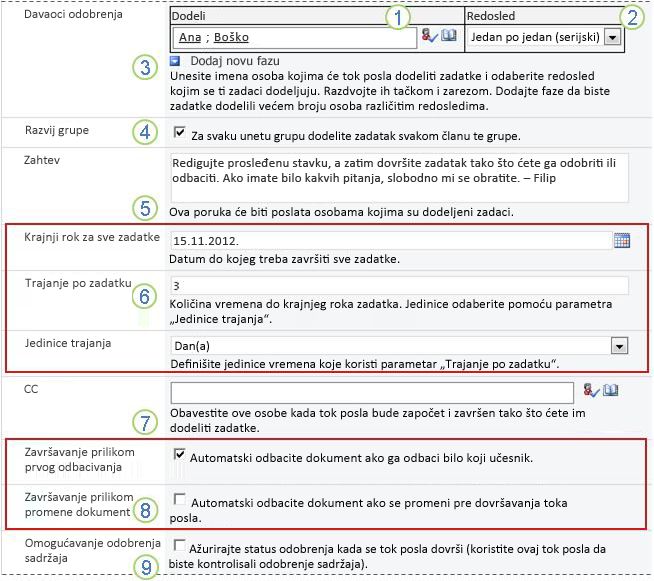

Dodela
Unesite imena ili adrese ljudi kojima želite da tok posla dodeljuje zadatke.
-
Ako se zadaci dodeljuju jedan po jedan (serijski)
Unesite imena ili adrese redosledom kojim treba dodeliti zadatke. -
Ako će svi zadaci biti dodeljeni u isto vreme (paralelno)
Redosled imena ili adresa nije bitan. -
Ako dodeljujete zadatak nekome izvan vaše SharePoint organizacije
Više informacija o uključivanju spoljnih učesnika potražite u segmentu Dovršavanje u ovom članku.

Redosled
Navedite da li zadatke treba dodeljivati jedan po jedan (serijski) ili sve odjednom (paralelno).
Više informacija o korišćenju serijskog i paralelnog redosleda potražite u segmentu ovog članka PLANIRANJE.

Dodavanje nove faze
Dodajte sve faze koje želite posle prve koju ste upravo konfigurisali.
-
Da biste izbrisali čitavu fazu, kliknite na polje za tu fazu Dodela, a zatim pritisnite kombinaciju tastera CTRL+DELETE.
Više informacija o korišćenju više faza potražite u segmentu ovog članka PLANIRANJE.

Razvijanje grupa
-
Da bi se jedan zadatak dodelio svakomčlanu svake grupe koju ste ste uneli u polje Dodela, potvrdite svoj izbor u ovom polju za potvrdu. (Svaki član grupe primiće obaveštenje o zadatku i svaki član će imati svoj zadatak koji treba da dovrši.)
-
Da bi se samo jedan zadatak dodelio svakoj čitavoj grupi koju unosite u polje Dodela, poništite izbor u ovom polju za potvrdu. (Svaki član grupe dobiće obaveštenje o zadatku, ali bilo koji član može da zahteva i dovrši pojedinačni zadatak u ime cele grupe. Uputstva za zahtevanje grupnog zadatka pronaći ćete u segmentu ovog članka Dovršavanje.)

Zahtev
Svaki tekst koji uključite ovde biće uključen u svako obaveštenje o zadatku koje tok posla šalje. Ne zaboravite da uključite dodatna uputstva ili resurse koji će učesnicima možda biti potrebni, uključujući:
-
Kontakt informacije.
-
Ako je to prikladno, napomenu o pojedinačnim zadacima koji su dodeljeni čitavim grupama ili listama distribucije. (Uputstva za zahtevanje grupnog zadatka pronaći ćete u segmentu ovog članka Dovršavanje.)

Krajnji rokovi i trajanje zadataka
Navedite krajnji rok za čitav tok posla i/ili navedite broj dana, nedelja ili meseci koliko je dozvoljeno za dovršavanje svakog zadatka, počevši od trenutka njegovog dodeljivanja.
-
Ako se ovaj tok posla bude pokretao automatski, obično je preporučljivo ostaviti polje Krajnji rok za sve zadatke prazno i koristiti dva polja koja se odnose na trajanje kako bi se kontrolisao krajnji rok. Uvek možete da date precizan krajnji rok u obrascu za pokretanje ako i kada želite da pokrenete tok posla ručno.
Vše informacija o tome kada koristiti krajnje rokove, a kada trajanje zadatka potražite u segmentu ovog članka PLANIRANJE.

CC
Unesite imena ili e-adrese svih onih koji treba da budu obavešteni svaki put kada se tok posla pokrene ili završi.
-
Unošenjem imena ovde ne dovodi do dodeljivanja zadatka toka posla.
-
Kada se tok posla pokrene ručno, osoba koja ga je pokrenula prima obaveštenja o pokretanju i zaustavljanju bez potrebe za navođenjem u ovom polju.
-
Kada se tok posla pokrene automatski, osoba koja ga je prvobitno dodala prima obaveštenja o pokretanju i zaustavljanju bez potrebe za navođenjem u ovom polju.

Dovršavanje toka posla
Izaberite jednu ili obe opcije ili nemojte izabrati nijednu.
Više informacija o ovim opcijama potražite u segmentu ovog članka PLANIRANJE.

Omogućavanje odobravanja sadržaja
Potvdite izbor u ovom polju za potvrdu ako nameravate da koristite ovaj tok posla za upravljanje odobravanjem sadržaja.
Više informacija o korišćenju toka posla za kontrolisanje odobravanja sadržaja, uključujući objavljivanje glavnih verzija, potražite u segmentu ovog članka Kontrola.
-
-
Kada sve postavke na ovoj stranici budu onakve kakve želite, kliknite na dugme Sačuvaj da biste kreirali tok posla.
Ako još uvek niste upoznati sa dodavanjem tokova posla, možda će vam biti korisno da redigujete segmente ovog članka UČENJE i PLANIRANJE pre nego što nastavite da pratite korake u ovom segmentu.
Odeljci u ovom segmentu
1. Pre nego što počnete
Dve stvari treba da se urade da biste mogli da dodate tok posla:
E-pošta Da bi tok posla mogao da šalje obaveštenja i podsetnike putem e-pošte, e-pošta mora biti omogućena na vašoj lokaciji. Ako niste sigurni da je to već urađeno, proverite sa svojim SharePoint administratorom. Takođe pogledajte članak SharePoint 2013 korak po korak: Podešavanje za postavku odlazne e-pošte.
Dozvole SharePoint podrazumevane postavke zahtevaju da imate dozvolu za upravljanje listama kako biste dodali tokove posla za liste, biblioteke ili kolekcije lokacija. (Grupa vlasnika ima podrazumevanu dozvolu za upravljanje listama; Grupa članova i posetilaca je nema. Vše informacija o dozvolama potražite u segmentu ovog članka UČENJE.
2. Dodavanje toka posla
Pratite sledeće korake:
-
Idite na matičnu stranicu kolekcije lokacija (ne matičnu stranicu lokacije ili podlokacije u okviru kolekcije).
-
Kliknite na ikonu Postavke

-
Na stranici „Postavke lokacije“, u okviru Galerije veb dizajnera izaberite stavku Tipovi sadržaja lokacije.
-
Na stranici Tipovi sadržaja lokacije kliknite na ime tipa sadržaja lokacije za koji želite da dodate tok posla.
Napomena: Tok posla koji je dodat čitavoj kolekciji lokacija mora biti dodat za stavke samo jednogtipa sadržaja.
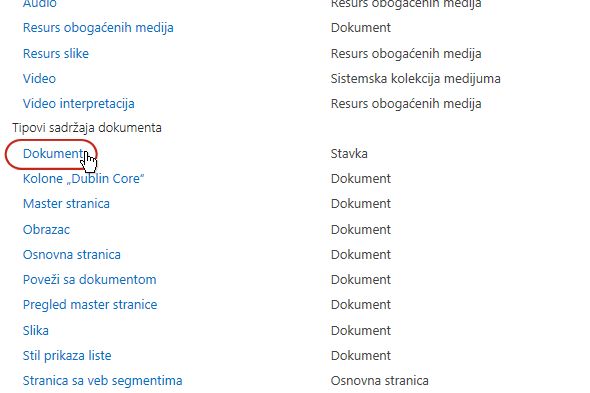
-
Na stranici za izabrani tip sadržaja, u okviru stavke Postavke kliknite na vezu Postavke toka posla.
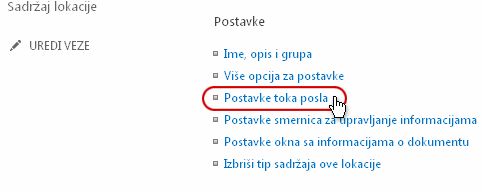
-
Na stranici „Postavke toka posla“ kliknite na vezu Dodaj tok posla.
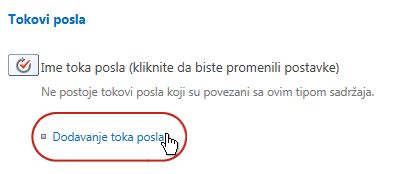
-
Popunite prvu stranicu obrasca povezivanja.
(Uputstva prate ilustraciju.)
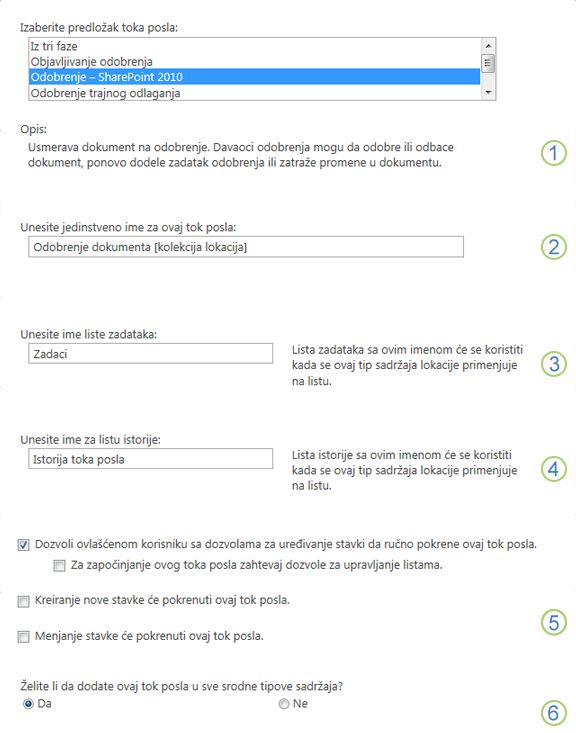

Predložak
Izaberite predložak Odobrenje – SharePoint 2010 .
Napomena: Ako se predložak Odobrenje – SharePoint 2010 ne pojavi na listi, obratite se SharePoint administratoru da biste saznali kako da ga aktivirate za kolekciju lokacija ili radni prostor. Ako ste administrator, idite na odeljak Postavke lokacije > kolekcije lokacija > aktiviranje tokova posla.

Ime
Otkucajte ime za ovaj tok posla. Ime će identifikovati tok posla korisnicima ove kolekcije lokacija.
Predloge kako da nazovete tok posla potražite u segmentu ovog članka PLANIRANJE.

Lista zadataka
Izaberite listu zadataka koju ćete koristiti sa ovim tokom posla. Možete izabrati postojeću listu zadataka ili kliknuti na dugme Nova lista zadataka da biste kreirali novu listu.
Informacije o razlozima za kreiranje nove liste zadataka (naspram biranja postojeće liste) potražite u segmentu ovog članka PLANIRANJE.

Lista istorije
Izaberite listu istorije koju ćete koristiti sa ovim tokom posla. Možete izabrati postojeću listu istorije ili kliknuti na dugme Istorija toka posla (novo) da biste kreirali novu listu.
Informacije o razlozima za kreiranje nove liste istorije (naspram biranja postojeće liste) potražite u segmentu ovog članka PLANIRANJE.

Opcije pokretanja
Navedite način ili načine pokretanja ovog toka posla.
Informacije o biranju opcija početka potražite u segmentu ovog članka PLANIRANJE.

Da li želite da dodate ovaj tok posla podređenim tipovima sadržaja?
Navedite da li ovaj tok posla treba da se doda u sve ostale tipove sadržaja lokacije i liste koji nasleđuju iz ovog tipa sadržaja (odnosno da se poveže sa njima).
-
Operacija koja obavlja sva dodatna dodavanja može da potraje.
-
Ako je nasleđivanje prekinuto za sve lokacije i podlokacije na koje želite da dodate ovaj tok posla tipovima sadržaja koji nasleđuju, uverite se da ste član grupe vlasnika na svakoj od ovih lokacija ili podlokacija pre nego što pokrenete ovu operaciju.
-
-
Kada sve postavke na ovoj stranici budu onakve kakve želite da budu, kliknite na dugme Dalje.
-
Popunite drugu stranicu obrasca povezivanja.
(Uputstva prate ilustraciju.)Napomena: SharePoint proizvoda vam predstavlja prvih nekoliko opcija na drugoj stranici obrasca povezivanja – brojevi od jedan do sedam na sledećoj ilustraciji, od Davaoci odobrenja kroz CC – svaki put kada pokrenete tok posla ručno, tako da možete da menjate te opcije samo za tu jednu instancu.
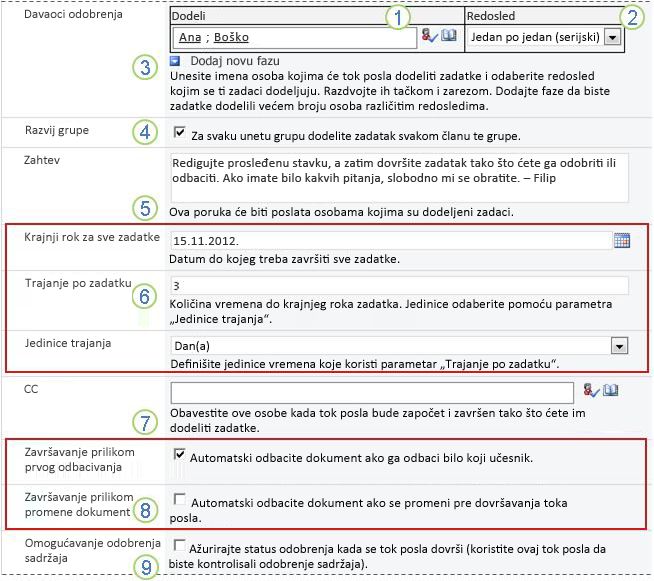

Dodela
Unesite imena ili adrese ljudi kojima želite da tok posla dodeli zadatke.
-
Ako se zadaci dodeljuju jedan po jedan (serijski)
Unesite imena ili adrese redosledom kojim želite da se zadaci dodeljuju. -
Ako će svi zadaci biti dodeljeni u isto vreme (paralelno)
Redosled imena ili adresa nije bitan. -
Ako dodeljujete zadatak nekome izvan vaše SharePoint organizacije
Više informacija o uključivanju spoljnih učesnika potražite u segmentu Dovršavanje u ovom članku.

Redosled
Navedite da li zadatke treba dodeljivati jedan po jedan (serijski) ili sve odjednom (paralelno).
Više informacija o korišćenju serijskog i paralelnog redosleda potražite u segmentu ovog članka PLANIRANJE.

Dodavanje nove faze
Dodajte faze koje želite pored prve faze koju ste upravo konfigurisali.
-
Da biste izbrisali čitavu fazu, kliknite na polje za tu fazu pod imenom Dodela, a zatim pritisnite kombinaciju tastera CTRL+DELETE.
Više informacija o korišćenju više faza potražite u segmentu ovog članka PLANIRANJE.

Razvijanje grupa
-
Da bi se jedan zadatak dodelio svakom članu svake grupe koju unosite u polje Dodeli, potvrdite izbor u ovom polju za potvrdu. (Svaki član grupe primiće obaveštenje o zadatku i svaki član imaće svoj zadatak koji treba da dovrši.)
-
Da bi se samo jedan zadatak dodelio celoj grupi koju unosite u polje Dodela, opozovite izbor u ovom polju za potvrdu. (Svaki član grupe dobiće obaveštenje o zadatku, ali bilo koji član može da zahteva i dovrši pojedinačni zadatak u ime cele grupe. Uputstva za zahtevanje grupnog zadatka pronaći ćete u segmentu ovog članka Dovršavanje.)

Zahtev
Svaki tekst koji uključite ovde biće uključen u svako obaveštenje o zadatku koje tok posla šalje. Ne zaboravite da uključite dodatna uputstva ili resurse koji će učesnicima možda biti potrebni, uključujući:
-
Kontakt informacije.
-
Ako je to prikladno, napomenu o pojedinačnim zadacima koji su dodeljeni čitavim grupama ili listama distribucije. (Uputstva za zahtevanje grupnog zadatka pronaći ćete u segmentu ovog članka Dovršavanje.)

Krajnji rokovi i trajanje zadataka
Navedite krajnji rok za čitav tok posla i/ili navedite broj dana, nedelja ili meseci koliko je dozvoljeno za dovršavanje svakog zadatka, počevši od trenutka njegovog dodeljivanja.
-
Ako se ovaj tok posla bude pokretao automatski, obično je preporučljivo ostaviti polje Krajnji rok za sve zadatke prazno i koristiti dva polja koja se odnose na trajanje kako bi se kontrolisao krajnji rok. Uvek možete da date precizan krajnji rok u obrascu za pokretanje ako i kada želite da pokrenete tok posla ručno.
Vše informacija o tome kada koristiti krajnje rokove, a kada trajanje zadatka potražite u segmentu ovog članka PLANIRANJE.

CC
Unesite imena ili e-adrese svih onih koji treba da budu obavešteni svaki put kada se tok posla pokrene ili završi.
-
Unošenjem imena ovde ne dovodi do dodeljivanja zadatka toka posla.
-
Kada se tok posla pokrene ručno, osoba koja ga je pokrenula prima obaveštenja o pokretanju i zaustavljanju bez potrebe za navođenjem u ovom polju.
-
Kada se tok posla pokrene automatski, osoba koja ga je prvobitno dodala prima obaveštenja o pokretanju i zaustavljanju bez potrebe za navođenjem u ovom polju.

Dovršavanje toka posla
Izaberite jednu ili obe opcije ili nemojte izabrati nijednu.
Više informacija o ovim opcijama potražite u segmentu ovog članka PLANIRANJE.

Omogućavanje odobravanja sadržaja
Potvdite izbor u ovom polju za potvrdu ako nameravate da koristite ovaj tok posla za upravljanje odobravanjem sadržaja.
Više informacija o korišćenju toka posla za kontrolisanje odobravanja sadržaja, uključujući objavljivanje glavnih verzija, potražite u segmentu ovog članka Kontrola.
-
-
Kada sve postavke na ovoj stranici budu onakve kakve želite, kliknite na dugme Sačuvaj da biste kreirali tok posla.
Šta dalje?
Ako ste spremni, idite na segment ovog članka POKRETANJE i pokrenite prvu instancu kako biste testirali novi tok posla.
Tok posla se može podesiti da se pokreće samo ručno, samo automatski ili na oba načina:
-
Ručno u bilo kom trenutku, od strane bilo koga ko ima potrebne dozvole.
-
Automatski kada god se dogodi navedeni pokretački događaj. Drugim rečima, kada se stavka dodaje na listu ili u biblioteku i/ili kada se stavka na listi izmeni na neki način i/ili kada neko pokuša da objavi glavnu verziju stavke).
(Pokretač događaja ili događaja navedeni su na prvoj stranici obrasca povezivanja tokom originalnog povezivanja i konfiguracije toka posla. Za više informacija pogledajte segment ovog članka PLANIRANJE.
Napomena: Tok posla ne može početi na stavki koja je trenutno odjavljena. Međutim, nakon što tok posla počne, stavka za redigovanje može se odjaviti kako bi se sprečilo unošenje izmena na njoj. (Ali sve dok se ta stavka ponovo ne prijavi, nijedan tok posla ne može početi na njoj.)
Odeljci u ovom segmentu
1. Pokretanje toka posla automatski
Ako je tok posla konfigurisan da počinje automatski, svaki put kada se dogodi pokretački događaj, tok posla pokreće se na stavki koja ga je pokrenula.
Kada tok posla počne, on dodeljuje prvi zadatak ili zadatke i šalje obaveštenja osobama kojima je zadatak dodeljen. U međuvremenu, on takođe šalje obaveštenja o početku (koja se razlikuju od obaveštenja o zadatku) osobi koja je prvobitno dodala tok posla i svima koji se nalaze na listi u polju CC na drugoj stranici obrasca povezivanja.
Napomena: Kada se doda novi tok posla koji će se pokrenuti automatski , polje Krajnji rok za sve zadatke na drugoj stranici obrasca povezivanja obično bi trebalo da ostane prazno zato što se eksplicitni datum navedeni datum neće automatski prilagoditi u odnosu na datum kada tok posla počinje svaki put. Dodatne informacije potražite u segmentu ovog članka PLANIRANJE.
2. Pokretanje toka posla ručno
Napomena o dozvolama Obično morate imati dozvolu za uređivanje stavki da biste pokrenuli tok posla. (Grupe „Članovi“ i „Vlasnici“ podrazumevano imaju ovu dozvolu, ali grupa „Posetioci“ je nema. Međutim, grupa „Vlasnici“ može takođe odabrati, na bazi „tok posla po tok posla“, da zahteva dozvolu za upravljanje listama za osobe koje pokreću tok posla. Izborom ove opcije vlasnici mogu navesti da samo oni i drugi vlasnici mogu pokrenuti određeni tok posla. Više detalja potražite u segmentu Saznajte u ovom članku.)
Dva mesta sa kojih se može pokrenuti tok posla
Tok posla možete pokrenuti ručno sa nekog od dva mesta:
-
Iz liste ili biblioteke u kojoj je stavka uskladištena
-
Iz same stavke, koja je otvorena u Microsoft Office programu u kome je stavka kreirana. (Imajte u vidu da taj program mora da bude instaliran, a ne verzija veb aplikacije.)
Preostala dva odeljka u ovom segmentu daju uputstva za oba metoda.
3. Pokretanje toka posla ručno iz liste ili biblioteke
-
Idite na listu ili u biblioteku gde je uskladištena stavka na kojoj želite da pokrenete tok posla.
-
Kliknite na tri tačke pored imena stavke i u dijalogu kliknite na tri tačke da biste otvorili meni stavke, a zatim izaberite stavku Tokovi posla u padajućem meniju.
-
Na stranici „Tokovi posla“: Ime stavke, u okviru odeljka Pokretanje novog toka posla, kliknite na tok posla koji želite da pokrenete.
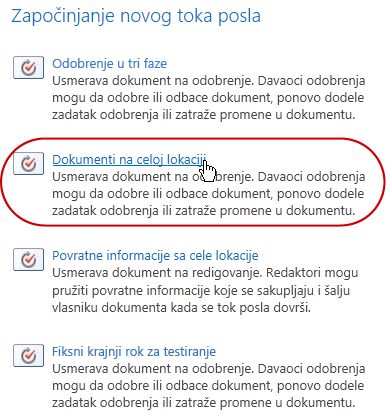
-
Na stranici „Promena toka posla“, u obrascu pokretanja izvršite sve promene koje želite da primenite na ovu instancu toka posla.
Napomena: Promene izvršene ovde u obrascu pokretanja koriste se samo tokom trenutne instance toka posla. Ako želite da izvršite promene koje će se primeniti svaki put kada se tok posla pokrene ili ako želite da promenite postavke toka posla koje se ne pojavljuju u ovom obrascu, pogledajte segment PROMENA u ovom članku.
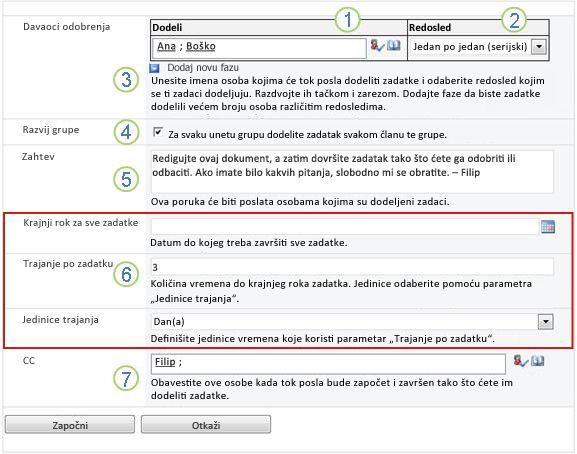

Dodela
Unesite izmene na listi ljudi kojima želite da tok posla dodeljuje zadatke.
-
Ako će zadaci biti dodeljeni jedan po jedan
Unesite imena ili adrese redosledom kojim treba dodeliti zadatke. -
Ako će svi zadaci biti dodeljeni u isto vreme
Redosled imena ili adresa nije bitan. -
Ako dodeljujete zadatak nekome izvan vaše SharePoint organizacije
Više informacija o uključivanju spoljnih učesnika potražite u segmentu ovog članka Dovršavanje

Redosled
Uverite se da su specifikacije o tome da li zadatke treba dodeljivati jedan po jedan (serijski) ili sve odjednom (paralelno) onakve kakve želite da budu.
Više informacija o korišćenju serijskog i paralelnog redosleda potražite u segmentu ovog članka PLANIRANJE.

Dodavanje nove faze
Dodajte faze koje želite pored onih koje su trenutno konfigurisane.
-
Da biste izbrisali čitavu fazu, kliknite na polje za tu fazu Dodela, a zatim pritisnite kombinaciju tastera CTRL+DELETE.
Više informacija o korišćenju više faza potražite u segmentu ovog članka PLANIRANJE.

Razvijanje grupa
-
Da bi se jedan zadatak dodelio svakom članu svake grupe koju unesete u polje Dodela, potvrdite izbor u ovom polju za potvrdu. (Svaki član grupe dobiće obaveštenja o zadatku i svaki član imaće svoj zadatak koji treba da uradi.)
-
Da biste dodelili samo jedan zadatak svakoj čitavoj grupi koju unesete u polje Dodeljivanje, obrišite ovo polje za potvrdu. (Svaki član grupe dobiće obaveštenje o zadatku, ali bilo koji član može da zahteva i dovrši pojedinačni zadatak u ime cele grupe. Uputstva za zahtevanje grupnog zadatka pronaći ćete u segmentu ovog članka Dovršavanje.)

Zahtev
Svaki tekst koji uključite ovde biće uključen u svako obaveštenje o zadatku koje tok posla šalje. Ne zaboravite da uključite dodatna uputstva ili resurse koji će učesnicima možda biti potrebni, uključujući:
-
Kontakt informacije za pitanja i probleme
-
Ako je primenljivo, napomenu o pojedinačnim zadacima koji su dodeljeni čitavim grupama ili listama distribucije (Uputstva za zahtevanje grupnog zadatka pronaći ćete u segmentu ovog članka Dovršavanje.)

Krajnji rokovi i trajanje zadataka
Navedite krajnji rok za čitav tok posla i/ili navedite broj dana, nedelja ili meseci koliko je potrebno za dovršavanje svakog zadatka od trenutka kada je dodeljen.
Vše informacija o tome kada koristiti krajnje rokove, a kada trajanje zadatka potražite u segmentu ovog članka PLANIRANJE.

CC
Unesite željena dodavanja ili uklanjanja. Imajte u vidu da:
-
Unošenjem imena ovde ne dovodi do dodeljivanja zadatka toka posla.
-
Pošto pokrećete tok posla ručno, primićete obaveštenja o početku i kraju toka posla bez obzira da li ste na listi u ovom polju.
-
-
Kada sve postavke u obrascu za pokretanje budu onakve kakve želite, kliknite na dugme Pokreni kako biste pokrenuli tok posla.
Tok posla dodeljuje prvi zadatak ili zadatke i u međuvremenu šalje obaveštenja o pokretanju vama i svima koji se nalaze na listi u polju CC u obrascu pokretanja.
-
Otvorite stavku u Office programu instaliranom na vašem računaru.
-
U otvorenoj stavki kliknite na karticuDatoteka, kliknite na dugme Sačuvaj & Pošalji, a zatim kliknite na tok posla koji želite da pokrenete na toj stavki.
-
Ako vidite sledeću poruku, koja vas obaveštava da je toku posla potrebna određena datoteka da bi mogao da se prijavi, kliknite na dugme Prijavi.
-
Kliknite na veliko dugme Pokreni tok posla.
-
Na stranici „Promena toka posla“, u obrascu pokretanja, unesite sve promene koje želite da se primenjuju na ovu određenu instancu toka posla.
Napomena: Promene koje se ovde unesu, u obrazac pokretanja, koriste se samo tokom trenutne instance toka posla. Ako želite da unesete promene koje će se primenjivati svaki put kada se tok posla pokrene ili ako želite da izmenite postavke toka posla koje se ne pojavljuju u ovom obrascu, pogledajte segment ovog članka pod imenom „PROMENE“.
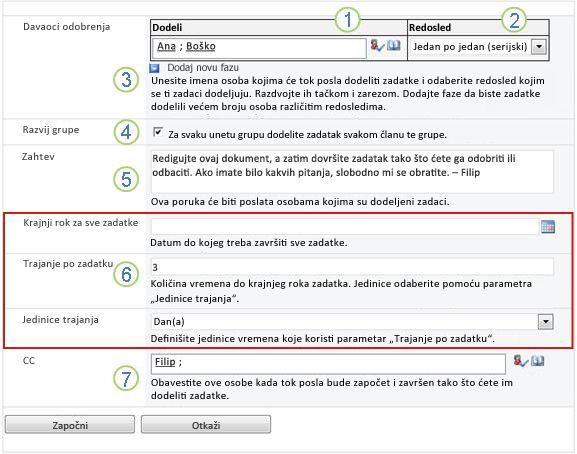
|
|
Dodela Unesite izmene na listi ljudi kojima želite da tok posla dodeljuje zadatke.
|
|---|---|
|
|
Redosled Uverite se da su specifikacije o tome da li zadatke treba dodeljivati jedan po jedan (serijski) ili sve odjednom (paralelno) onakve kakve želite da budu. Više informacija o korišćenju serijskog i paralelnog redosleda potražite u segmentu ovog članka PLANIRANJE. |
|
|
Dodavanje nove faze Dodajte faze koje želite pored onih koje su trenutno konfigurisane.
Više informacija o korišćenju više faza potražite u segmentu ovog članka PLANIRANJE. |
|
|
Razvijanje grupa
|
|
|
Zahtev Svaki tekst koji uključite ovde biće uključen u svako obaveštenje o zadatku koje tok posla šalje. Ne zaboravite da uključite dodatna uputstva ili resurse koji će možda biti potrebni učesnicima, uključujući:
|
|
|
Krajnji rokovi i trajanje zadataka Navedite krajnji rok za čitav tok posla i/ili navedite broj dana, nedelja ili meseci koliko je potrebno za dovršavanje svakog zadatka od trenutka kada je dodeljen. Vše informacija o tome kada koristiti krajnje rokove, a kada trajanje zadatka potražite u segmentu ovog članka PLANIRANJE. |
|
|
CC Unesite željena dodavanja ili uklanjanja. Imajte u vidu da:
|
-
Kada su postavke u obrascu za pokretanje onakve kakve želite, kliknite na dugme Pokreni da biste pokrenuli tok posla.
Tok posla dodeljuje prvi zadatak ili zadatke, a u međuvremenu šalje obaveštenja vama i svima na listi u polju CC obrasca pokretanja.
Šta dalje?
-
Ako je ovo prvi put da se pokreće ovaj tok posla, drugim učesnicima će možda trebati informacije i pomoć kako bi dovršili zadatke koji su im dodeljeni. (Možda će im biti koristan segment Dovršavanje u ovom članku.)
-
Takođe, preporučljivo je proveriti da li učesnici primaju obaveštenja putem e-pošte i naročito da li obaveštenja završavaju kroz filtere e-pošte u otpadu.
-
Naravno, možete imati jedan ili više zadataka toka posla koje treba sami da obavite. Detalje o tome kako da ih dovršite potražite u segmentu Dovršavanje u ovom članku.
-
U međuvremenu, informacije o tome kako možete pratiti napredak trenutne instance toka posla potražite u segmentu ovog članka NADGLEDANJE.
Ako je ovo prvi put da vam je dodeljen zadatak u toku posla „Odobrenje“, možda će vam biti korisno da redigujete ovaj segment članka u celosti pre nego što dovršite zadatak. Na taj način ćete znati koje opcije imate na raspolaganju.
Napomena: Ako znate da vam je dodeljen zadatak toka posla, ali se poruka sa obaveštenjem nije pojavila u prijemnom poštanskom sandučetu, uverite se da filter za neželjenu poštu nije pogrešno usmerio obaveštenje. Ako jeste, prilagodite postavke filtera u skladu sa tim.
Prvo se uverite da ste u pravom članku
Različiti tipovi tokova posla zahtevaju različite radnje zadataka.
Dakle, pre nego što počnete, uverite se da je zadatak koji vam je dodeljen zaista zadatak toka posla „Odobrenje“, a ne zadatak za neki drugi tip toka posla.
Potražite tekst Odobrite na nekoj od sledećih lokacija:
-
U redu Tema obaveštenja o zadatku
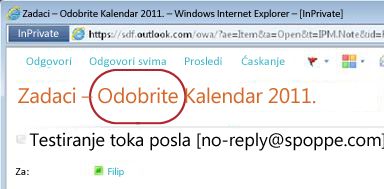
-
Na traci sa porukama u stavki koju treba redigovanje
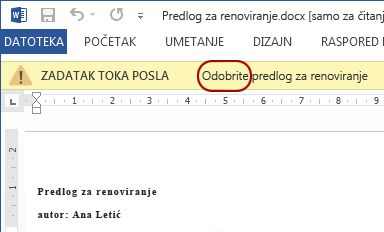
-
U naslovu zadatka na stranici "Status toka posla"
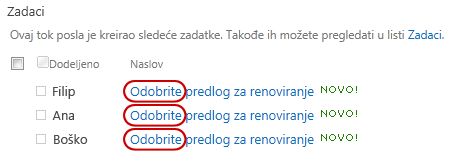
Ako ne vidite tekst Odobrite na ovim lokacijama, obratite se osobi koja je pokrenula ili prvobitno dodala tok posla kako biste saznali na kom je predlošku on baziran – i da li je to prilagođeni tok posla. Veze ka člancima o tome kako da koristite druge tipove toka posla uključene u SharePoint proizvode možete pronaći u segmentu ovog članka Takođe pogledajte.
Međutim, ako vaš zadatak jeste zadatak za odobravanje, nastavite da čitate.
Odeljci u ovom segmentu
-
Dolaženje do stavke i obrasca zadatka iz poruke obaveštenja o zadatku
-
Dolaženje do stavke i obrasca zadatka iz liste ili biblioteke
-
Ponovna dodela zadatka za odobravanje nekome drugom (opcionalno)
1. Pregled procesa
Kada vam je dodeljen zadatak toka posla obično za zadatak možete saznati na jedan od sledeća tri načina:
-
Dobijete obaveštenje o zadatku putem e-pošte.
-
Otvorite Microsoft Office dokument i pogledate traku sa porukama koja vas obaveštava da vam je dodeljen srodni zadatak.
-
Proverite SharePoint lokaciju i otkrijete da vam je trenutno dodeljen jedan ili više zadataka.
Kada saznate da vam je dodeljen zadatak toka posla „Odobrenje“, obično morate da uradite dve stvari:
-
Redigujete stavku Saznate da li možete da odobrite stavku u njenom trenutnom stanju.
-
Dovršite zadatak Koristite obrazac zadatka da biste prosledili rezultate redigovanja.
Stoga su često sledeće tri stavke uključene u dovršavanje zadatka:
-
Poruka obaveštenja (koju primate kao e-poštu)
-
Stavka prosleđena vama na odobravanje (koju otvarate i redigujete)
-
Obrazac zadatka (koji otvarate, popunjavate i prosleđujete)
Evo kako izgledaju te tri stavke.
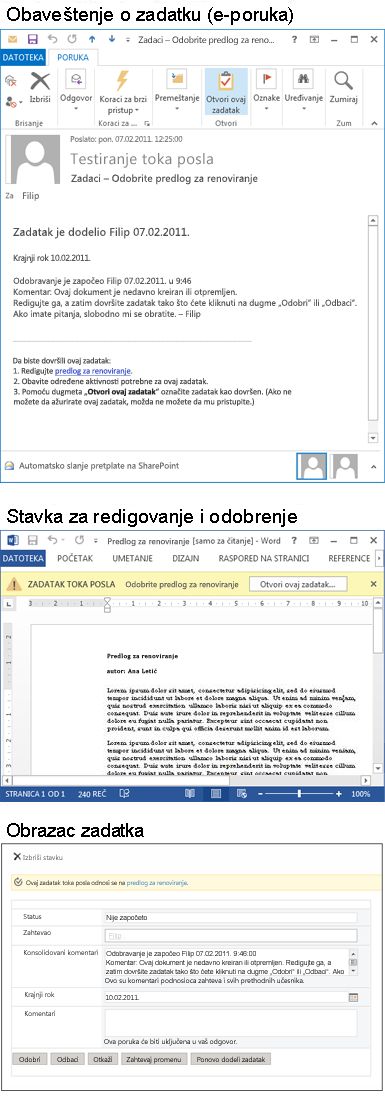
Napomena: Dugme Otvori ovaj zadatak na traci u poruci obaveštenja o zadatku pojavljuje se samo kada je poruka otvorena u punoj, instaliranoj verziji programa Outlook, ali ne i kada je otvorena u veb aplikaciji programa Outlook Web Access.
2. Dolaženje do stavke i obrasca zadatka iz poruke obaveštenja o zadatku
Pratite sledeće korake:
-
U poruci obaveštenja o zadatku, u uputstvima Da biste dovršili zadatak kliknite na vezu ka stavki.
-
U otvorenoj stavki kliknite na dugme Otvori ovaj zadatak na traci sa porukama.
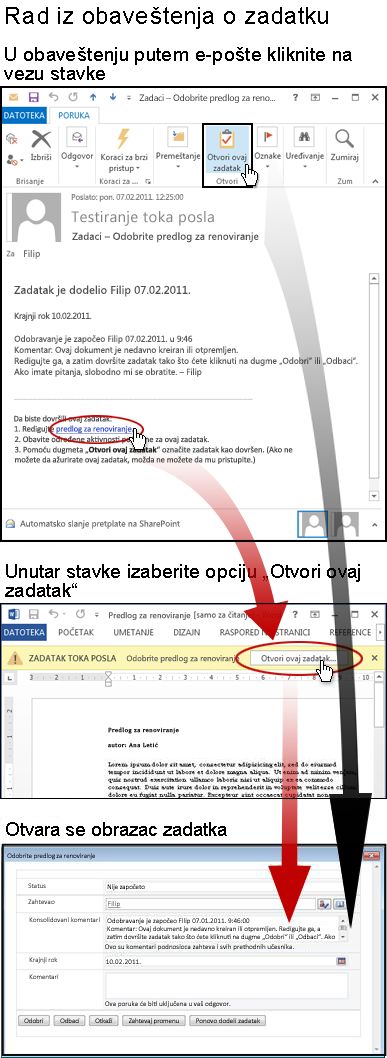
Napomena: Dugme Otvori ovaj zadatak na traci u poruci obaveštenja o zadatku pojavljuje se samo kada je poruka otvorena u punoj, instaliranoj verziji programa Outlook, ali ne i kada je otvorena u veb aplikaciji programa Outlook Web Access.
3. Dolaženje do stavke i obrasca zadatka iz liste ili biblioteke
Pratite ove korake:
-
U listi ili biblioteci u kojoj je stavka za redigovanje uskladištena, kliknite na vezu U toku koja je povezana sa stavkom i tokom posla.
-
Na stranici „Status toka posla“ kliknite na naslov zadatka.
-
U obrascu zadatka, u traci za poruke Ovaj tok posla primenjuje se na kliknite na vezu ka stavki.
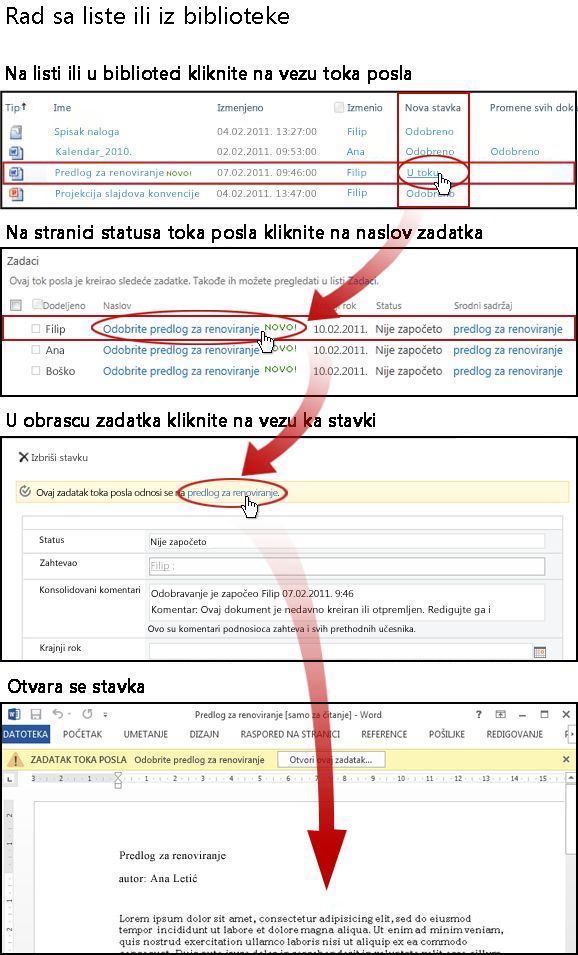
4. Redigovanje stavke
U ovom primeru, stavka je Microsoft Word dokument.
Savet: Ako je ovo grupni zadatak – odnosno jedan zadatak dodeljen čitavoj grupi ili listi distribucije tako da jedan član grupe može da dovrši zadatak u ime cele grupe – onda se preporučuje da se zahtevazadatak pre nego što se rediguje stavka. Na taj način se smanjuje verovatnoća da će drugi član vaše grupe takođe redigovati članak. Za uputstva pogledajte odeljak broj 7 u ovom segmentu Zahtevanje i dovršavanje grupnog zadatka.
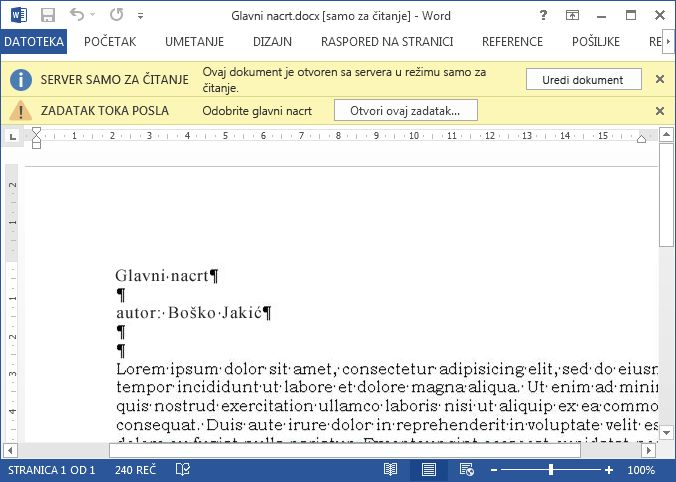
Obratite pažnju na dve žute trake sa porukama na vrhu dokumenta:
-
Samo za čitanje na serveru Ovaj dokument je otvoren u režimu samo za čitanje – odnosno možete da čitate dokument, ali ne možete da ga menjate.
(Imajte u vidu da prilikom dovršavanja zadatka toka posla "Odobrenje" obično ne unosite promene direktno u samu stavku. Umesto toga koristite obrazac zadatka kako biste registrovali sve svoje odgovore.) -
Zadatak toka posla Kada ste spremni da registrujete odgovor u obrascu zadatka, kliknite na dugme Otvori ovaj zadatak.
4. Dovršavanje i prosleđivanje obrasca zadatka
Obrazac zadatka za tok posla „Odobrenje“ izgleda otprilike ovako.
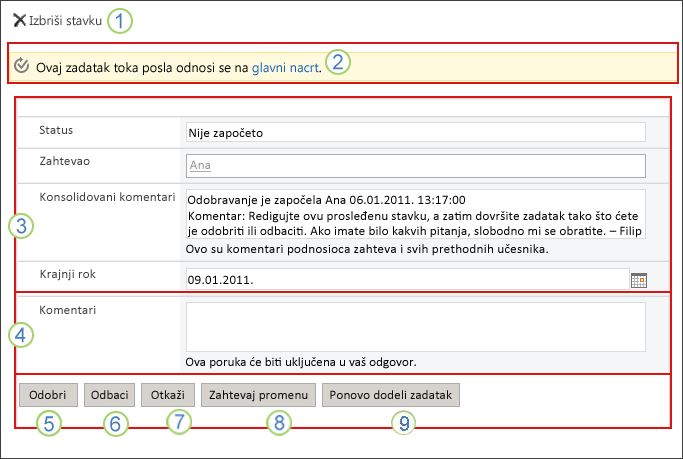
Imajte na umu da se prve dve stavke (Brisanje stavke i Ovaj zadatak toka posla odnose na naslov stavke ) ne pojavljuju se u obrascu zadatka kada su otvorene iz stavke radi redigovanja.
|
|
Brisanje stavke Da biste izbrisali ovaj zadatak iz trenutne instance toka posla, kliknite na ovo dugme.
|
|---|---|
|
|
Ovaj zadatak toka posla se primenjuje na naslov stavke Da biste otvorili stavku za redigovanje, kliknite na ovu vezu. |
|
|
Status, Zahtevao, Konsolidovani komentari, Krajnji rok Ne možete uređivati ili menjati unose u ova četiri polja, ali će vam možda informacije u njima biti korisne. Obratite pažnju da polje Konsolidovani komentari pored dodatnih uputstava o tome kako dovršiti zadatak sadrži i komentare koje su prosledili učesnici koji su već dovršili svoje zadatke u toj istoj instanci toka posla. Na isti način, nakon što ste prosledili sopstveni obrazac, svi komentari koje uključite u polje (4) Komentari takođe će se pojaviti u polju Konsolidovani komentari za naredne učesnike. |
|
|
Komentari Svaki tekst koji ovde unesete biće snimljen u istoriji toka posla i takođe će se pojaviti u polju (3) Konsolidovani komentari za naredne učesnike. |
|
|
Odobravanje Da biste odobrili stavku, najpre otkucajte komentare koje želite da unesete u polje (4) Komentari, a zatim kliknite na ovo dugme. |
|
|
Odbacivanje Da biste odbacili stavku, najpre otkucajte komentare koje želite da unesete u polje (4)Komentari, a zatim kliknite na ovo dugme. |
|
|
Otkaži Da biste zatvorili obrazac zadatka bez prethodnog čuvanja promena ili odgovora, kliknite na ovo dugme. Zadatak će ostati nedovršen i dodeljen vama. |
|
|
Zahtevaj izmenu Da biste zahtevali izmene stavke koju redigujete, kliknite na ovo dugme. Za ilustraciju obrasca u koji ćete uneti detalje svog zahteva i za dalja uputstva idite na odeljak 8 u ovom segmentu, Zahtevanje izmene na stavki. Napomena: Ova opcija može da se isključu za neke zadatke toka posla. |
|
|
Ponovna dodela zadatka Da biste ponovo dodelili zadatak odobravanja nekome drugom, kliknite na ovo dugme. Za ilustraciju stranice na kojoj možete da unesete detalje o ponovnom dodeljivanju i za dalja uputstva idite u odeljak 7 ovog segmenta Ponovna dodela zadatka odobravanja nekome drugom. Napomena: Ova opcija može da se isključi za neke zadatke toka posla. |
6. Obaveštenja o prekoračenom roku
Ako je za zadatak ili čitav tok posla prekoračen krajnji rok završetka, obaveštenja se automatski šalju:
-
Osobi kojoj je zadatak dodeljen
-
Osobi koja je pokrenula tok posla (ili, ako je pokretanje automatsko, osobi koja je prvobitno dodala tok posla)
7. Zahtevanje i dovršavanje grupnog zadatka (opcionalno)
Ako se samo jedan zadatak dodeli čitavoj grupi kojoj pripadate, svaki član grupe može da zahteva i dovrši taj jedan zadatak u ime čitave grupe.
Zahtevajte zadatak pre nego što redigujete stavku. Čim zahtevate zadatak, on vam se dodeljuje i nijednom drugom članu grupe nije dozvoljeno da ga dovrši. (Na taj način, samo jedna osoba radi neophodni posao.)
-
Na stranici „Status toka posla“ postavite pokazivač na ime zadatka koji je dodeljen vašoj grupi sve dok se ne pojavi strelica.
-
Kliknite na strelicu, izaberite stavku Uredi stavku, a zatim, u obrascu zadatka kliknite na dugme Zahtevaj zadatak.
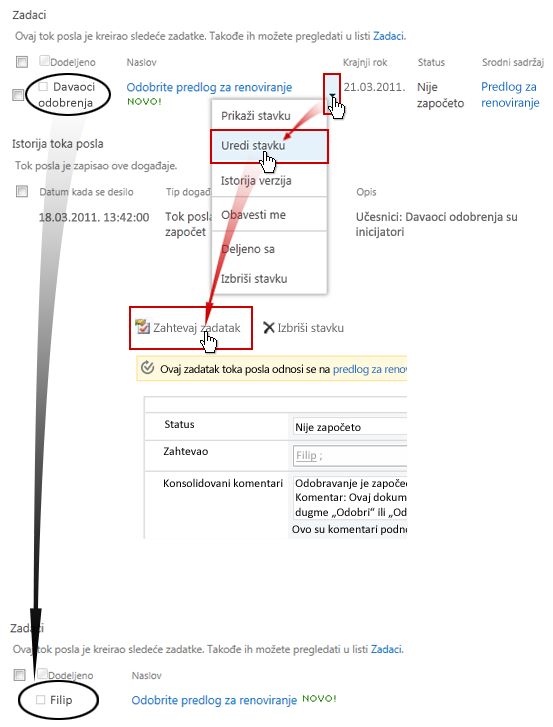
Kada se stranica „Status toka posla“ osveži, možete videti da zadatak više nije dodeljen grupi, već samo vama.
Kasnije, ako želite da stavite zadatak opet na raspolaganje grupi pre nego što ga dovršite, koristite iste korake da biste se vratili u obrazac zadatka, ali ovaj put kliknite na dugme Otpusti zadatak.
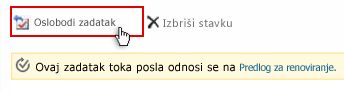
8. Zahtevanje izmene stavke (opcionalno)
Pre nego što pokrenete ovaj proces, imajte na umu da se tok posla može podesiti da se završi odmah u slučaju da se unesu neke izmene u stavki. Zato je preporučljivo konsultovati se sa osobom koja je pokrenula ili prvobitno dodala tok posla kako biste se uverili da je u redu da se unese izmena i da se tada završi tok posla.
Demonstriraćemo opciju zahtevanja promene tako što ćemo je postaviti u sledeći scenario:
Najpre zamislite da se zovete Branko.
Zatim zamislite da je vaša koleginica Ana pokrenula tok posla „Odobrenje“ na dokumentu koji je kreirala.
Dok redigujete Anin novi dokument, imate utisak da je uvod predugačak.
Kliknete na dugme Zahtevaj izmenu na dnu obrasca zadatka toka posla, a zatim popunite taj obrazac.
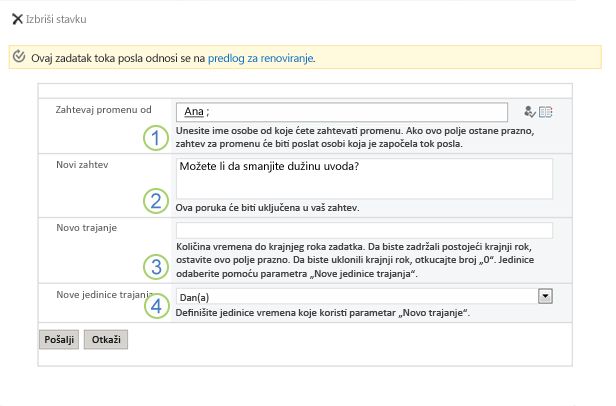
|
|
Zahtevanje promene od Unesite ime ili e-adresu osobe od koje zahtevate izmenu. (Da biste poslali svoj zahtev osobi koja je pokrenula ovaj tok posla – ili ako je tok posla pokrenut automatski, osobi koja je prvobitno dodala ovaj tok posla za odobravanje – ovo polje možete ostaviti prazno.) |
|---|---|
|
|
Novi zahtev Opišite promenu koju ste uneli i obezbedite informacije koje bi mogle zatrebati osobi koja unosi promene. (Svaki tekst koji ovde unesete biće dodat u oblast Konsolidovani komentari.) |
|
|
Novo trajanje Uradite neku od sledeće tri stvari:
|
|
|
Nove jedinice trajanja Ako navodite novo trajanje zadatka, koristite ovo polje zajedno sa poljem Novo trajanje da biste identifikovali period pre isteka zadatka. (na primer: 3 dana ili 1 mesec ili 2 sedmice.) |
Kada imate sve stavke obrasca onako kako želite, kliknite na dugme Pošalji i trenutni zadatak je označen kaoDovršen. (Ali joљ niste gotovi. Ponovo će vam biti dodeljen zadatak odobrenja kada Ana dovrši zadatak promene).
U međuvremenu će Ana dobiti sledeće obaveštenje putem e-pošte:
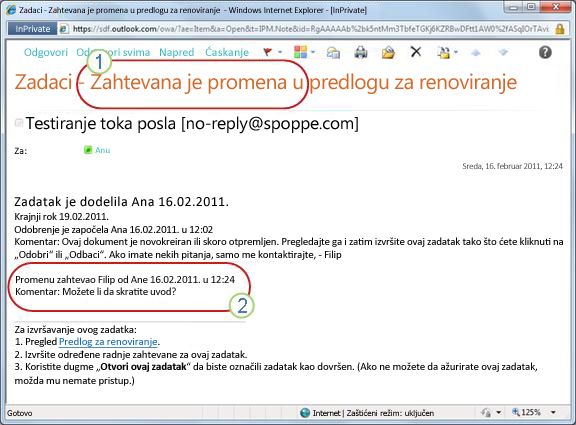
Ana može kratkim pogledom ka liniji Predmet (broj 1 u ilustraciji) uvideti da to nije obično obaveštenje o odobravanju, već zahtev da se izmeni nešto u stavki. Pronaći će informacije o određenoj izmeni koja je bila zahtevana u tekstu Zahteva se promena u (broj 2).
Ana odjavljuje stavku, unosi zahtevane izmene, a zatim sačuva promene i ponovo prijavljuje stavku.
Ona zatim odlazi na stranicu „Status toka posla“ i otvara zadatak zahtevanja izmene iz oblasti „Zadaci“ koja se tamo nalazi.
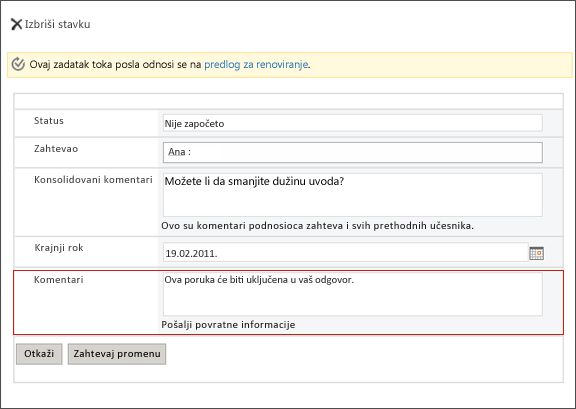
Ana dodaje informacije koje želi da doda u polje Komentari, a zatim klikne na dugme Šalji odgovor. Tok posla obavlja dve radnje:
-
Označava Anin zadatak zahtevanja izmene kao Dovršeno.
-
Vama dodeljuje novi zadatak za odobravanje (sa Aninim komentarima dodatim u polju Konsolidovani komentari) i šalje vam obaveštenje o tom zadatku.
Sada možete nastaviti dalje i dovršiti redigovanje izmenjene stavke.
U međuvremenu, sve ove radnje se prate i vidljive su u odeljku Istorija toka posla na stranici „Status toka posla“, kao što je prikazano u sledećoj ilustraciji.
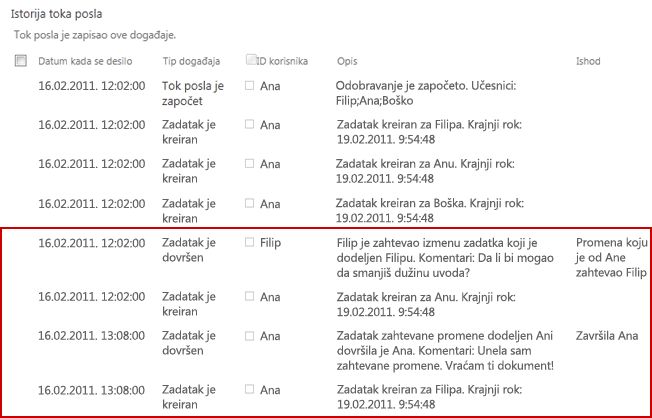
Evo dijagrama čitavog procesa
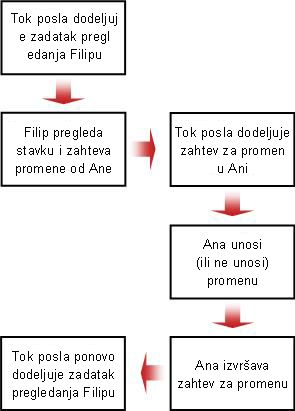
9. Ponovna dodela svog zadatka za odobravanje nekome drugom (opcionalno)
Ako želite da neko drugi dovrši zadatak toka posla koji je dodeljen vama, kliknite na dugme Ponovo dodeli zadatak u obrascu zadatka toka posla.
Ovaj obrazac se prikazuje.
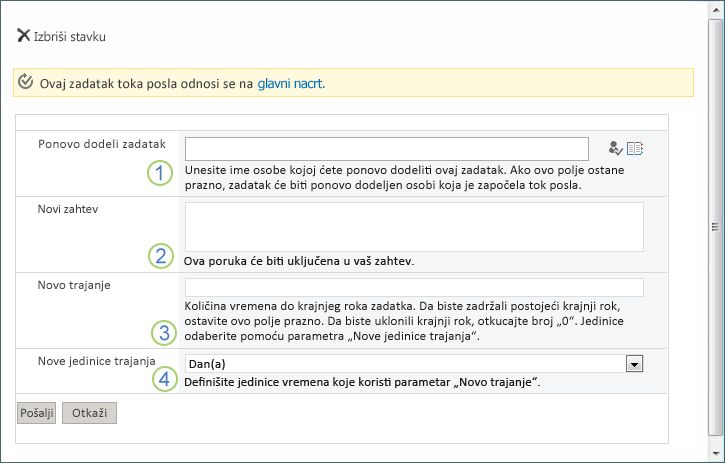
|
|
Ponovo dodeli zadatak Unesite ime ili adresu osobe kojoj želite da dodelite ovaj zadatak. Da biste dodelili ovaj zadatak osobi koja je pokrenula tok posla — ili, ako je tok posla pokrenut automatski, osobi koja je prvobitno dodala ovaj tok posla — ostavite ovo polje prazno. |
|---|---|
|
|
Novi zadatak Obezbedite informacije koje će osobi kojoj dodeljujete zadatak biti potrebne da bi dovršila zadatak. (Sav tekst koji unesete ovde biće dodat u oblast Konsolidovani komentari.) |
|
|
Novo trajanje Uradite neku od sledeće tri stvari:
|
|
|
Nove jedinice trajanja Ako navodite novo trajanje zadatka, koristite ovo polje zajedno sa poljem Novo trajanje da biste identifikovali period pre isteka zadatka. (na primer: 3 dana ili 1 mesec ili 2 sedmice.) |
Kada se obrazac popuni, kliknite na dugme Pošalji. Vaš zadatak je označen kao Dovršen, novi zadatak se dodeljuje osobi koja je sada odgovorna za zadatak i šalje se obaveštenje o zadatku.
Sve nove informacije koje ste obezbedili uključene su u tekst Delegirao u novom obaveštenju o zadatku (broj 1 na sledećoj ilustraciji).
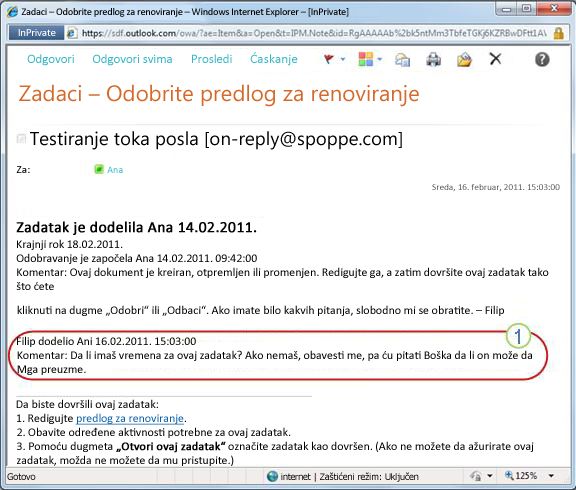
U međuvremenu, sve ove promene se prate i vidljive su u odeljcima Zadaci i Istorija na stranici „Status toka posla“, kao što je prikazano ovde.
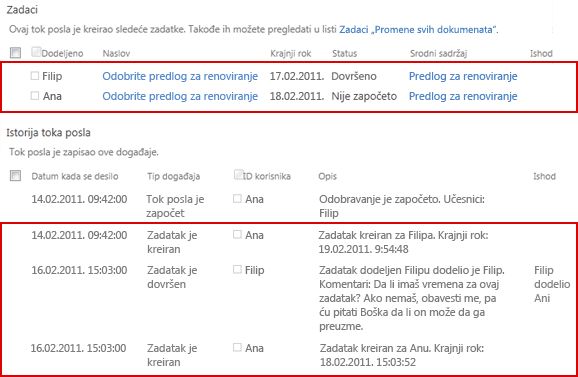
10. Dovršavanje zadatka u ime spoljnog učesnika (opcionalno)
Postoji poseban proces za uključivanje učesnika koji nisu članovi vaše SharePoint organizacije. U ovom procesu član lokacije ponaša se kao proxy za spoljnog učesnika:
-
Uključite adresu e-pošte spoljnog učesnika u odgovarajuću fazu Dodeljeno na drugoj stranici obrasca povezivanja.
-
Tok posla u stvari dodeljuje zadatak spoljnog učesnika članu lokacije koji pokreće tok posla — ili, ako se tok posla pokreće automatski, članu koji je prvobitno dodao tok posla. Osoba kojoj se zadatak dodeljuje ponaša se kao proxy za spoljnog učesnika.
-
Ovaj član lokacije prima obaveštenje o zadatku, sa uputstvima da pošalje kopiju stavke za redigovanje spoljnom učesniku. (U međuvremenu, spoljni učesnik prima kopiju obaveštenja o zadatku, koja može da služi kao korisno upozorenje ili potvrda da ste na dobrom putu.)
-
Član lokacije kome je zadatak u stvari dodeljen šalje kopiju stavke spoljnom učesniku.
-
Spoljni učesnik rediguje stavku i šalje nazad svoj odgovor članu lokacije.
-
Kada odgovor spoljnog učesnika pristigne, član lokacije dovršava zadatak u ime spoljnog učesnika.
Evo dijagrama tog procesa.
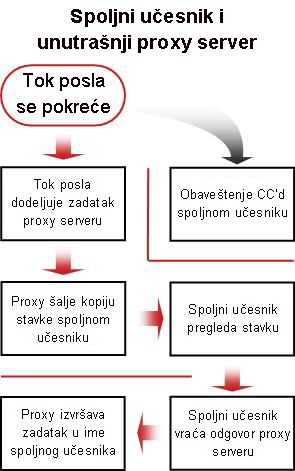
Centralna lokacija sa koje možete da nadgledate, prilagođavate ili prekinete pokrenuti tok posla je stranica „Status toka posla“ za tu instancu toka posla.
Najpre ćemo vam pokazati kako da dođete na tu stranicu, a zatim kako da koristite opcije i informacije koje tamo pronađete. Na kraju, pokazaćemo vam druge dve stranice na kojima možete dobiti dodatne informacije o nadgledanju.
Odeljci u ovom segmentu
-
Korišćenje stranice „Status toka posla“ da bi se nadgledao tok toka posla
-
Izmena budućih zadataka (zadataka koji još uvek nisu dodeljeni)
1. Prelazak na stranicu „Status toka posla“
Na listi ili u biblioteci u kojoj se stavka nalazi kliknite na vezu U toku za željenu stavku i tok posla.
U ovom primeru stavka je dokument pod imenom Osnovni nacrt a tok posla je Odobravanje 3.

Otvara se stranica „Status toka posla“.
Napomene:
-
Ako lista ili biblioteka sadrži veliki broj stavki, možete koristiti sortiranje i/ili filtriranje da biste brže pronašli stavku koju tražite. Ako shvatite da ponavljate sortiranje i/ili filtriranje na isti način, možda će vam biti korisno da kreirate prilagođeni prikaz koji automatizuje taj određeni raspored.
-
Da biste došli do stranice sa statusom toka posla, možete kliknuti na vezu Prikažite status ovog toka posla u obaveštenju putem e-pošte „pokrenut je“ ili na vezu Prikaži istoriju toka posla u obaveštenju putem e-pošte „dovršen je“ za određenu instancu koja vas zanima.
2. Korišćenje stranice „Status toka posla“ kako biste nadgledali tok toka posla
Ovde, u okviru ilustracije svakog odeljka stranice sa statusom toka posla pronaći ćete pitanja u vezi sa nadgledanjem na koja ovaj odeljak daje dogovore.
Odeljak „Informacije o toku posla“
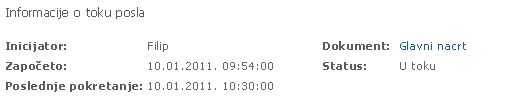
Odgovori na pitanja:
-
Ko je pokrenuo ovu instancu toka posla?
-
Kada je pokrenuta ova instanca?
-
Kada se desila poslednja radnja u ovoj instanci?
-
Na kojoj stavki je ova instanca pokrenuta?
-
Koji je trenutni status ove instance?
Odeljak „Zadaci“
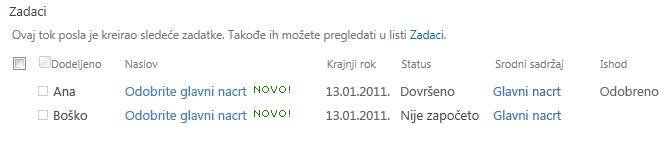
Odgovori na pitanja:
-
Koji zadaci su već kreirani i dodeljeni, i koji je njihov trenutni status?
-
Koji zadaci su već dovršeni i koji je ishod za svaki od njih?
-
Koji je krajnji rok za svaki zadatak koji je već kreiran i dodeljen?
Zadaci koji su izbrisani i zadaci koji još nisu dodeljeni ne pojavljuju se u ovom odeljku.
Odeljak „Istorija toka posla“
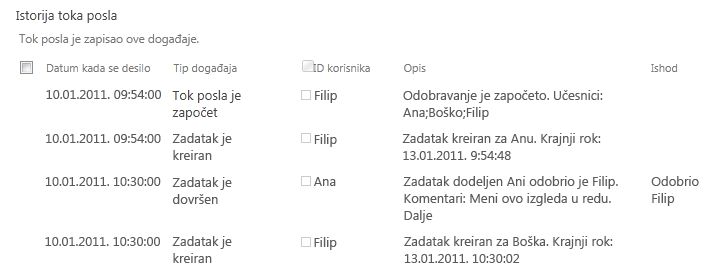
Odgovori na pitanja:
-
Koji događaji su se već desili u ovoj instanci toka posla?
-
Imajte u vidu da se zadaci sa prekoračenim rokom i obaveštenja o ovim zadacima ne pojavljuju u ovoj oblasti.
3. Promena aktivnih zadataka (zadataka koji su već dodeljeni)
Postoje dva načina da se promene zadaci koji su već dodeljeni ali još uvek nisu dovršeni
-
Izmena jednog aktivnog zadatka
-
Izmena svih aktivnih zadataka
Izmena jednog aktivnog zadatka
Dozvole Da biste promenili jedan zadatak koji nije dodeljen vama, već nekome drugom, morate imati dozvolu za upravljanje listama. (Grupa vlasnika ima podrazumevano dozvolu za upravljanje listama; grupa članova i posetilaca je nema. Dakle, moguće je, na primer, imati dozvole koje vam dozvoljavaju da pokrenete tok posla ali ne i da menjate zadatak nekog drugog učesnika.)
Ako imate potrebne dozvole:
-
Kliknite na zadatak na listi Zadaci.
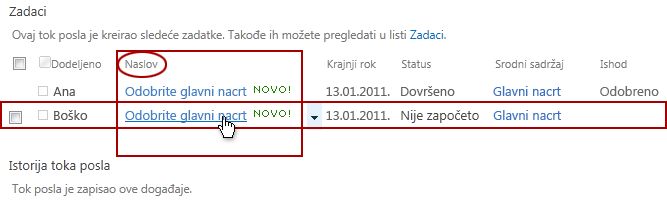
-
Koristite obrazac zadatka kako biste dovršili, izbrisali ili ponovo dodelili zadatak.
Detaljnja uputstva o tome kako da koristite obrazac zadatka potražite u segmentu ovog članka Dovršavanje.
Izmena svih aktivnih zadataka
Dozvole Sve četiri veze komandi u sledećem primeru pojavljuju se na stranici „Status toka posla“ svih onih koji imaju dozvolu za upravljanje listama. Prve tri veze se pojavljuju na stranici osobe koja je pokrenula instancu toka posla, ali se veza Završi ovaj tok posla ne pojavljuje osim ako ta osoba takođe nema dozvolu za upravljanje listama. (Grupa vlasnika opet podrazumevano ima dozvolu za upravljanje listama; grupa članova i grupa posetilaca je nemaju.)
-
U oblasti neposredno ispod „Vizuelizacije toka posla“, kliknite na vezu Ažuriranje aktivnih zadataka odobravanja.
-
Unesite izmene u obrascu koji se otvara, a zatim kliknite na dugme U redu.
-
Poruke koje odražavaju promene koje ste uneli šalju se ljudima kojima su trenutno dodeljeni zadaci u ovom toku posla.
-
Na zadatke koji su već dovršeni ili izbrisani, kao i na one koji još uvek nisu dodeljeni ne utiču izmene koje unesete u ovom obrascu.
-
Ako želite da promenite zadatke koji još uvek nisu dodeljeni, pogledajte sledeći odeljak, Izmena budućih zadataka.
-
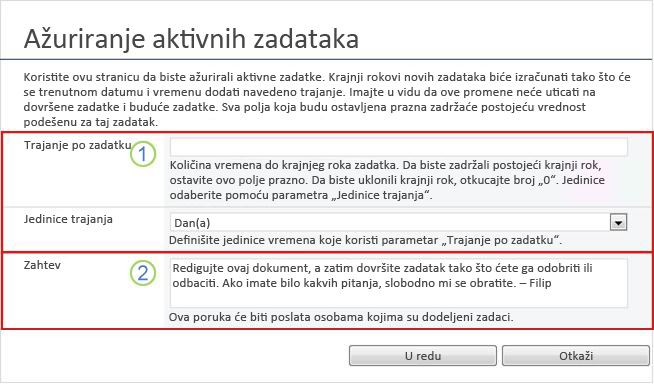
|
|
Trajanje po zadatku, jedinice trajanja
|
|---|---|
|
|
Zahtev
|
-
Kada sva polja u obrascu budu onakva kakva želite, kliknite na dugme U redu.
Svi aktivni zadaci u trenutnoj instanci su ažurirani.
4. Promena budućih zadataka (zadataka koji još uvek nisu dodeljeni)
Dozvole Sve četiri veze komandi u sledećem primeru pojavljuju se na stranici „Status toka posla“ svih onih koji imaju dozvolu za upravljanje listama. Prve tri veze se pojavljuju na stranici osobe koja je pokrenula instancu toka posla, ali se veza Obustavi ovaj tok posla sada ne pojavljuje, osim ako i ta osoba nema dozvolu za upravljanje listama. (Grupa vlasnika opet podrazumevano ima dozvolu za upravljanje listama; grupa članova i grupa vlasnika je nemaju.)
-
Na stranici „Status toka posla“, u oblasti neposredno ispod „Vizuelizacije toka posla“, kliknite na vezu Dodavanje ili ažuriranje davalaca odobrenja.
-
Unesite promene u obrazac koji se otvara, a zatim kliknite na dugme Ažuriraj.
Napomena: Na zadatke koji su već kreirani i dodeljeni ne utiču izmene koje unosite u ovom obrascu.
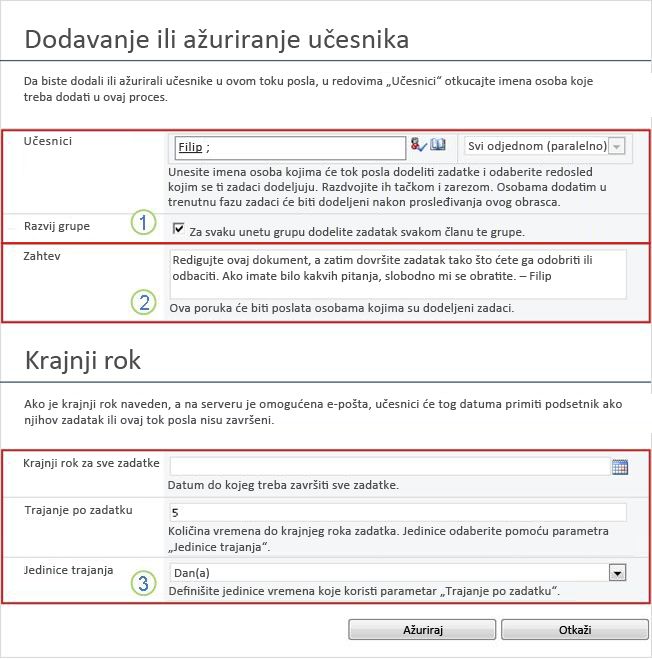
|
|
Učesnici, redosled, razvijanje grupa
Napomena: Možete da koristite polje za potvrdu Razvij grupe da biste naveli da li navedene grupe za distribuciju treba da se dodele samo jedan zadatak za celu grupu ili jedan zadatak po članu. Više informacija o korišćenju ovih polja potražite u segmentu PLANIRANJE i odgovarajućem segmentu Dodavanje (Lista/ biblioteka ili Kolekcija lokacija) u ovom članku. |
|---|---|
|
|
Zahtev
|
|
|
Krajnji rok za sve zadatke, trajanje po zadatku, jedinice trajanja
|
-
Kada sva polja u obrascu budu onakva kakva želite, kliknite na dugme U redu.
Svi budući zadaci u trenutnoj instanci odražavaće izmene koje ste uneli.
5. Otkazivanje ili obustavljanje ovog pokrenutog toka posla
Postoje dva načina da se zaustavi instanca pokrenutog toka posla pre nego što on bude dovršen:
-
Otkazivanje toka posla Svi zadaci su otkazani, ali su zadržani u oblasti Zadaci na stranici „Status toka posla“.
-
Prekidanje toka posla Svi zadaci su otkazani i izbrisani iz oblasti Zadaci na stranici „Status toka posla“. (Međutim, oni se i dalje odražavaju u oblasti „Istorija toka posla“.)
Slede uputstva za oba metoda.
Otkazivanje (svi zadaci se otkazuju, ali se zadržavaju na listi „Zadaci“ i u istoriji)
Dozvole Sve četiri veze komandi u sledećem primeru pojavljuju se na stranici „Status toka posla“ svih onih koji imaju dozvolu za upravljanje listama. Prve tri veze se pojavljuju na stranici osobe koja je pokrenula instancu toka posla, ali se veza Završi tok posla ne pojavljuje, osim ako i ta osoba nema dozvolu za upravljanje listama. (Grupa vlasnika opet podrazumevano ima dozvolu za upravljanje listama; grupa članova i grupa posetilaca je nemaju.)
Ako trenutna instanca toka posla nije više potrebna, može se zaustaviti.
-
Na stranici „Status toka posla“, u oblasti neposredno ispod vizuelizacije toka posla kliknite na vezu Otkaži sve zadatke za odobravanje.
-
Kliknite na dugme Da da biste potvrdili.
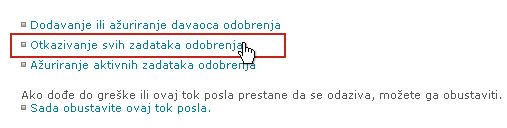
Svi trenutni zadaci se otkazuju i tok posla se završava sa statusom Otkazano. Otkazani zadaci se i dalje nalaze na listi u oblastima Zadaci i Istorija toka posla.
Obustavljanje (svi zadaci izbrisani sa liste zadataka ali zadržani u istoriji)
Dozvole Sve četiri veze komandi u sledećem primeru pojavljuju se na stranici „Status toka posla“ svih onih koji imaju dozvolu za upravljanje listama. Prve tri veze se pojavljuju na stranici osobe koja je pokrenula instancu toka posla, ali se veza Završi ovaj tok posla ne pojavljuje osim ako ta osoba takođe nema dozvolu za upravljanje listama. (Grupa vlasnika opet podrazumevano ima dozvolu za upravljanje listama; grupa članova i grupa posetilaca je nemaju.)
Ako dođe do greške ili ako se tok posla zaustavi i ne odgovara na poziv, može se obustaviti.
Na stranici „Status toka posla“, u oblasti neposredno ispod „Vizuelizacije toka posla“, izaberite stavku Obustavi ovaj tok posla, a zatim kliknite na dugme Da da biste potvrdili.
Svi zadaci koje je kreirao tok posla se otkazuju i brišu iz oblasti Zadaci na stranici sa statusom toka posla, iako se i dalje odražavaju u oblasti Istorija toka posla. Tok posla se završava sa statusom Tok posla otkazan.
6. Otkrivanje koji tokovi posla su pokrenuti na nekoj stavki
Na stranici „Tokovi posla“ za svaku stavku pronaći ćete listu tokova posla koji su trenutno pokrenuti na toj stavki.
-
Pređite na listu ili biblioteku u kojoj je uskladištena stavka.
-
Postavite pokazivač na ime stavke, kliknite na strelicu koja se pojavi i u padajućem meniju izaberite stavku Tokovi posla.
-
Na stranici „Tokovi posla“: Ime stavke, u okviru polja Pokrenuti tokovi posla, pronaći ćete listu instanci koje su trenutno pokrenute na stavki.
Napomena: Imajte na umu da više instanci jedne verzije toka posla ne može da se pokrene na istoj stavki u isto vreme. Na primer: dodata su dva toka posla, oba zasnovana na predlošku "Odobrenje". Jedan se zove Odobravanje plana, a drugi se zove Odobravanje budžeta. Na svakoj stavci u bilo kom trenutku može da se pokrene po jedna instanca odobrenja plana i odobravanje budžeta, ali ne i dve instance bilokog toka posla.
7. Nadgledanje tokova posla za čitavu kolekciju lokacija
Administratori kolekcije lokacija mogu za tren oka prikazati:
-
Koliko tokova posla zasnovanih na svakom predlošku toka posla trenutno postoji u kolekciji lokacija.
-
Da li je svaki predložak toka posla trenutno aktivan ili neaktivan u kolekciji lokacija.
-
Koliko je instanci verzija tokova posla zasnovanih na svakom predlošku toka posla trenutno pokrenuto u kolekciji lokacija.
Evo kako:
-
Otvorite matičnu stranicu kolekcije lokacija (ne matičnu stranicu lokacije ili podlokacije u okviru kolekcije).
-
Kliknite na ikonu Postavke

-
Na stranici Postavke lokacije, u okviru Administracija lokacije, izaberite stavku Tokovi posla.
Otvara se stranica „Tokovi posla“ i prikazuje informacije.
Šta dalje?
Ako je ovo prvo pokretanje ove verzije toka posla, možete koristiti uputstva u segmentu REDIGOVANJE u ovom članku da biste prikazali događaje u instanci i otkrili da li tok posla funkcioniše onako kako želite.
Kada se instanca toka posla dovrši, možete redigovati događaje snimljene u njegovoj istoriji. (Zapisu za svaku instancu možete pristupiti do 60 dana nakon završetka instance.)
Važno: Imajte u vidu da istorija toka posla služi samo kao neformalna referenca. Ne može da se koristi za zvanične nadzore ili u bilo koje druge pravne svrhe, dokazne svrhe.
Takođe možete pokrenuti izveštaje o ukupnoj performansi toka posla u više instanci.
Odeljci u ovom segmentu
1. Redigovanje događaja u najnovijoj instanci
Sve dok stavka ostaje u istoj listi ili biblioteci i dok se isti tok posla ne pokrene opet na toj istoj stavki, može se pristupiti istoriji najnovije instance iz liste ili biblioteke.
Da biste prikazali stranicu „Status toka posla“ za najnoviju instancu toka posla pokrenutu na bilo kojoj od stavki:
-
Na listi ili u biblioteci u kojoj se stavka nalazi kliknite na vezu ka statusu za željenu stavku i tok posla.
U ovom primeru stavka je dokument sa naslovom Osnovni nacrt, a tok posla je Odobravanje novog dokumenta.

Na stranici „Status toka posla“, odeljak Istorija toka posla nalazi se pri dnu.
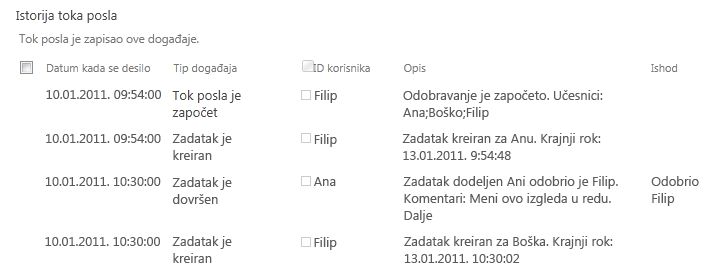
Vrh segmenta
2. Pristupanje istoriji instance u roku od najviše 60 dana
Šta ako želite da redigujete istoriju instance nakon što ste ponovo pokrenuli isti tok posla na istoj stavki?
Zapravo, možete to učiniti u roku od najviše 60 dana, sa jedne od sledeće dve ulazne tačke: liste, biblioteke ili obaveštenja o dovršavanju toka posla.
Iz liste ili biblioteke
-
Pređite u listu ili biblioteku u kojoj je uskladištena stavka.
-
Postavite pokazivač na ime stavke, kliknite na strelicu koja se pojavi i u padajućem meniju izaberite stavku Tokovi posla.
-
Na stranici „Tokovi posla: ime stavke“, u okviru Dovršeni tokovi posla izaberite ime ili status instance toka posla koju želite da redigujete.
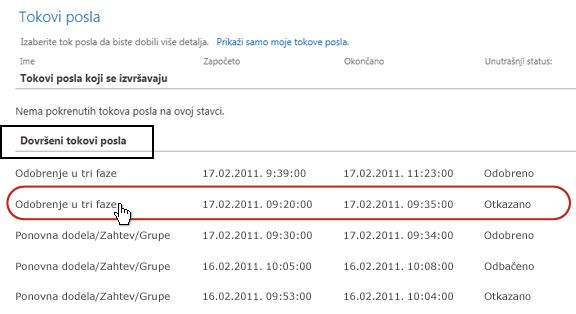
Iz obaveštenja o dovršavanju toka posla
-
Otvorite obaveštenje o dovršavanju toka posla za instancu koju želite da redigujete, a zatim kliknite na vezu Prikaz istorije toka posla.
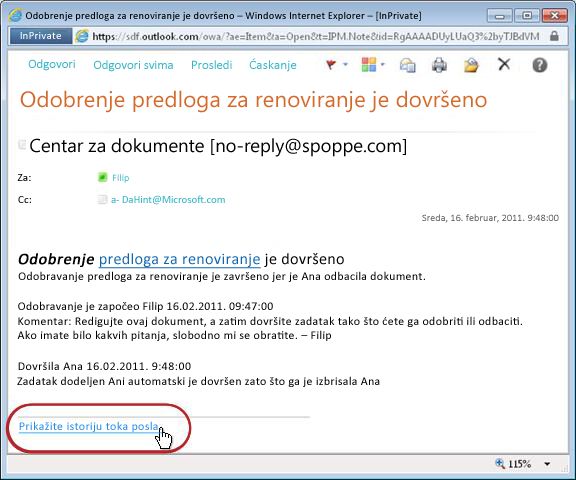
Da biste zadržali sva svoja obaveštenja o dovršavanju, možda ćete želeti da kreirate Outlook pravilo. Podesite pravilo da kopira sve dolazne poruke sadrže tekst dovršeno je na u redu za temu u sopstvenu, odvojenu fasciklu. (Uverite se da vaše Outlook pravilo kopira dolazeće poruke i da ih jednostavno samo ne premešta jer se u tom slučaju one neće pojavljivati i u vašem prijemnom poštanskom sandučetu.)
Vrh segmenta
3. Kreiranje izveštaja o performansi toka posla
Da biste saznali kako neka od vaših verzija toka posla obično funkcioniše – tokom vremena i u više instanci – možete kreirati neki od dva unapred definisana izveštaja ili oba:
-
Izveštaj o trajanju aktivnosti Koristite ovaj izveštaj da biste videli prosečno trajanje svake aktivnosti u okviru toka posla, kao i koliko je dugo potrebno da se dovrši svako potpuno pokretanje instance toka posla.
-
Izveštaj o otkazivanju i greškama Koristite ovaj izveštaj da biste videli da li se tok posla često otkazuje ili nailazi na greške pre dovršenja.
Kreiranje dostupnih izveštaja za tok posla
-
Na listi ili u biblioteci, u koloni Status za tok posla kliknite na bilo koju vezu ka informacijama o statusu.

-
Na stranici sa statusom toka posla, u okviru Istorija toka posla kliknite na vezu Prikaz izveštaja o toku posla.
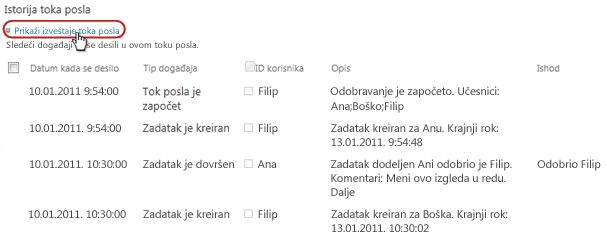
-
Pronađite tok posla za koji želite da prikažete izveštaj, a zatim izaberite ime izveštaja koji želite da prikažete.
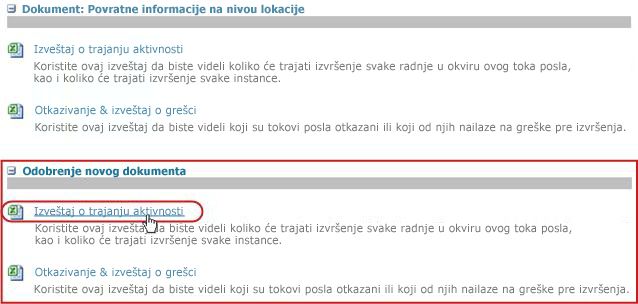
-
Na stranici „Prilagođavanje“ zadržite ili promenite lokaciju na kojoj će se kreirati datoteka izveštaja, a zatim kliknite na dugme U redu.

-
Kada se izveštaj dovrši, možete kliknuti na vezu prikazanu na sledećoj ilustraciji da biste ga prikazali. U suprotnom kliknite na dugme U redu da biste završili i zatvorili dijalog. (Kasnije, kada budete spremni da prikažete izveštaj, pronaći ćete ga na lokaciji koju ste naveli u prethodnom koraku.)
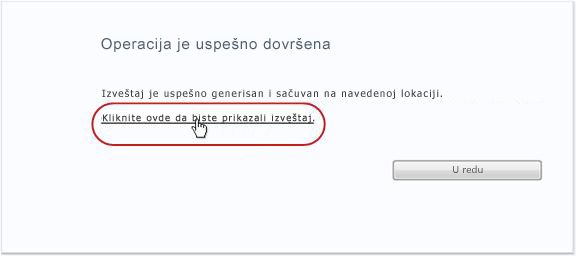
Šta dalje?
Ako vaš tok posla funkcioniše baš onako kako želite, vreme je da počnete da ga koristite.
Ako postoji nešto što želite da promenite u načinu rada toka posla, pogledajte segment ovog članka PROMENA.
Kada ste pokrenuli prvu instancu novog toka posla „Odobrenje“ i redigovali rezultate, možda ćete želeti da promenite način na koji je tok posla konfigurisan.
Takođe, možda ćete želeti da u budućnosti u više navrata dodatno menjate konfiguraciju.
Najzad, možda ćete želeti u nekom trenutku da onemogućite tok posla na kraće ili duže vreme, ali da ga ne uklonite – ili ćete poželeti da ga u potpunosti uklonite.
Odeljci u ovom segmentu
1. Promena trajnih postavki toka posla
Da biste trajno izmenili postavke postojećeg toka posla, otvorite i uredite obrazac povezivanja koji ste prvobitno koristili kada ste taj tok posla dodali.
Ako je tok posla pokrenut samo na jednoj listi ili biblioteci
-
Otvorite listu ili biblioteku na kojoj je tok posla pokrenut.
-
Na traci kliknite na karticu Lista ili Biblioteka.
Napomena: Ime kartice može da se razlikuje u zavisnosti od tipa liste ili biblioteke. Na primer, na kartici kalendarske liste kartica se zove Kalendar.
-
U grupi Postavke izaberite stavku Postavke toka posla.
-
Na stranici „Postavke toka posla“, u okviru Ime toka posla (kliknite da biste promenili postavke), izaberite ime toka posla za koji želite da promenite postavke.
Napomena: Ako se željeni tok posla "Odobrenje" ne pojavljuje na listi, on je možda povezan samo sa jednim tipom sadržaja. Tokove posla koji se pojavljuju na ovoj listi kontroliše ova kontrola Ovih tokova posla konfigurisana je za pokretanje na stavkama kontrole ovog tipa, koja se nalazi odmah ispod liste. (Pogledajte ilustraciju.) Kliknite kroz opcije tipa sadržaja u padajućem meniju da biste otkrili koja prikazuje željeni tok posla. Kada se željeni tok posla pojavi na listi, kliknite na njegovo ime.
-
Na iste dve stranice obrasca povezivanja koje su prvobitno korišćene za dodavanje toka posla načinite željene izmene i sačuvajte ih.
Više informacija o poljima i kontrolama u obrascu povezivanja potražite u segmentu PLANIRANJE i odgovarajućem segmentu Dodavanje (Lista/ biblioteka ili Kolekcija lokacija) u ovom članku.
Ako je tok posla pokrenut u svim listama i bibliotekama u kolekciji lokacija
-
Otvorite matičnu stranicu za kolekciju lokacija (ne matičnu stranicu za lokaciju ili podlokaciju unutar kolekcije).
-
Kliknite na ikonu Postavke

-
Na stranici „Postavke lokacije“, u okviru Galerije veb dizajnera izaberite stavku Tipovi sadržaja lokacije.
-
Na stranici „Tipovi sadržaja na lokaciji“, kliknite na ime tipa sadržaja na lokaciji na kojoj je pokrenut tok posla.
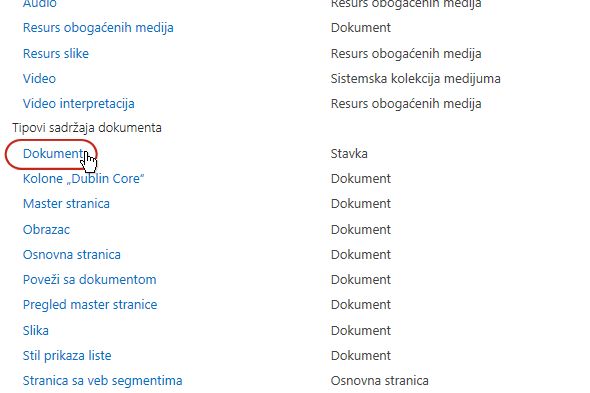
-
Na stranici za izabrani tip sadržaja, u okviru Postavke izaberite stavku Postavke toka posla.
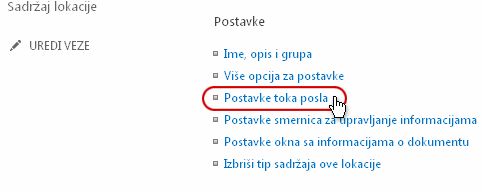
-
Na stranici „Postavke toka posla“, u okviru Ime toka posla (kliknite da biste promenili postavke), izaberite ime toka posla za koji želite da promenite postavke.
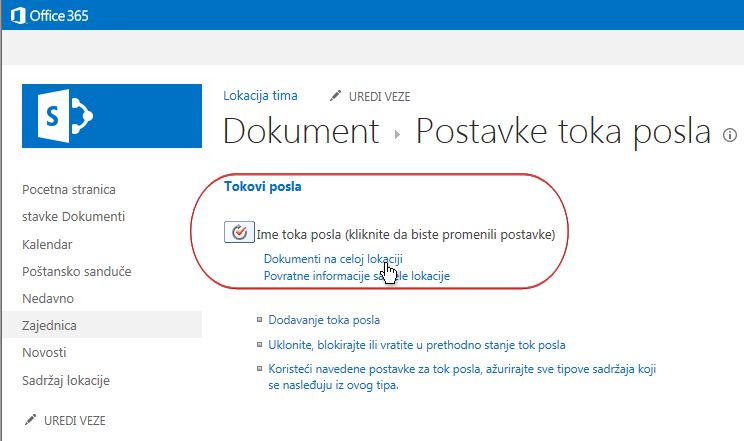
-
Unesite i sačuvajte željene promene na iste dve stranice obrasca povezivanja koje su prvobitno korišćene za dodavanje toka posla.
Više informacija o poljima i kontrolama u obrascu povezivanja potražite u segmentu PLANIRANJE i odgovarajućem segmentu Dodavanje (Lista/ biblioteka ili Kolekcija lokacija) u ovom članku.
2. Onemogućavanje ili uklanjanje toka posla
Ako je tok posla pokrenut samo u jednoj listi ili biblioteci
-
Otvorite listu ili biblioteku na kojoj je tok posla pokrenut.
-
Na traci kliknite na karticu Lista ili Biblioteka.
Napomena: Ime kartice može da se razlikuje u zavisnosti od tipa liste ili biblioteke. Na primer, na kartici kalendarske liste kartica se zove Kalendar.
-
U grupi Postavke izaberite stavku Postavke toka posla.
-
Na stranici Postavke toka posla kliknite na vezu Uklanjanje, blokiranje ili ponovno pokretanje toka posla.
-
Koristite obrazac na stranici „Uklanjanje tokova posla“ da biste onemogućili, ponovo omogućili ili uklonili tokove posla.
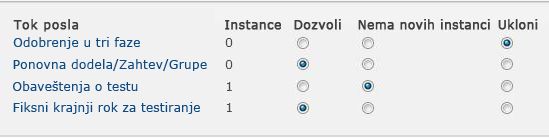
U obrascu se nalazi pet kolona:
-
Tok posla Ime toka posla.
-
Instance Broj instanci toka posla koje su trenutno pokrenute na stavkama.
-
Dozvoljavanje Opcija koja omogućava nastavak normalnog funkcionisanja toka posla.
-
Nema novih instanci Opcija koja dozvoljava svim trenutno pokrenutim instancama toka posla da se dovrše, ali onemogućava tok posla tako što ga čini nedostupnim za pokretanje novih instanci. (Ova radnja se može opozvati. Da biste kasnije ponovo omogućili tok posla, vratite se na ovu stranicu i kliknite na dugme Dozvoli.)
-
Ukloni Opcija koja uklanja ceo tok posla sa liste ili iz biblioteke. Sve pokrenute instance se smesta obustavljaju, a kolona za taj tok posla se više ne pojavljuje na stranici za listu ili biblioteku. (Ova radnja nije reverzibilna.)
Ako je tok posla pokrenut u svim listama i bibliotekama u kolekciji lokacija
-
Otvorite matičnu stranicu za kolekciju lokacija (ne matičnu stranicu za lokaciju ili podlokaciju unutar kolekcije).
-
Kliknite na ikonu Postavke

-
Na stranici „Postavke lokacije“, u okviru Galerije izaberite stavku Tipovi sadržaja lokacije.
-
Na stranici „Tipovi sadržaja lokacije“ izaberite ime tipa sadržaja lokacije u kom je tok posla pokrenut.
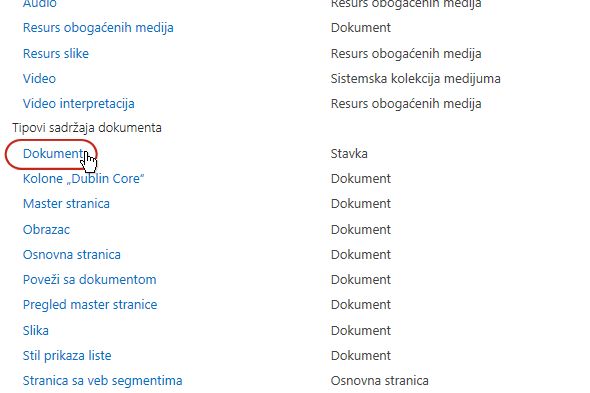
-
Na stranici za izabrani tip sadržaja, u okviru stavke Postavke izaberite stavku Postavke toka posla.
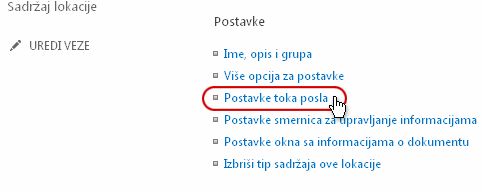
-
Na stranici „Postavke toka posla“ kliknite na vezu Uklanjanje, blokiranje ili ponovno pokretanje toka posla.
-
Koristite obrazac na stranici „Uklanjanje tokova posla“ da biste onemogućili, ponovo omogućili ili uklonili tokove posla.
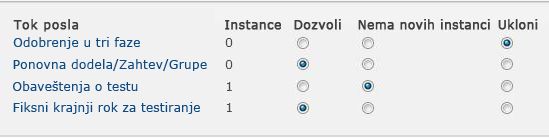
U obrascu se nalazi pet kolona:
-
Tok posla Ime toka posla.
-
Instance Broj instanci toka posla koje su trenutno pokrenute na stavkama.
-
Dozvoljavanje Opcija koja omogućava nastavak normalnog funkcionisanja toka posla.
-
Nema novih instanci Opcija koja dozvoljava svim trenutno pokrenutim instancama toka posla da se dovrše, ali onemogućava tok posla tako što ga čini nedostupnim za pokretanje novih instanci. (Ova radnja se može opozvati. Da biste kasnije ponovo omogućili tok posla, vratite se na ovu stranicu i kliknite na dugme Dozvoli.)
-
Ukloni Opcija koja potpuno uklanja tok posla iz kolekcije lokacija. Sve pokrenute instance se smesta obustavljaju, a kolona za taj tok posla se više ne pojavljuje na stranici za listu ili biblioteku. (Ova radnja nije reverzibilna.)
Šta je sledeće
Ako ste uneli neke promene, pokrenite probnu instancu toka posla kako biste dvaput proverili efekte promena.
Dodatno prilagođavanje
Postoji veliki broj načina da se dalje prilagode tokovi posla uključeni u SharePoint proizvode.
Čak možete kreirati prilagođene tokove posla od početka.
Možete koristiti neki od sledećih programa ili sve njih:
-
Microsoft SharePoint Designer 2013 Prilagodite obrasce, radnje i ponašanja toka posla.
-
Microsoft Visual Studio Napravite svoje prilagođene radnje toka posla.
Za više informacija pogledajte Microsoft Software developer Network (MSDN) sistem pomoći.










