Propratne sadržaje možete da odštampate iz usluge PowerPoint, ali ako želite da koristite funkcije uređivanja i oblikovanja usluge Word, možete da radite na propratnom sadržaju i štampate ga pomoću Word.
U otvorenoj prezentaciji uradite sledeće:
-
Izaberite stavku Datoteka > Izvoz.
-
U okviru Izvezi kliknite na dugme Kreiraj propratni sadržaj, a zatim u okviru Kreiranje propratnog sadržaja u programu Microsoft Word kliknite na dugme Kreiraj propratni sadržaj.

-
U polju Slanje u Microsoft Word izaberite željeni raspored stranice, a zatim uradite nešto od sledećeg:
-
Da biste nalepili sadržaj za koji želite da ostane nepromenovan kada se sadržaj u originalnoj prezentaciji PowerPoint, kliknite na dugme Nalepi , a zatim kliknite na dugme U redu.
-
Da biste se uverili da se sve ispravke originalnePowerPoint prezentacije odražavaju u Word, izaberite stavku Nalepi vezu, a zatim kliknite na dugme U redu.

Prezentacija se otvara kao Word u novom prozoru. Možete da uredite, odštampate ili sačuvate kao sa bilo kojim Word dokumentu.
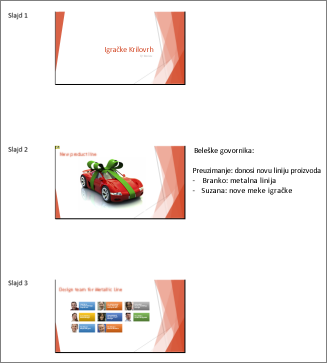
-
Rad na problemima sa izvozom
Proces izvoza prezentacije u Word koristi mnogo memorije. Što je datoteka duža i veća, to je zahtevnije da programi i računar dovrše proces. Ako dobijete poruku o grešci u kojoj piše "PowerPoint možete da pišete korporaciji Microsoft Word", pokušajte proces ponovo pošto ponovo pokrenete računar i otvorite samo PowerPoint. Ponovno pokretanje računara će osloboditi memoriju za proces izvoza, a zatvaranje drugih programa tokom procesa će uraditi isto.
Ako imate veoma veliku datoteku koja još uvek nije u potpunosti izvezena, možete da izvršite operaciju Sačuvaj kao na prezentaciji da biste kreirali drugu kopiju. Iz te kopije uklonite slajdove koji su već izvezeni, a zatim pokrenite drugi izvoz preostalih slajdova koji treba da se izvezu. Kada se taj drugi proces izvoza završi, kombinujte dve .docx datoteke u jednu.
Povratne informacije o problemima sa izvozom u Word
Ako niste nezadovoljni pouzdanošću ove funkcije, obavestite nas tako što ćete nam pružiti povratne informacije. Više informacija potražite u članku Kako da pružim povratne informacije o sistemu Microsoft Office?










