Važno:
Podrška za staru aplikaciju za sinhronizaciju OneDrive for Business sa sistemom SharePoint Online je završena. Ako vidite ovu 
Ako vaša organizacija imaMicrosoft 365 poslovnu ili školsku pretplatu ili koristi SharePoint Server 2019 i Teams, možete da sinhronizujete Microsoft SharePoint i Teams datoteke sa fasciklom na računaru. To vam omogućava da radite direktno u Istraživač datoteka pristupate datotekama čak i kada ste van mreže. A kada se vratite na mrežu, sve promene izvršene na tim datotekama automatski će se sinhronizovati.
Napomena: Informacije o sinhronizovanju datoteka u operativnom sistemu macOS potražite u članku Sinhronizacija datoteka pomoću usluge OneDrive u operativnom sistemu Mac OS X.
Imate dve opcije prilikom sinhronizovanja datoteka u SharePoint bibliotekama i usluzi Teams. Možete da dodate prečice do biblioteka i fascikli u njihove OneDrive ili da koristite dugme Sinhronizuj u biblioteci dokumenata.
Obe opcije omogućavaju suštinski istu stvar – korisnici mogu da pristupe datotekama na lokalnom računaru u programu Explorer ili Finder. Međutim, dodavanje OneDrive prečica omogućava pristup sadržaju na svim uređajima, dok je sinhronizacija povezana sa određenim uređajem. Pored toga, OneDrive prečice nude poboljšane performanse u nasmere na korišćenje dugmeta za sinhronizaciju.
Preporučujemo da koristite OneDrive prečice kao svestranu opciju kada su dostupne.
Podešavanje sinhronizacije
-
U blizini gornjeg levog ugla stranice pregledača izaberite Microsoft 365 aplikacije:
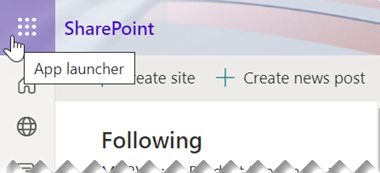
-
U meniju koji se otvori izaberite stavku SharePoint ili Teams, a zatim izaberite sajt sa datotekama koje želite da sinhronizujete.
-
Izaberite stavku Dokumenti ili idite na potfasciklu koju želite da sinhronizujete.
-
Izaberite stavku Sinhronizacija. (Ovo treba da uradite samo jednom na računaru da biste podesili sinhronizaciju na tom računaru. Kada podesite sinhronizaciju, datoteke se automatski sinhronizuju.)
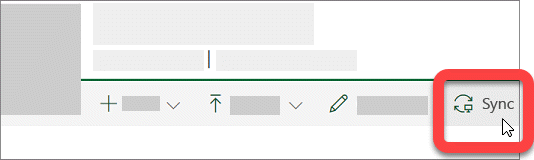
-
Ako pregledač traži dozvolu za korišćenje "Microsoft OneDrive ", potvrdite da je to u redu.
Važno: Ako se pojavi ekran sa natpisom "Koju biblioteku želite da sinhronizujete?", lokacija nije podešena za sinhronizaciju sa OneDrive aplikacija za sinhronizaciju. Ako ste IT administrator za organizaciju, pogledajte članak Omogućavanje korisnicima da sinhronizuju SharePoint datoteke pomoću nove OneDrive aplikacija za sinhronizaciju aplikacije. Ako niste IT administrator, a vaši ekrani ne izgledaju kao oni u ovom članku, pogledajte članak Sinhronizacija SharePoint datoteka pomoću aplikacije OneDrive aplikacija za sinhronizaciju (Groove.exe) ili se obratite IT sektoru.
Datoteke se zatim sinhronizuju sa fasciklom na računaru koja ima ime organizacije (na primer, %userprofile%\Contoso). Ova fascikla se automatski dodaje u levo okno u Istraživač datoteka. Ne možete da izaberete da sinhronizujete sa drugom lokacijom.
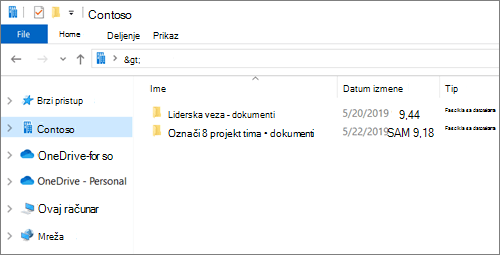
5. Da biste sinhronizovali datoteke na drugom računaru, idite na taj računar i ponovo pratite ove korake.
Napomene:
-
Sada možete da sinhronizujete datoteke SharePoint , Teams i OneDrive IRM zaštitom na poslovnom ili školskom nalogu. Ako trenutno sinhronizujete lokaciju zaštićenu IRM-om pomoću prelaza iz prethodne OneDrive aplikacija za sinhronizaciju aplikacije, prvo zaustavite sinhronizaciju sa tom aplikacija za sinhronizaciju. Zatim instalirajte Rights Management Service (RMS) klijent. Kada se to završi, otvorite SharePoint ili Teams lokaciju ili OneDrive u pregledaču i da biste počeli da ga sinhronizujete sa aplikacija za sinhronizaciju izaberite stavku Sinhronizuj.
-
Ako vidite ikonu katanac na sinhronizovanim datotekama u programu Istraživač datoteka, to znači da se datoteke sinhronizuju samo za čitanje. Možda nemate dozvolu da uređujete datoteke ili biblioteka možda zahteva odjavljivanje ili ima potrebne kolone ili metapodatke. Ako promenite datoteke na računaru, promene se neće sinhronizovati. Za dozvole se obratite administratoru.
-
Nije moguće premeštati beležnice OneNote sa jedne lokacije na drugu na računaru, a ako premestite druge Office datoteke između lokacija, istorija verzija će se izgubiti. Da biste premestili Office datoteke, idite na lokaciju i koristite komandu Premesti u ili Kopiraj u .
-
Ako ime lokacije sadrži znak kao što je ":" koji nije podržan u imenima fascikli u operativnom sistemu Windows, datoteke na lokaciji se ne mogu sinhronizovati.
-
Ako ste koristili prethodnu aplikaciju za OneDrive za posao ili školu sinhronizovanje, struktura fascikli za sinhronizovane fascikle može da se promeni kada počnete da se sinhronizujete sa aplikacija za sinhronizaciju. Na računarima sa starijim verzijama operativnog sistema Windows gde ste koristili prethodnu OneDrive aplikacija za sinhronizaciju aplikaciju, možda ćete videti staru fasciklu "SharePoint " ili "Teams" u okviru stavke Omiljene lokacije Istraživač datoteka. Da biste uklonili dodatnu fasciklu "SharePoint " ili "Teams", kliknite desnim tasterom miša i izaberite stavku Ukloni.
Promena postavki sinhronizacije
Da biste promenili fascikle koje se sinhronizuju za sajt ili da biste zaustavili sinhronizaciju svih datoteka na sajtu, pratite ove korake:
-
Izaberite plavu ikonu OneDrive oblaka na Windows traci zadataka na traci zadataka.

(Možda ćete morati da izaberete strelicu Prikaži skrivene ikone

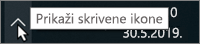
-
Izaberite

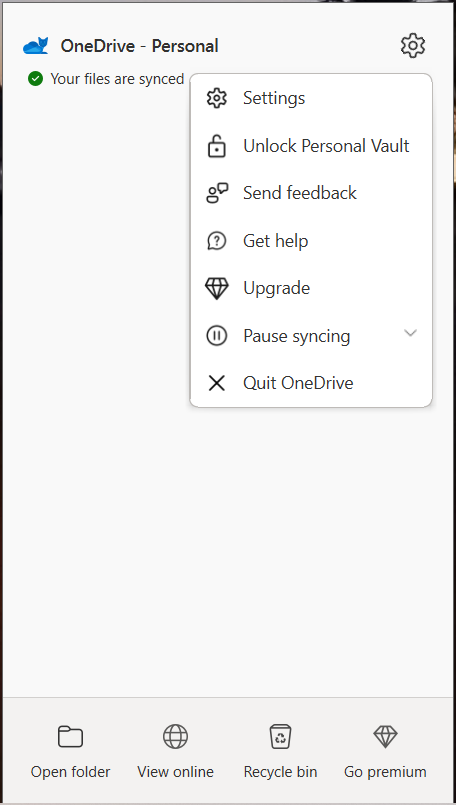
-
Da biste videli listu svih sajtova za sinhronizaciju, izaberite karticu Nalog .
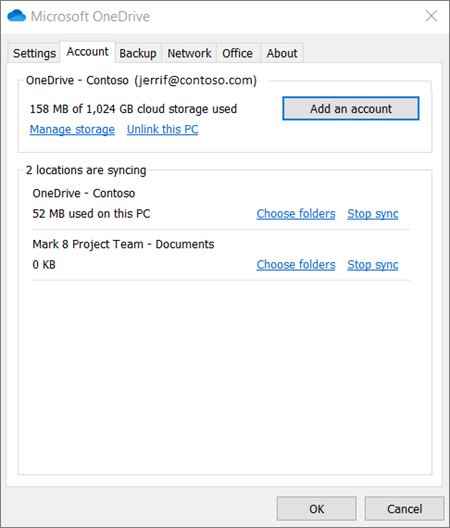
-
Da biste promenili fascikle koje sinhronizujete, izaberite stavku Odaberi fascikle za tu biblioteku, a zatim izaberite fascikle koje želite da sinhronizujete. Da biste zaustavili sinhronizaciju sajta, izaberite stavku Zaustavi sinhronizaciju pored sajta. (Kopije datoteka ostaju na računaru. Možete da ih izbrišete ako želite.)
Saznajte više
Potrebna vam je dodatna pomoć?
|
|
Obratite se podršci
Za tehničku podršku idite na Obratite se Microsoft podršci, unesite problem i izaberite stavku Pronalaženje pomoći. Ako vam je i dalje potrebna pomoć, izaberite stavku Obratite se podršci da biste se usmerili na najbolju opciju podrške. |
|
|
|
Administratori
|












