Napomena: Želimo da vam što pre pružimo najnoviji sadržaj pomoći čim na vašem jeziku. Ova stranica je prevedena automatski i može da sadrži gramatičke greške ili netačnosti. Naš cilj je da ovaj sadržaj bude koristan. Možete li nam na dnu ove stranice saopštiti da li su vam informacije bile od koristi? Ovo je članak na engleskom jeziku za brzu referencu.
Radne prostore za sinhronizovanje SharePoint sadržaja koji su predviđeni isključivo za vašu upotrebu možete kreirati na lokalnom računaru. Ovi radni prostori se nazivaju SharePoint radni prostori. Pored toga, možete da kreirate radne prostore koji koriste alatke za deljenje sadržaja sa drugim osobama koje se pridruže radnom prostoru kao pozvani članovi. Ovi radni prostori se nazivaju Groove radni prostori (Microsoft SharePoint Workspace se ranije zvao Microsoft Office Groove). Na kraju, možete da kreirate i „Deljene fascikle“ koje predstavljaju poseban tip radnog prostora koji vam omogućava da delite sadržaj fascikle u Windows sistemu datoteka.
Novi SharePoint radni prostor možete kreirati sa SharePoint lokacije u Veb pregledaču, sa trake za pokretanje programa SharePoint Workspace ili iz prikaza „Backstage“. Kada kreirate SharePoint radni prostor, možete odabrati da preuzmete sve podržane liste i biblioteke ili izabrane liste i biblioteke. Preuzimanje svih lista i biblioteka je najjednostavnije, ali traje duže u poređenju sa podešavanjem selektivnog preuzimanja.
Napomena: SharePoint radni prostori mogu da se sinhronizuju samo sa lokacijama koje se izvršavaju na sistemu Microsoft SharePoint Server 2010 ili novijim verzijama, sistemu Microsoft SharePoint Foundation 2010, SharePoint Online 2010 serverima ili novijim verzijama.
Ovaj članak sadrži objašnjenja o sledećim radnjama:
Kreiranje SharePoint radnog prostora počevši od SharePoint lokacije
Kada SharePoint radni prostor kreirate sa SharePoint lokacije, možete ga opcionalno konfigurisati tako da prvobitno preuzme stavke iz svih ili samo izabranih lista i biblioteka. U mogućnosti ste da izvršite sledeće radnje:
Kreirate SharePoint radni prostor i preuzmete stavke sa svih lista i iz svih biblioteka
Ovo je najjednostavniji način za kreiranje SharePoint radnog prostora. Međutim, može potrajati duže u zavisnosti od broja lista i biblioteka na SharePoint lokaciji, kao i od broja stavki na tim listama i u bibliotekama.
-
U Veb pregledaču idite na SharePoint lokaciju koju biste želeli da sinhronizujete u SharePoint radnom prostoru.
-
Izaberite stavku Radnje na lokaciji , a zatim kliknite na dugme Sinhronizuj sa programom SharePoint Workspace.
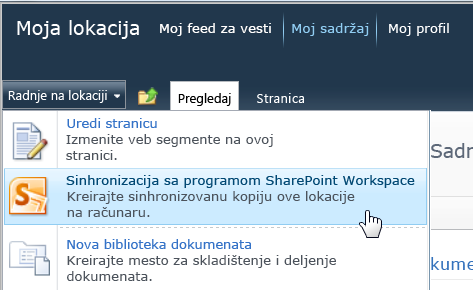
Napomena: Ako ne vidite meni „Radnje na lokaciji“, verovatno tražite na 2013 SharePoint lokaciji. Ako je to slučaj, za kreiranje radnog prostora treba da koristite proceduru opisanu kasnije u ovom članku, u odeljku Kreiranje SharePoint radnog prostora iz trake za pokretanje ili prikaza Backstage.
-
U dijalogu Sinhronizacija sa SharePoint radnim prostorom kliknite na dugme U redu.
Otvara se dijalog toka sinhronizacije da biste bili informisani o toku preuzimanja sa SharePoint lokacije u SharePoint radni prostor.
-
Kada se preuzimanje dovrši, kliknite na dugme Otvori radni prostor ili Zatvori.
Kreirate SharePoint radni prostor i preuzmete stavke sa izabranih lista i iz izabranih biblioteka
Kada kreirate SharePoint radni prostor, možete odlučiti koje liste i biblioteke ćete preuzeti. Tako ćete uštedeti vreme ako ste zainteresovani za rad samo sa stavkama iz izabranih lista i biblioteka.
-
U Veb pregledaču otvorite SharePoint lokaciju koju biste želeli da sinhronizujete u programu SharePoint Workspace.
-
Izaberite stavku Radnje na lokaciji , a zatim kliknite na dugme Sinhronizuj sa programom SharePoint Workspace.
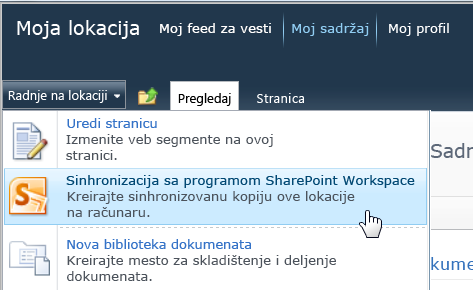
Napomena: Ako ne vidite meni „Radnje na lokaciji“, verovatno tražite na 2013 SharePoint lokaciji. Ako je to slučaj, za kreiranje radnog prostora treba da koristite proceduru opisanu kasnije u ovom članku, u odeljku Kreiranje SharePoint radnog prostora iz trake za pokretanje ili prikaza Backstage.
-
U dijalogu Sinhronizacija sa programom SharePoint Workspace izaberite stavku Konfiguriši da biste otvorili dijalog Konfigurisanje postavki
Za svaku izabranu biblioteku možete da izaberete stavku Sve stavke (podrazumevano), Samo zaglavlja ili Nema sadržaja.
Opcija Samo zaglavlja preuzima samo svojstva dokumenta. Ovu opciju mogli biste da koristite ako želite da radite sa samo nekoliko izabranih dokumenata u velikoj biblioteci dokumenata. Tako možete da uštedite vreme potrebno za preuzimanje cele biblioteke. Da biste preuzeli sadržaj izabranih dokumenata, kliknite na karticu Sinhronizacija, izaberite stavku Preuzimanje sadržaja, a zatim kliknite na dugme Preuzmi. Takođe možete da kliknete dvaput na pojedinačne dokumente da biste preuzeli njihov sadržaj.
Za svaku izabranu listu možete da izaberete stavku Sve stavke (podrazumevano) ili Nema sadržaja.
Savet: Na svaku listu ili biblioteku možete kliknuti desnim tasterom miša da biste izabrali opciju preuzimanja.
-
Kada završite konfigurisanje postavki preuzimanja, kliknite na dugme U redu.
Otvara se dijalog toka sinhronizacije da biste bili informisani o toku preuzimanja sa SharePoint lokacije u SharePoint radni prostor.
-
Kada se preuzimanje dovrši, kliknite na dugme Otvori radni prostor ili Zatvori.
Kreiranje SharePoint radnog prostora i preuzimanje stavki samo sa određene liste
Ponekad bi možda trebalo da sinhronizujete samo određenu listu sa svojim računarom u SharePoint radnom prostoru. Tako možete da izbegnete gubljenje vremena na preuzimanje stavki sa drugih SharePoint lista.
-
U veb pregledaču idite na SharePoint lokaciju koju želite da sinhronizujete u SharePoint radni prostor.
-
Izaberite listu koju želite da sinhronizujete sa računarom.
-
Izaberite stavku Lista u okviru Alatke za listu.
-
Na SharePoint traci izaberite stavku Sinhronizuj sa programom SharePoint Workspace.
-
Kliknite na dugme U redu da biste započeli preuzimanje liste u radni prostor.
-
Kad se preuzimanje završi, izaberite stavku Otvori radni prostor ili Zatvori.
Kreiranje SharePoint radnog prostora i preuzimanje stavki samo iz određene biblioteke
Ponekad bi možda trebalo da sinhronizujete samo određenu biblioteku sa svojim računarom u SharePoint radnom prostoru. Tako možete da izbegnete gubljenje vremena na preuzimanje stavki sa drugih SharePoint lista.
-
U veb pregledaču idite na SharePoint lokaciju koju želite da sinhronizujete u SharePoint radni prostor.
-
Izaberite biblioteku koju želite da sinhronizujete sa računarom.
-
Izaberite stavku Biblioteka u okviru Alatke za biblioteku.
-
Na SharePoint traci izaberite stavku Sinhronizuj sa programom SharePoint Workspace.
Napomena: Ako tražite na SharePoint 2013 lokaciji, umesto opcije „Sinhronizuj sa programom SharePoint Workspace“ videćete opciju „Sinhronizuj biblioteku sa računarom“ Ako je to slučaj, za kreiranje radnog prostora treba da koristite proceduru opisanu kasnije u ovom članku, u odeljku Kreiranje SharePoint radnog prostora iz trake za pokretanje ili prikaza Backstage.
-
Kliknite na dugme U redu da biste započeli preuzimanje biblioteke u radni prostor.
-
Kad se preuzimanje završi, izaberite stavku Otvori radni prostor ili Zatvori.
Kreiranje SharePoint radnog prostora počevši od trake za pokretanje ili prikaza Backstage
-
Kliknite na dugme Novo i izaberite stavku SharePoint radni prostor.
-
Uradite nešto od sledećeg:
-
Ako je SharePoint lokacija sa koje želite da preuzmete sadržaj navedena, izaberite je.
-
Ukoliko željena SharePoint lokacija nije navedena, u polje „Lokacija“ unesite Veb adresu lokacije.
Da biste izbegli tipografske greške, Veb adresu SharePoint lokacije možete kopirati i nalepiti iz Veb pregledača.
-
-
Ako želite da preuzmete sve podržane liste i biblioteke, kliknite na dugme U redu.
-
Ako želite da preuzmete izabrane liste i biblioteke, kliknite na dugme Konfiguriši....
-
U dijalogu Konfigurisanje postavki po želji promenite postavke preuzimanja za svaku listu ili biblioteku tako što ćete izabrati padajući meni u koloni „Sadržaj“.
-
Kliknite na dugme U redu.
Otvara se dijalog toka sinhronizacije koji vas obaveštava o toku preuzimanja sa SharePoint lokacije u SharePoint radni prostor.
-
Kada se preuzimanje dovrši, kliknite na dugme Otvori radni prostor ili Zatvori.
Ako ste prethodno preuzeli samo stavke iz izabranih lista i biblioteka, kasnije po potrebi možete da preuzmete druge liste i biblioteke.
Kreiranje novog Groove radnog prostora
Novi Groove radni prostor možete da kreirate sa trake za pokretanje ili iz prikaza „Backstage“.
-
Kliknite na dugme Novo i izaberite stavku Groove radni prostor.
-
Otkucajte ime radnog prostora.
-
Da biste promenili verziju radnog prostora za novi radni prostor, kliknite na dugme Opcije, a zatim u padajućem meniju izaberite željenu verziju.
Verzija radnog prostora utvrđuje listu alatki koje će biti dostupne za dodavanje u radni prostor. Ona takođe osobama koje bi mogle da postanu članovi radnog prostora postavlja zahteve za verziju. Na primer, osobe koje i dalje rade u programu Office Groove 2007 mogu da se pridruže samo radnim prostorima koji sadrže alatke verzije 2007 (ili starije).
-
Kliknite na dugme Kreiraj.
SharePoint Workspace kreira Groove radni prostor i te liste kao početni član čija se uloga menadžera. Sada možete da dodate ili ažurirate alatkama radnog prostora i Pozovite osobe da biste se pridružili kao članovi.
Kreiranje novog radnog prostora iz predloška
Ako ste sačuvali postojeći Groove radni prostor kao predložak ili ste pristupili predlošcima Groove radnog prostora koje su kreirale druge osobe, možete ih koristiti kao osnovu za nove radne prostore.
-
Idite na prikaz „Backstage“ i izaberite stavku Novo.
-
Izaberite stavku Radni prostor iz predloška.
Ako je datoteka predloška radnog prostora uskladištena u fascikli Predlošci Groove radnog prostora u okviru fascikle Moji dokumenti (podrazumevana lokacija), možete je izabrati u dijalogu Pretraživanje. Ako je sačuvana u nekoj drugoj fascikli, biće neophodno da u dijalogu Pretraživanje dođete do nje i izaberete je.
-
Kliknite na dugme Otvori.
Kreiranje novog radnog prostora iz arhive
Opšte, svrhu za kreiranje Groove radnog prostora iz arhive je da vratite u prethodno stanje u radni prostor.
Kreiranje deljene fascikle
Deljenu fasciklu možete kreirati direktno u programu Windows Explorer ili na traci za pokretanje programa SharePoint Workspace. Deljenu fasciklu možete da kreirate i iz fascikle koja se već sinhronizuje. Informacije potražite u članku Kreiranje deljene fascikle.










