|
Vođena podrška u pregledaču može da pruži digitalna rešenja za probleme sa sistemom Office |
Gde god da želite da sačuvate radnu svesku (na primer na računaru ili na mreži), svako čuvanje činite na kartici Datoteka.
Dok ćete za čuvanje postojeće radne sveske na trenutnoj lokaciji koristiti dugme Sačuvaj ili pritisnuti kombinaciju tastera Ctrl+S, za čuvanje radne sveske po prvi put na drugoj lokaciji morate da koristite dugme Sačuvaj kao ili da kreirate kopiju radne sveske na istoj ili nekoj drugoj lokaciji.
Napomena: Ako pokušavate da sačuvate radnu svesku sa makroima (.xlsm) kao običnu radnu svesku (.xlsx), imajte u vidu da makroi neće biti sačuvani u novoj datoteci, što može dovesti do gubitka funkcionalnosti, pošto su VBA makroi moćan način za automatizovanje značajnih količina rada. Razmislite o čuvanju makroa ili zadržavanju datoteke sa makroima dok ne obezbedite da nova datoteka ima funkcionalnost koju očekujete.
-
Na kartici Datoteka > Sačuvaj kao.
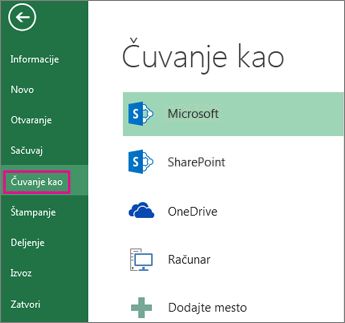
-
U okviru Sačuvaj kao izaberite mesto na kojem želite da sačuvate radnu svesku. Na primer, da biste je sačuvali na radnoj površini ili u fascikli na računaru, izaberite stavku Računar.
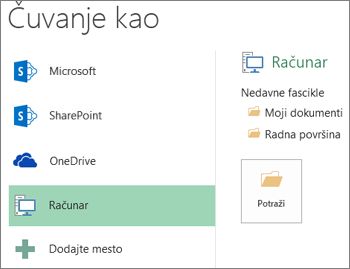
Savet: Da biste sačuvali OneDrive lokaciju, izaberite stavku OneDrive, a zatim se upišite (ili prijavite). Da biste dodali sopstvena mesta u oblaku, kao što je to Microsoft 365SharePoint ili OneDrive lokacija, izaberite stavku Dodaj mesto.
-
Kliknite na dugme Pregledaj da biste pronašli željenu lokaciju u fascikli Dokumenti.
Da biste odabrali drugu lokaciju na računaru, izaberite stavku Radna površina, a zatim odaberite tačno mesto gde želite da sačuvate radnu svesku.
-
U polje Ime datoteke unesite ime nove radne sveske. Unesite drugo ime ako kreirate kopiju postojeće radne sveske.
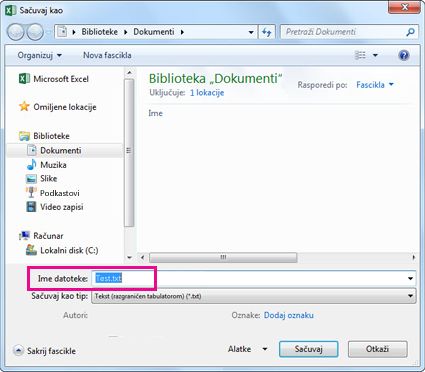
-
Da biste radnu svesku sačuvali u drugačijem formatu datoteke (kao što je .xls ili .txt), na listi Sačuvaj kao tip (u okviru polja Ime datoteke) izaberite željeni format.
-
Kliknite na dugme Sačuvaj.
Kačenje omiljene lokacije za čuvanje
Kada završite sa čuvanjem radne sveske, možete da „zakačite“ lokaciju na kojoj ste to učinili. Ovo lokaciju čini dostupnom tako da možete da je koristite ponovo da biste sačuvali drugu radnu svesku. Ako obično čuvate stavke u istoj fascikli ili na istoj lokaciji, ovo može značajno da uštedi vreme. Možete da zakačite koliko god lokacija želite.
-
Izaberite stavke Datoteka > Sačuvaj kao.
-
U okviru stavke Sačuvaj kao izaberite mesto na kojem ste poslednji put sačuvali radnu svesku. Na primer, ako ste poslednji put radnu svesku sačuvali u fascikli Dokumenti na računaru i želite da zakačite tu lokaciju, izaberite stavku Računar.
-
U okviru stavke Nedavne fascikle sa desne strane postavite pokazivač na lokaciju koju želite da zakačite. Slika čiode

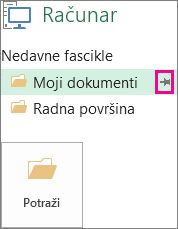
-
Kliknite na sliku da biste zakačili taj folder. Slika je tada prikazana kao zakačena

Savet: Da biste otkačili lokaciju, samo ponovo kliknite na sliku zakačene čiode

Okreni pri automatskom spasanju
Excel automatski čuva radnu svesku dok radite na njoj u slučaju da se dogodi nešto, kao, na primer, nestanak struje. Ovo se naziva automatsko spasavanje. To nije isto kao kada sami čuvate radnu svesku, stoga ne treba da dođete u iskušenje da se oslanjate na automatsko spasavanje. Često čuvajte radnu svesku. Automatsko spasavanje je dobar način da imate rezervnu kopiju, u slučaju da se nešto dogodi.
Uverite se da je automatsko spasavanje uključeno:
-
Izaberite stavke Datoteka > Opcije.
-
U dijalogu Excel opcije kliknite na Sačuvaj.

-
U okviru Čuvanje radnih svezaka uverite se da je opcija Sačuvaj informacije o automatskom spasavanju svakih n minuta.
-
Postavite na koliko minuta želite da Excel čuva ono što ste uradili, a zatim kliknite na dugme U redu.










