Fokusirano prijemno sanduče za Outlook
Fokusirano prijemno sanduče razdvaja prijemno sanduče na dve kartice – "U fokusu" i "Ostalo". Najvažnije e-poruke nalaze se na kartici "U fokusu", dok su ostale i dalje pristupačne – ali vam ne daju više vremena – na kartici Ostalo.
Važno: Koraci mogu da se razlikuju između nove i klasične Outlook za Windows. Da biste odredili koju verziju programa Outlook koristite, potražite Datoteku na traci. Ako nema opcijeDatoteka, pratite korake ispod kartice Novi Outlook. Ako se Datoteka opcija pojavi, izaberite karticu za Klasični Outlook.
Uključivanje fokusiranog prijemnog sandučeta
-
Otvorite Outlook.
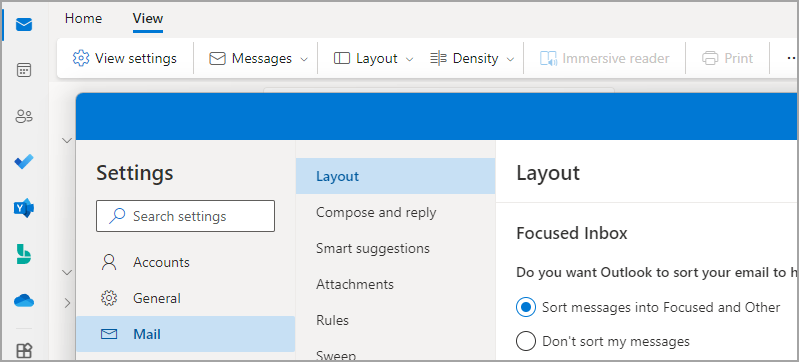
-
Izaberite stavku > Postavke prikaza

-
U prikazu Pošta > Raspored izaberite preklopnik pored stavke Sortiraj poruke na karticama U fokusu i Ostalo.
Kartice "U fokusu" i "Ostalo" prikazuju se na vrhu poštanskog sandučeta. Dobijate obaveštenja o prilivu e-pošte na kartici „Ostalo“ i uvek možete da se prebacujete sa kartice na karticu da biste ih brzo pogledali.
Promena načina na koji se organizuju poruke
-
U prijemnom sandučetu odaberite karticu U fokusu ili Ostalo, a zatim kliknite desnim tasterom miša na poruku koju želite da premestite.
-
Da biste premestili poruku iz fokusiranog na karticu "Ostalo", izaberite stavku >Premesti u prijemno poštansko sanduče "Ostalo". Izaberite stavku Uvek premeštaj u prijemno poštansko sanduče Ostalo ako želite da se sve buduće poruke pošiljaoca isporuče na kartici Ostalo.
Ako premeštate jednu poruku sa kartice "Ostalo" na karticu "U fokusu", izaberite stavku Premesti > premesti u fokusirano prijemno sanduče. Izaberite stavku Uvek premeštaj u fokusirano prijemno sanduče ako želite da se sve buduće poruke pošiljaoca isporuče na kartici U fokusu.
Napomene:
-
U programu Outlook za Windows, fokusirano prijemno sanduče dostupno je samo zaMicrosoft 365, Exchange i Outlook.com naloge.
-
Ako u poštanskom sandučetu ne vidite stavke "U fokusu" i "Ostalo", možda imate fasciklu "Nebitna e-pošta". Više informacija potražite u članku Korišćenje funkcije "Nebitna e-pošta" za sortiranje poruka niskog prioriteta u programu Outlook.
-
Rest API fokusiranog prijemnog sandučeta pruža Microsoft 365 poruke poštanskog sandučeta i obuku kako bi korisnicima pomogao da efikasno sortiraju e-poštu. Međutim, ovaj API nije podržan za poštansko Microsoft 365 Deljeno poštansko sanduče. Outlook za Windows trenutno prikazuje savete "Fokusirano prijemno sanduče" za deljene poštanske sandučiće. Ovo je neočekivano ponašanje. Microsoft je svestan problema i ovaj članak će biti ažuriran kada se promene dovrše.
U programu Outlook za Windows, fokusirano prijemno sanduče dostupno je samo zaMicrosoft 365, Exchange i Outlook.com naloge.
Uključivanje fokusiranog prijemnog sandučeta
-
U programu Outlook izaberite karticu Prikaz.
-
Izaberite stavku Prikaži funkciju „Fokusirano prijemno sanduče“.

Kartice „U fokusu“ i „Ostalo“ pojavljuju se na vrhu poštanskog sandučeta. Dobijate obaveštenja o prilivu e-pošte na kartici „Ostalo“ i uvek možete da se prebacujete sa kartice na karticu da biste ih brzo pogledali.
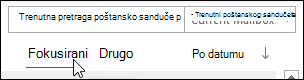
Promena načina na koji se organizuju poruke
-
U prijemnom sandučetu odaberite karticu U fokusu ili Ostalo, a zatim kliknite desnim tasterom miša na poruku koju želite da premestite.
-
Ako prelazite sa kartice "U fokusu" na karticu "Ostalo", izaberite stavku Premesti na karticu "Ostalo" ako želite da se premesti samo izabrana poruka. Izaberite stavku Uvek premeštaj na karticu "Ostalo" ako želite da se sve buduće poruke pošiljaoca isporuče na kartici Ostalo.
Ako prelazite sa kartice "Ostalo" na karticu "U fokusu", izaberite stavku Premesti na karticu "U fokusu" ako želite da se premesti samo izabrana poruka. Izaberite stavku Uvek premeštaj na karticu "U fokusu" ako želite da se sve buduće poruke pošiljaoca isporuče na kartici U fokusu.
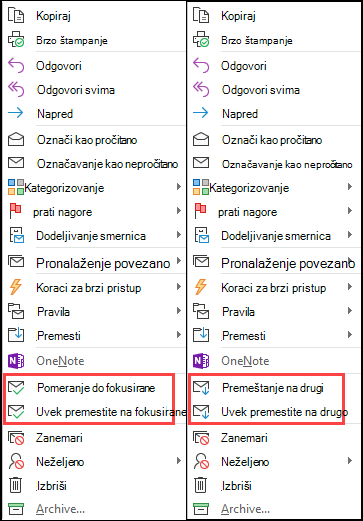

Uključivanje fokusiranog prijemnog sandučeta
-
Otvorite Outlook.com, Hotmail.com ili Outlook na vebu.
-
Na vrhu stranice izaberite stavku Postavke

-
U okviru Fokusirano prijemno sanduče izaberite stavku Sortiraj poruke na karticama "U fokusu" i "Ostalo".
-
Na vrhu poštanskog sandučeta, na listi e-poruka izaberite stavku između kartica "U fokusu " i " Ostalo". Uvek možete da se prebacujete sa kartice na karticu da biste ih brzo pogledali.
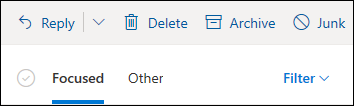
Promena načina na koji se organizuju poruke
-
U prijemnom sandučetu odaberite karticu U fokusu ili Ostalo, a zatim kliknite desnim tasterom miša na poruku koju želite da premestite.
-
Ako premeštate jednu poruku sa kartice "U fokusu" na karticu "Ostalo", izaberite stavku Premesti > premesti u prijemno poštansko sanduče "Ostalo". Izaberite stavku Uvek premeštaj u prijemno poštansko sanduče Ostalo ako želite da se sve buduće poruke pošiljaoca isporuče na kartici Ostalo.
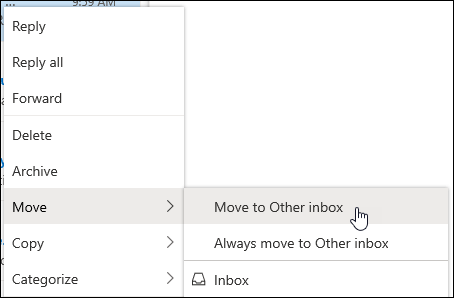
Ako premeštate jednu poruku sa kartice "Ostalo" na karticu "U fokusu", izaberite stavku Premesti > premesti u fokusirano prijemno sanduče. Izaberite stavku Uvek premeštaj u fokusirano prijemno sanduče ako želite da se sve buduće poruke pošiljaoca isporuče na kartici U fokusu.
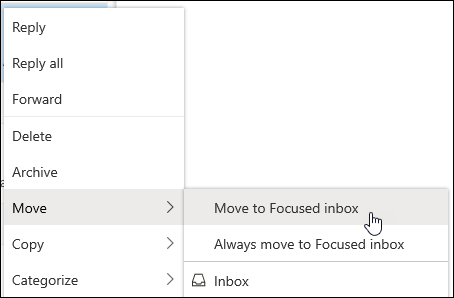
Najčešća pitanja
Fokusirano prijemno sanduče zamenjuje nebitnu e-poštu. Kada se prebacite, više nećete primati manje važnu e-poštu u fascikli "Nebitna e-pošta". Umesto toga, e-pošta se deli na kartice „Fokusirano“ i „Ostalo“ u prijemnom sandučetu. Isti algoritam koji je premestio stavke u fasciklu "Nebitna e-pošta" sada koristi fokusirano prijemno sanduče, što znači da će sve e-poruke koje su podešene da se premešte u fasciklu "Nebitna e-pošta" sada biti premeštene na karticu "Ostalo". Sve poruke koje se već nalaze u fascikli "Nebitna e-pošta" ostaće tamo dok ne odlučite da ih izbrišete ili premestite.
Za sada možete da nastavite da koristite nebitnu e-poštu. Nebitnu e-poštu na kraju će zameniti fokusirano prijemno sanduče.
Da. Fokusirano prijemno sanduče možete da uključite na način opisan u gorenavedenim uputstvima.
Da. Čim uključite fokusirano prijemno sanduče, vidite kartice „U fokusu“ i „Ostalo“ na vrhu prijemnog sandučeta. Što više koristite fokusirano prijemno sanduče, ono sve pametnije organizuje poruke. Outlook možete i da naučite šta vam je najvažnije tako što ćete premeštati e-poruke sa kartice „U fokusu“ na karticu „Ostalo“ i obrnuto i podesiti zamene kako biste obezbedili da se e-poruke određenih pošiljaoca uvek pojavljuju na određenom odredištu.
Ništa se ne menja u programu Outlook za iOS ili Android. Kada se Outlook aplikacije za stone računare i veb ažuriraju tako da obuhvataju fokusirano prijemno sanduče, sadržaj kartica „U fokusu“ i „Ostalo“ isti je na svim Outlook klijentima.
Ako koristite deljeno poštansko sanduče, fokusirano prijemno sanduče neće funkcionisati. To nije greška.
Srodne teme
Isključivanje fokusiranog prijemnog sandučeta
Fokusirano prijemno sanduče za Outlook Mobile












