Slike na stranici imaju moć da privuku pažnju čitalaca i prenesu ili pojačaju poruku. Slike pomažu čitaocima da pronađu ulazne tačke teksta. One čitaocima pružaju rezime o temi teksta i pomažu da shvate složene ideje.
Slike mogu da ublaže monotoniju sivog teksta. Međutim, oni takođe mogu da odvuku pažnju sa poruke ako slike nisu blisko povezane sa porukom. Proverite da li kontrolišete poruku pomoću slika u publikaciji. Možete da pokušate da generišete nove slike ili da dodate tekst slikama Microsoft Designer ili tako što ćete Microsoft Designer predlošku.
Izaberite jednu od sledećih mogućnosti:
Poboljšavanje poruke uz pomoć slika
Kada kreirate ili birate slike za publikaciju, neka one budu:
-
Bitne Koristite slike da biste razjasnili glavne koncepte. Pošto čitaoci brzo pregledaju stranice tako što čitaju naslove i natpise slika, možete im pomoći da uoče najvažnije poruke koje ćete pojačati korišćenjem slika i sažetih opisa.
-
Dosledne Objedinite publikaciju sopstvenim izborom ili tretmanom slika. Slikama možete da date dosledan izgled na nekoliko načina. Na primer, možete da koristite malu paletu boja ili jednu boju naglašavanja, zajednički grafički stil, isti ugao snimanja ili tačku gledišta, ili dosledno osvetljenje. Možete i da primenjujete iste efekte filtera na svaku sliku ili da koristite iste osobe kao modele za priču koja se razvija.
-
Sa osobama Većina osoba voli da gleda druge osobe. Portreti osoba privlače pažnju čitalaca, naročito ako su slike bitne i pričaju priču. Kad posegnete za slikama da prikažete nekoga ko koristi vaš proizvod ili uslugu, pomažete čitaocima da vide kako to radi i da zamisle kako ih i sami koriste.
-
Nepomične Animacija privlači oko i ne pušta ga. Nepotrebnim animacijama rizikujete da zaustavite potencijalne klijente na njihovim putevima — možda im pažnja bude toliko odvučena da promaše poentu. Ako koristite animiranu sliku u publikaciji na mreži, dajte joj jasnu svrhu (na primer, prikazivanje niza proizvoda u upotrebi).
Korišćenje slike odgovarajuće veličine za medijum
Možete da promenite veličinu i rezoluciju grafike – obično sa dobrim rezultatima. Ali ponekad se grafika ne može dovoljno smanjiti ili povećati tako da odgovara vašim potrebama. Zbog toga je dobro da na samom početku znate šta vam je potrebno i pronađete ono što se najbolje uklapa.
Grafika nastala pomoću programa za bojenje, skeniranje ili digitalnog fotoaparata sačinjena je od koordinatne mreže različito obojenih kvadrata po imenu pikseli. Slika sadrži istu količinu informacija, ili broja piksela, bilo da joj smanjite ili povećate razmeru u publikaciji.
Rezolucija slike se izražava brojem piksela po inču (ppi) ili tačaka po inču (dpi). Ovi termini se često koriste ravnopravno.
Ako želite da se više detalja pojavljuje dok uvećavate sliku, potrebno je da počnete sa slikom koja ima više piksela, ili višu važeću rezoluciju. Uvećavanje slike smanjuje rezoluciju (manje ppi). Smanjivanje dimenzija slike povećava njenu rezoluciju (više ppi).
Ako je rezolucija slike preniska, slika će imati blokiran ili pikselirani izgled. Ako je rezolucija slike previsoka, datoteke publikacije postaje bespotrebno velika, pa treba više vremena za otvaranje, uređivanje i štampanje. Slike sa rezolucijom većom od 1000 ppi se možda uopšte neće ni odštampati.
Pronalaženje važeće rezolucije
Svaka slika u publikaciji ima važeću rezoluciju koja uzima u obzir originalnu rezoluciju grafike i efekat promene njene razmere u programu Publisher. Na primer, slika sa originalnom rezolucijom od 300 ppi kojoj je razmera povećana za 200 procenata ima važeću rezoluciju od 150 ppi.
Da biste pronašli važeću rezoluciju slike u publikaciji, uradite sledeće:
-
Izaberite stavke Alatke > Menadžer za grafike.
-
U oknu zadataka Menadžer za grafike, u okviru Izaberite sliku kliknite na strelicu pored slike čije informacije želite da prikažete, a zatim kliknite na dugme Detalji.
-
Polje Važeća rezolucija prikazuje rezoluciju u tačkama po inču (dpi).
Ako planirate da vam slike u boji štampa komercijalna štamparija, rezolucija tih slika bi trebalo da bude između 200 ppi i 300 ppi. Možete da imate i veću rezoluciju – do 800 ppi – ali rezolucija ne bi trebalo da bude manja. Slike koje planirate da koristite samo na mreži (na primer, na vebu ili u programu PowerPoint) treba da imaju rezoluciju od samo 96 ppi, što je rezolucija ekrana monitora računara.
Format datoteke takođe može da utiče na veličinu datoteke. Pre nego što promenite rezoluciju slike, proverite da li koristite format datoteke koji odgovara sadržaju slike. Sledeća tabela prikazuje listu uobičajenih formata datoteka, njihovo korišćenje i prednosti.
|
Format datoteke |
Na mreži |
Stona štampa |
Komercijalno štampanje |
Primarna namena |
Karakteristike |
|---|---|---|---|---|---|
|
BMP |
x |
x |
Line art (ikone, dugmad, logotipi) |
Mala veličina datoteke, malo boja, bez prozirnosti, malo komprimovanje |
|
|
EMF |
x |
x |
Line art |
Poboljšani BMP, sa manjom veličinom datoteke |
|
|
EPS |
x |
x |
Line art, umetnost sa odsečenim putanjama, dve nijanse, spot boje |
CMYK podaci boja |
|
|
GIF |
x |
Niska rezolucija, monotone boje, line art oštrih ivica (ikone, dugmad, logotipi), animacije |
Mala veličina datoteke, malo boja, prozirnost, malo komprimovanje bez gubitka detalja |
||
|
JPEG |
x |
x |
Slike |
Mala veličina datoteke, milioni boja, bez prozirnosti, fleksibilno komprimovanje sa gubitkom detalja |
|
|
PNG |
x |
x |
x |
Line art, animacija |
Poboljšani GIF, sa manjom veličinom datoteke, milioni boja, prozirnost i komprimovanje bez gubitka detalja |
|
TIFF |
x |
x |
Slike, line art |
Velika veličina datoteke, bogati RGB i CMYK podaci boja, prozirnost, komprimovanje bez gubitka podataka |
|
|
WMF |
x |
x |
Line art |
Poboljšani BMP, sa manjom veličinom datoteke |
Smanjivanje grafike visoke rezolucije
Ako je rezolucija previsoka samo na nekoliko grafika, verovatno ćete i dalje moći da ih odštampate bez problema. Ako imate nekoliko grafika visoke rezolucije, publikacija će se štampati efikasnije ako im smanjite rezoluciju tako što ćete ih komprimujete.
Pre nego što komprimujete sliku, utvrdite njenu veličinu na stranici. Kada komprimujete sliku u programu Publisher, ona gubi detalje i ako je kasnije uvećate, izgubiće na kvalitetu. Dimenzije komprimovane slike možete da smanjite još više bez gubitka kvaliteta. Ako to uradite, komprimujte je ponovo da biste uklonili dodatne nepotrebne podatke o slici.
Važno: Pre nego što smanjite rezoluciju grafike koju hoćete da uključite u publikaciju koja će se štampati u komercijalnoj štampariji, posavetujte se sa osobljem komercijalne štamparije. Oni će moći tačno da vam kažu koja rezolucija vam je potrebna.
Smanjivanje grafike visoke rezolucije
U programu Publisher, možete da smanjite rezoluciju jedne, nekoliko, ili svih slika tako što ćete ih komprimovati.
-
Kliknite desnim tasterom miša na sliku i izaberite stavke Oblikuj sliku > Slika.
-
Izaberite stavku Komprimovanje.
-
U dijalogu Komprimovanje slika, u okviru Željeni izlazni format uradite nešto od sledećeg:
-
Izaberite stavku Komercijalno štampanje da biste komprimovali sliku na 300 piksela po inču (ppi).
-
Izaberite stavku Stona štampa da biste komprimovali sliku na 220 ppi.
-
Izaberite stavku Veb da biste komprimovali sliku na 96 ppi.
-
-
U okviru Primeni postavke komprimovanja odmah izaberite da li želite da komprimujete sve slike u publikaciji ili samo slike koje ste izabrali i zatim kliknite na dugme U redu.
-
Ako se pojavi poruka koja pita da li želite da primenite optimizaciju slike, kliknite na dugme Da.
Komprimovana verzija iste slike ili slika zamenjuje originalnu sliku ili slike visoke rezolucije.
Smanjivanje veličine publikacije korišćenjem povezanih slika
Svaki put kada umetnete sliku u publikaciju veličina publikacije raste. Povezivanjem sa slikama umesto umetanjem možete da izbegnete velike datoteke izazvane ugrađenim grafikama.
Kada povezujete sa slikama, sve buduće promene koje se naprave na datotekama slika će se odraziti na slike u publikaciji.
Napomena: Ako premestite publikaciju na drugi računar, proverite da li ste premestili i kopije povezanih slika. Kada koristite čarobnjak „Zapakuj za prenos“, čarobnjak to radi umesto vas.
Umetanje slike kao veze
-
Izaberite stavke Umetni > Slika > Iz datoteke.
-
U dijalogu Umetni sliku pronađite sliku koju želite i zatim je izaberite.
-
Kliknite na strelicu pored stavke Umetni i zatim kliknite na dugme Poveži sa datotekom.
Preuzimanje slika za korišćenje
Sa dobrim idejama, dobrim okom, dobrom opremom, možete da uslikate sopstvene slike ili da unajmite nekoga da ih uslika.
Ako nemate mogućnosti da kreirate fotografije ili ilustracije visokog kvaliteta, tražite slike na raznim izvorima na mreži, uključujući i:
-
Bing, koji možete da koristite bez napuštanja sistema Office. U sistemima Office 2013 ili 2016 izaberite stavke Umetni > Slike na mreži. U starijim verzijama sistema Office izaberite stavke Umetni > Clip Art.
-
Preduzeća za kolekcije fotografija, kao što su Corbis i Getty (potrebno je plaćanje).
-
Drugi pretraživači, kao što su MSN, Yahoo i Google (prava korišćenja se razlikuju).
-
Biblioteke i druge javne institucije kao što je NBS (prava korišćenja se razlikuju).
Pravna pitanja
Velika dostupnost slika na mreži čini primamljivijim kopiranje i ponovno korišćenje slike sa veba bez izričite dozvole ili plaćanja. Izbegnite čin kršenja autorskih prava tako što ćete obezbediti da imate pravo da koristite sliku pre nego što je objavite.
Prilikom korišćenja slika ili clip art kolekcije iz usluge Bing vi ste odgovorni za poštovanje autorskih prava, a filter za licence u usluzi Bing može da vam pomogne da odaberete koje slike da koristite.
Kada kupujete fotografije iz kolekcija, kupujete prava da ih koristite u razne svrhe. Većina slika i fotografija iz kolekcija ne mogu se koristiti za ponovnu prodaju, tj. mogu se koristiti za promovisanje posla, ali ne možete da ih koristite kao sam proizvod.
Ako imate bilo kakve sumnje o korišćenju slike, obratite se vlasniku izvora i zatražite dozvolu pre objavljivanja.
Doterivanje slika koje ste preuzeli
Slike možete da promenite i poboljšate tako da publikacija ima jedinstveni izgled ili karakter koji odgovara vašim klijentima i poslu. Iako možete da koristite program za uređivanje fotografija da biste napravili skoro neograničen broj promena, možete da koristite i alatke za crtanje u programu Publisher kako biste poboljšali sliku, uključujući i sledeće:
Kada koristite efekte, publikaciji možete dati dosledan izgled primenom efekta na sve slike u publikaciji.
Savet: Kada izmenite klip, trebalo bi da ga sačuvate kako biste ga ponovo koristili kasnije. Da biste sačuvali izmenjeni klip, kliknite desnim tasterom miša na njega i zatim izaberite stavku Sačuvaj kao sliku. U dijalogu Sačuvaj kao, na listi Sačuvaj kao tip izaberite format datoteke. Ako planirate da koristite izmenjeni klip u publikaciji za štampu, sačuvajte ga u formatu Microsoft Windows Metafile (.wmf). Ako planirate da koristite klip u veb publikacijama, kliknite na dugme Promeni, a zatim izaberite stavku Veb (96 dpi). Klip sačuvajte u formatu Graphics Interchange Format (.gif). Izaberite lokaciju u dijalogu Sačuvaj u, a zatim kliknite na dugme Sačuvaj.
Izrezivanje
Kada izrezujete sliku, uklanjate oblasti koje ne želite da se prikažu. U ovom primeru, izrezano je sve osim donjeg desnog dela velike slike da bi fokus bio striktno na maskama. Rezultat je prikazan na najmanjoj slici.
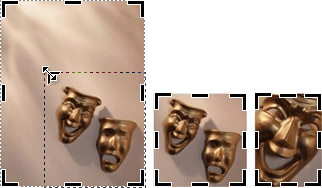
-
Izaberite klip u dokumentu.
-
Izaberite stavku >izrezivanje

-
Postavite pokazivač na jednu od crnih regulatora izrezivanja uz ivicu klipa. Zatim kliknite i prevlačite dok ne izrežete klip do željene oblasti.
Promena veličine
Kada pronađete savršeni klip za dokument, on možda ne bude odgovarajuće veličine. Zbog toga što izrezivanje nije uvek odgovarajuće, možete da povećate ili smanjite klip tako da se uklopi u određenu oblast. Na primer, prvi klip dole je smanjen na drugi klip.
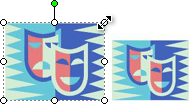
-
Izaberite klip.
-
Postavite pokazivač na jedan od otvorenih krugova na uglu slike.
-
Prevlačite dok slika ne postane željene veličine.
Napomena: Prevlačenjem otvorenog kruga na uglu menja veličinu slike proporcionalno. Ako prevlačite jedan jedan od bočnih krugova, slika raste ili se smanjuje neproporcionalno, kao što je to prikazano ovde.
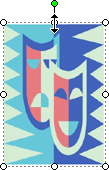
Rotiranje i preokretanje
Rotiranje klipa može da poboljša dizajn stranice dodavajući dinamičnu asimetriju. Na primer, ova maska je nepomična i predvidiva u svom vertikalnom položaju. Malo rotirana, maska daje utisak kretanja (bez odvlačenja pažnje animacijom).
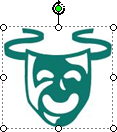
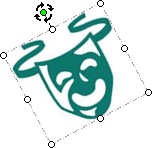
Preokretanje klipa može da obezbedi simetričnu ravnotežu stranici. Ovaj par izvođača je je kreiran kopiranjem klipa sa leve strane i preokretanjem nalepljenog duplikata sa desne strane. Ovo može da služi kao bočne ivice za bitan naslov.
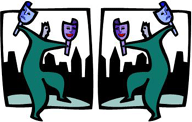
Rotiranje klipa
-
Izaberite klip.
-
Izaberite stavke Rasporedi > Rotiraj ili preokreni, a zatim uradite nešto od sledećeg:
-
Izaberite stavku Rotiraj ulevo za 90° ili Rotiraj udesno za 90° da biste rotirali klip u pomacima od po 90 stepeni. Kliknite jednom da biste rotirali klip za 90 stepeni. Nastavite sa kliktanjem dok klip ne bude u željenoj poziciji.
-
Izaberite stavku Slobodno rotiranje i zatim postavite pokazivač na okrugli zeleni regulator na vrhu objekta. Kada vidite krug oko zelenog regulatora, prevlačite dok objekat ne bude pod željenim uglom.
-
Preokretanje klipa
-
Izaberite klip.
-
Izaberite stavku Rasporedi > Rotiraj ili preokreni, a zatim izaberite stavku Preokreni horizontalno ili Preokreni vertikalno.
Dodavanje efekta senke
Dodavanje efekta senke klipu može da obezbedi novu dimenziju i dubinu publikaciji i može da pruži profesionalni izgled.
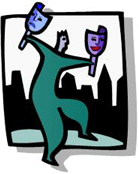
-
Izaberite klip.
-
Izaberite stavku Oblikovanje > senke

Napomena: Da biste uklonili efekat senke, kliknite na dugme Stil senke i izaberite stavku Bez senke.
Menjanje kontrasta i svetline
Izgled klipa možete da promenite podešavanjem kontrasta i svetline slike.
-
Izaberite klip.
-
Na traci sa alatkama Slika uradite nešto od sledećeg:
-
Da biste povećali svetlinu, izaberite stavku Još svetline

-
Da biste smanjili osvetljenost, izaberite stavku Manje osvetljenosti

-
Da biste povećali kontrast, izaberite stavku Još

-
Da biste smanjili kontrast, izaberite stavku

-
Podesite nivoe i uporedite razlike. Na primer, klip možete da načinite tamnijim smanjivanjem svetline ili ga možete ukrotiti smanjivanjem kontrasta.
Ako želite da smestite klip iza teksta, možete da izostavite klip tako što ćete izabrati stavku > Boja 
Prelamanje teksta oko klipa
Jedan način za dodavanje profesionalnog izgleda jeste dodavanje teksta koji se prelama oko slike. Funkcija za prelamanje teksta vam omogućava da postavite klip usred blokova teksta.
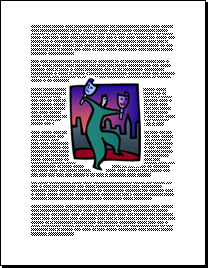
-
Umetnite klip u blok teksta.
-
Dok je klip izabran, izaberite stavku > prelamanje teksta

Tekst možete da prelamate oko, preko i ispod ili kroz sliku. Takođe možete i da izaberete da uredite mesta prelamanja, što može biti korisno kod nepravilnih oblika.
Savet: Grafike možete da postavite u dokument pre ili posle dodavanja teksta, ali možda je lakše da postavite grafiku sa prelamanjem teksta kada sav tekst bude u dokumentu.










