Ako su vam potrebne opcije štampanja koje nemate na stonom štampaču, publikaciju možete odneti u komercijalnu štampariji koja može da predstavi vaš rad na offset štampariji ili digitalnom štampaču visokog kvaliteta.
Na primer, možda ćete želeti da odštampate publikaciju u većim količinama, odštampate na specijalnim papirima (kao što su velem ili papiri za vizitkarte) ili da koristite opcije povezivanja, skraćivanja i završetka.
Ako su vam potrebne stotine kopija ili čak hiljade, komercijalna štampalja je možda najkokonomičaniji i najefikasniji način štampanja publikacije.
Publisher ima mnogo funkcija koje mogu mnogo olakšati komercijalnim štamparijima i fotokopirnicama da pripreme publikaciju za proces štampanja. Sledeći saveti će vam pomoći da pripremite publikaciju za izvoz u komercijalnoj štampariji ili fotokopirnici.
1. savet: Razgovarajte o projektu sa komercijalnom štampariji
Konsultujte se sa komercijalnom štampariji pre i tokom procesa dizajniranja da biste uštedeli vreme i novac kasnije. Pre nego što započnete projekat, opišite projekat i ciljeve i saznajte zahteve štampača.
Pre nego što kreirate publikaciju, diskutujte o sledećem:
-
Pitajte da li štampač prihvata Publisher datoteke. Ako ne možete da pronađete komercijalnu štampar koja radi, možete da pitate o drugim načinima za prosleđivanje publikacije radi štampanja. Većina komercijalnih štampača prihvata PostScript datoteke PDF datoteke i pružiće uputstva o tome kako da kreirate te datoteke od publikacije.
-
Obavestite štampač o potrebama štampanja projekta, kao što su količina, kvalitet, papir, veličina papira, preporučeni model boje, povezivanje, presavijanje, skraćivanje, budžet, ograničenja veličine datoteke i krajnji rokovi. Uvek pitajte da li štampač ima željene stavke u papirima.
-
Obavestite štampač da li će publikacija obuhvatati skenirane slike, i ako jeste, da li ćete ih skenirati sami ili ćete imati komercijalnu štampariju ili biro za biro za usluge skenirane.
-
Pitajte da li će biti zadataka pre pritiska, kao što su preklapanje i nametanje stranice.
-
Zatražite preporuke koje vam mogu uštedeti novac.
2. savet: Rano odaberite model boje
Pre nego što potrošite mnogo vremena na dizajniranje publikacije, odlučite da li želite da štampate publikaciju u boji. Ako publikaciju odštampate na štampaču sa digitalnim bojama visokog kvaliteta, ne morate da brinete o boji. Digitalni štampači u boji precizno reprodukuju milione boja. Ako planirate da odštampate publikaciju u offset štampanju, imate nekoliko opcija modela boje.
Offset printing requires that a professional press operator set up and run the print job. Obično, svako mastilo potrebno za štampanje publikacije zahteva više podešavanja za operatera i povećava troškove. Broj mastila koji vam je potreban zavisi od modela boje koji odaberete.
Kada podesite štampanje u boji za publikaciju, možete da odaberete neki od sledećih modela boja:
-
Bilo koja boja (RGB)
-
Jednostruka boja
-
Spot boje
-
Procesne boje
-
Proces plus spot boje
Bilo koja boja (RGB)
Ako štampate pomoću digitalnog štampača u boji (kao što je stoni štampač u boji), koristite model boje RGB (crvena, zelena, plava). Kada odštampate nekoliko kopija, to je najskuplji model boje za štampanje. Međutim, RGB boje imaju najviši stepen promenljivosti bilo kog modela boja, što oteža podudaranje boja između zadataka štampanja.
Jednostruka boja
Ako štampate pomoću jedne boje, sve u publikaciji štampa se kao svetla nijansa jednog mastila, što je obično crno. Ovo je najskuplji model boje za štampanje u štampama sa pomacima zato što zahteva samo jedno mastilo.
Spot boje
Ako štampate pomoću spot boje, sve u publikaciji štampa se kao svetla nijansa jednog mastila – obično crna – i svetla nijansa jedne dodatne boje, spot boje koja se obično koristi kao naglašavanje. Publisher pantONE boje® za zadatke spot boja.
Ovaj model boje zahteva najmanje dva mastila i može povećati troškove štampanja na pomaku pritiskanjem pomoću svakog mastila koje dodate.
Napomena: U nekim slučajevima štampanje spot boja može biti skuplje od korišćenja procesnih boja. To je obično slučaj za kratke zadatke.
Procesne boje
Ako koristite ovaj model boja, publikacija se štampa u punoj boji kombinovanjem različitih procenata procesnih mastila sa cijan, magenta, žutom i crnom, koji su obično skraćeni na CMYK (cijan, Magenta, Yellow, Key). Iako možete da kombinujete ova četiri mastila da biste dobili skoro ceo opseg boja, ne možete da dobijete neke boje. Na primer, CMYK model boja ne može da proizvede metalik boje ili boje koje su visoko zasićene.
Štampanje u boji procesa uvek zahteva podešavanje štampe pomoću četiri CMYK mastila. Takođe zahteva veštinu na delu operatera štampe da bi se utisak jednog mastila poravnao sa drugima, koji se naziva registracija. Ovi zahtevi omogućavaju štampanje procesnih boja skupljem od štampanja spot boja.
Proces plus spot boje
Ovaj model boja je najskuplji za štampanje zato što kombinuje štampanje procesnim bojama (četiri mastila) sa jednim ili više mastila sa spot bojama. Ovaj model boja možete da koristite samo ako želite punu boju i visoko zasićenu ili metalik boju koja ne može da se proizvede pomoću funkcije CMYK.
Odaberite model boje
Kada odaberete model boje u programu Publisher, birač boja prikazuje samo one boje koje su dostupne u modelu boja koji odaberete. Na primer, ako model boje postavite na opciju Jedna boja, možete odabrati samo boje linije, popune i teksta koje možete da napravite pomoću te boje za jedno mastilo. Ako model boje podesite na Spot boje, možete odabrati samo boje linije, popune i teksta koje možete da napravite koristeći mastila sa spot bojama.
3. savet: Uverite se da su stranice publikacije ispravne
Pre nego što kreirate publikaciju, trebalo bi da odlučite koja veličina želite da bude završena odštampana publikacija. Obavezno se obratite komercijalnoj štamparci.
Kada odredite željenu veličinu stranice, podesite je u dijalogu Podešavanje stranice.
Uverite se u ovoj fazi da veličina stranice koju odaberete u dijalogu Podešavanje stranice bude željene veličine. Teško je promeniti veličinu stranice kada počnete da dizajnirate publikaciju. Takođe, komercijalna štampalja će imati problema sa štampanjem publikacije na drugačiju veličinu stranice od one koju ste podesili.
Važno je da imate na umu da u podešavanju i štampanju stranice veličina stranice i veličina papira su dve različite stvari:
-
Veličina stranice se uvek odnosi na veličinu završene stranice, nakon skraćivanje.
-
Veličina papira se uvek odnosi na veličinu lista papira na kojem štampate publikaciju, pre skraćivanje.
U mnogim slučajevima veličina papira mora da bude veća od veličine stranice da bi se omogućilo razlivanje i znaci štampača ili da bi se omogućilo štampanje više od jedne stranice po listu papira.
Ako želite da odštampate više kopija ili stranica na jednom listu papira da biste kreirali knjižice, to možete lako da uradite u programu Publisher. Štampanje više stranica na jednom listu tako da mogu da se presaviju i skrate da bi se formirao niz stranica naziva se nametanje.
Savet: Da biste dobili najbolje rezultate sa nametakom, obratite se komercijalnoj štampariji pre nego što podesite publikaciju. Komercijalna štampar može da koristi program za nametanje nezavisnog proizvođača za nametanje publikacije.
Po opštem pravilu, bez obzira na to da li ćete koristiti nametanje ili ne, trebalo bi da podesite veličinu stranice tako da bude konačna veličina stavke.
-
Vizitkarta, indeksna kartica i veličine razglednica Ako želite da odštampate nekoliko malih stavki, kao što su vizitkarte, na listu veličine jednog slova (8,5 inča x 11 inča), podesite veličinu stranice publikacije tako da bude veličina vizitkarti (2 inča x 3,5 inča za vizitkarte), a ne veličinu papira na kojoj ćete ih odštampati. U dijalogu Podešavanje stranice možete da podesite koliko kopija će se štampati po listu.
Kako?
-
Na kartici Dizajn stranice kliknite na pokretanje dijaloga u grupi Podešavanje stranice .
-
U dijalogu Podešavanje stranice , u okviru Tip rasporeda izaberite stavku Više stranica po listu ili drugu odgovarajuću opciju.
-
U okviru Opcije unesite željene vrednosti u polja Bočna margina, Gornja margina, Horizontalni razmak i Vertikalni razmak.
-
Kliknite na dugme U redu .
U zavisnosti od veličine papira koju ste izabrali i vrednosti margina koje ste uneli, Publisher što je moguće više kopija stavke na stranici. I dalje vidite samo jednu kopiju u prozoru publikacije, ali kada odštampate publikaciju, Publisher štampa više kopija na jednom listu papira.
-
-
Veličine presavijene brošure Ako je publikacija jedan list papira koji će se presaviti jednom ili više puta, kao što je trodelna brošura ili čestitka, veličina stranice bi trebalo da bude ista kao dovršena veličina pre nego što je savite. Ne bi trebalo da smatrate da svaka tabla brošure treba da bude zasebna stranica. Na primer, ako je publikacija trodelna brošura koju ćete odštampati na papiru veličine pisma, izaberite veličinu stranice Letter u dijalogu Podešavanje stranice.
-
Veličine knjižice Ako je publikacija knjižice sa više presavijenih stranica (na primer, katalog ili časopis), veličina stranice bi trebalo da bude ista kao jedna stranica nakon presavijanja dela. Na primer, ako je veličina stranice publikacije 5,5 inča x 8,5 inča, ove stranice možete da odštampate uporedo sa obe strane lista papira veličine jednog slova. Funkcija štampanja knjižice u programu Publisher rasporedi stranice tako da, kada kombinujete i savijete odštampane listove, stranice su u ispravnom redosledu.
Da biste podesili knjižicu, pogledajte članak Podešavanje i štampanje knjižice ili biltena veličine pisma.
-
Složena nametanja Neki predlog može da podrazumeva veliki broj stranica koje se štampaju na jednom listu, a zatim se nekoliko puta presaviju i skrate sa tri strane da bi se proizvela grupa numerisanih stranica. Ova vrsta nametanja se može uraditi samo pomoću programa za nametanje nezavisnog proizvođača.
4. savet: Dozvoljavanje prekoračenja nivoa
Ako u publikaciji imate elemente koje želite da odštampate do ivice stranice, podesite ih kao prekoračenja nivoa. Prekoračenje nivoa je mesto gde se element proširuje van stranice publikacije. Publikacija se štampa na veličinu papira koja je veća od završene veličine stranice, a zatim skraćena. Prekoračenja papira su neophodna zato što većina uređaja za štampanje, uključujući pomak štampanja, ne može da štampa do ivice papira, a skraćivanje papira može da ostavi tanku, belu, neštampanu ivicu.
Da biste kreirali prekoračenje Publisher, povećajte elemente za koje želite da prekorače preko ivice stranice za najmanje 0,125 inča.
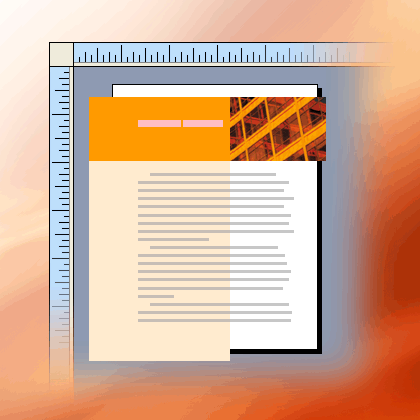
Ako je element automatski oblik koji ste kreirali u programu Publisher, možete lako da ga razvučete. Međutim, ako je oblik slika, morate voditi računa da ne dobijete sliku bez proporcije ili da ne izgubite deo slike koji želite da zadržite kada se stranica skrati.
5. savet: Izbegavajte korišćenje stilova sintetičkog fonta
Slјovi su obično dizajnirani sa različitim fontovima da bi predstavili varijacije u slovima. Na primer, spisni oblik Times New Roman zapravo sadrži četiri fonta:
-
Times New Roman
-
Times New Roman Bold
-
Times New Roman Kuralic
-
Times New Roman Bold Kurziv
Da biste pojednostavili korišćenje varijanti, kada primenite oblikovanje podebljavanjem ili kurzivom na tekst u programu Publisher, Microsoft Windows primenjuje odgovarajući font ako je dostupan. Na primer, ako izaberete neki tekst u times New Roman, a zatim kliknete na dugme Podebljano na traci sa alatkama Oblikovanje, Windows zamenjuje Times New Roman Bold fontom.
Mnogi slovima ne imaju zasebne fontove koji predstavljaju podebljani i kurziv. Kada primenite oblikovanje podebljavanjem ili kurzivom na ove fontove, Windows pravi sintetičku verziju sloga u tom stilu. Na primer, slovni oblik Comic Sans MS nema verziju fonta kurziv. Kada primenite oblikovanje kurzivom na tekst u usluzi Comic Sans MS, Windows postavlja kurziv u tekst tako što naglašavanjem znakova izgleda kurzivom.
Većina stonih štampača štampa sintetičke stilove fonta kao što je očekivano, ali visokoklodni uređaji za štampanje, kao što su uređaji za fotoslog, obično ne štampaju sintetičke fontove na očekivani način. Uverite se da nemate stilove sintetičkih fontova u publikaciji kada ga predate komercijalnoj štampariji.
Proverite da li postoje zasebni fontovi koje želite da odštampate
Da biste bili sigurni da nemate nijedan stil sintetičkog fonta, morate da znate koje slove koristite i koje varijante su dostupne kao zasebni fontovi. Da biste videli koje ste stupne oblike koristili u publikaciji, uradite sledeće:
-
Na kartici Datoteka izaberite stavku Informacije, a zatim stavku Upravljanje ugrađenim fontovima.
Dijalog Fontovi prikazuje sve spisne oblike koji se koriste u publikaciji.
Da biste videli koje su varijante stila slovima dostupne kao zasebni fontovi, uradite sledeće:
-
U " Start" meniju izaberite stavku Pokreni.
-
U dijalogu Pokretanje , u polju Otvori otkucajte fontove, a zatim kliknite na dugme U redu.
Otvara se prozor Fontovi i prikazuje listu svih fontova i varijanti fontova koje su instalirane na računaru.
-
Proverite da li spisni oblici koje koristite u publikaciji imaju dostupne zasebne fontove za stilove koje želite da koristite.
Ako je sl. oblik naveden samo sa jednom varijacijom, nisu dostupni zasebni fontovi za oblikovanje kurzivom, kurzivom ili podebljanim kurzivom. Većina stupnih oblika koji imaju samo jedan dostupni font jesu dekorativni fontovi i nisu dizajnirani tako da se koriste u drugim varijantama.
6. savet: Izbegavajte korišćenje svetla za tekst u malim veličinama fontova
Ako je tekst u boji male veličine fonta, koristite boje koje su puna spot boja mastila ili boje koje mogu da se sastoje od kombinacije neprozirnih procesnih mastila. Izbegavajte korišćenje nijnsa boje.
Publisher štampa svetla nijansa kao ekran ili procenat neprozirne boje mastila. Kada se prikazuje izbliћe, ekran se pojavljuje kao obrazac tački. Na primer, svetla 50 procenata zelene boje štampa se kao 50 procenata ekrana neprozirnog zelenog mastila.
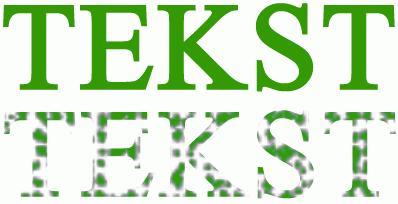
Kada je veličina fonta nijansiranog teksta mala, tačke koje sačinju ekran možda neće biti dovoljno za jasno definisanje oblika znakova. Dobijeni tekst je zamagućeni ili spektakularno i teško je čitati. Ako je svetla nijansa procesna boja (koristeći više mastila), registracija mastila je možda nesavršno poravnata, što tekstu može dodati približanu ivicu.
Ako želite da obojite tekst u malim veličinama fonta, uverite se da koristite boje koje će se odštampati kao puna mastila, a ne kao svetla. Slede neki od mogućih izbora boja:
-
Crno
-
Belo
-
Cijan
-
Magenta
-
Ћuti
-
Crveno (100 procenata Magenta, 100 procenata žuto)
-
Zeleno (100 procenat cijan, 100 procenata žuto)
-
Plava (100 procenat cijan, 100 procenata crveno)
-
Svetla 100 procenata bilo koje spot boje
Napomena: Za tekst većih veličina fonta, otprilike 18 tačaka i većih, svetla nijansa nije problem. Obavezno razmotrite fontove koje želite da pojasnite u komercijalnoj štampariji.
7. savet: Odgovarajuća veličina digitalnih fotografija i skeniranih slika
Grafike koje su kreirane pomoću programa za bojenje, skeniranja ili digitalnog fotoaparata sastoje se od koordinatne mreže različitih obojenih kvadrata koji se zovu pikseli. Što više piksela ima grafika, to više detalja prikazuje.
Rezolucija slike se izražava pikselima po inču (ppi). Svaka slika ima konačni broj piksela. Podešavanje veličine slike umanjuje rezoluciju (manje ppi). Podešavanje veličine slike u manjoj veličini povećava rezoluciju (više ppi).
Ako je rezolucija slike preniska, biće odštampana još blokirana. Ako je rezolucija slike previsoka, veličina datoteke publikacije postaje nepotrebno velika i potrebno je duže vreme za otvaranje, uređivanje i štampanje. Slike sa više od 1000 ppi možda se neće odštampati.
Ako je rezolucija slike veća od onoga što štampač može da odštampa (na primer, 800-ppi sliku na štampaču od 300 ppi), štampaču je potrebno više vremena da obradi podatke o slici bez prikazivanja više detalja u odštampanom komadu. Pokušajte da uskladite rezoluciju slike sa rezolucijom štampača.
Slike u boji koje planirate da štampate u komercijalnoj štampariji trebalo bi da budu između 200 i 300 ppi. Slike mogu da imaju veću rezoluciju – do 800 ppi – ali ne bi trebalo da imaju manju rezoluciju.
Napomena: Ponekad ćete možda videti rezoluciju slike izraženu kao tačke po inču (tpi) umesto ppi. Ovi termini se često koriste ravnopravno.
Važeća rezolucija
Slika sadrži istu količinu informacija bez obzira na to da li ste je povećali ili smanjili u publikaciji. Ako želite da se više detalja na slici pojavljuje dok je uvećavate, morate da počnete sa slikom koja ima veću važeću rezoluciju.
Svaka slika u publikaciji ima važeću rezoluciju koja uzima u vidu originalnu rezoluciju grafike i efekat promene razmere u Publisher. Na primer, slika sa originalnom rezolucijom od 300 ppi kojoj je razmera povećana za 200 procenata ima važeću rezoluciju od 150 ppi.
Da biste pronašli važeću rezoluciju slike u publikaciji, uradite sledeće:
-
Na kartici Prikaz potvrdite izbor u polju za potvrdu pored stavke Graphics Manager.
-
U oknu zadataka Menadžer za grafike, u okviru Izbor slike kliknite na strelicu pored slike, a zatim izaberite stavku Detalji.
-
U prozoru Detalji , polje Važeća rezolucija prikazuje rezoluciju u tačkama po inču (tpi).
Smanjivanje grafike visoke rezolucije
Ako imate samo nekoliko grafika čija je rezolucija previsoka, možda nećete imati problema sa štampanjem. Ako imate nekoliko grafika visoke rezolucije, publikacija će se štampati efikasnije ako im smanjite rezoluciju.
Važno: Pre nego što smanjite rezoluciju grafike, obratite se komercijalnoj štamparci za rešenje koje vam je potrebno.
U Publisher možete da smanjite rezoluciju jedne, nekoliko ili svih slika tako što ćete ih komprimujete.
-
U Publisher izaberite neke slike čiju rezoluciju želite da smanjite, kliknite desnim tasterom miša na jednu od njih, a zatim izaberite stavku Oblikuj sliku.
-
U dijalogu Oblikovanje slike izaberite karticu Slika.
-
Izaberite stavku Komprimovanje.
-
U dijalogu Komprimovanje slika, u okviru Ciljni izlaz izaberite stavku Komercijalno štampanje.
-
U okviru Primeni postavke komprimovanja odmah izaberite da li želite da komprimujete sve slike u publikaciji ili samo slike koje ste izabrali i zatim kliknite na dugme U redu.
-
Ako se pojavi poruka koja vas pita da li želite da primenite optimizaciju slike, kliknite na dugme Da.
Verzija od 300 ppi iste slike ili slika zamenjuje originalnu sliku ili slike visoke rezolucije.
8. savet: Korišćenje povezanih slika
Kada umetnete slike u publikaciju, možete ih ugraditi u publikaciju ili povezati sa datotekama slika. Umetanje slika u publikaciju kao veze smanjuje veličinu publikacije i omogućava štampaču da zasebno uređuje slike ili upravlja bojama za sve njih u jednom paketu.
Ako umetnete povezane slike, obavezno predajte datoteke slika zajedno sa publikacijom u komercijalnoj štampariji. Ako koristite čarobnjak "Zapakuj za prenos" da biste pripremili publikaciju za komercijalno štampanje, povezane slike su uključene u zapakovanu datoteku.
Isporučivanje publikacije sa povezanim slikama posebno je važno ako koristite Encapsulated PostScript (EPS) grafiku, jer ne možete da sačuvate sliku iz programa Publisher u EPS formatu. EPS grafika je dostupna komercijalnoj štampariji samo ako je obezbeđena kao zasebna povezana datoteka.
Da biste umetnuli sliku kao vezu, uradite sledeće:
-
U meniju Umetanje postavite pokazivač na stavku Slika, a zatim izaberite stavku Iz datoteke.
-
U dijalogu Umetanje slike pronađite željenu sliku, a zatim kliknite na nju.
-
Kliknite na strelicu pored stavke Umetni i zatim kliknite na dugme Poveži sa datotekom.
9. savet: Koristite čarobnjak "Zapakuj za prenos" da biste pripremili datoteku publikacije
Čarobnjak "Zapakuj za prenos" pakuje publikaciju i njene povezane datoteke u jednu komprimovanu datoteku koju možete odneti u komercijalnu štampariji. Kada koristite čarobnjak "Zapakuj za pomeranje", Publisher radi sledeće:
-
Čuva kopiju datoteke i ugrađuju one TrueType fontove koji daju dozvolu za ugradnje.
-
Kreira komprimovanu datoteku arhive koja uključuje publikaciju i svu povezanu grafiku.
-
Kreira datoteku PDF koju štampač možda više voli da koristi.
Napomena: Možete da sačuvate kao PDF ili XPS datoteku iz Microsoft Office 2007 samo kada instalirate programski dodatak. Više informacija potražite u članku Čuvanje ili konvertovanje u PDF ili XPS format.
-
Kopira zapakovanu datoteku na disk jedinicu po vašem izboru.
Da biste pokrenuli čarobnjak "Zapakuj za prenos", pogledajte članak Korišćenje čarobnjaka "Zapakuj za prenos" za čuvanje datoteke za komercijalno štampanje.










