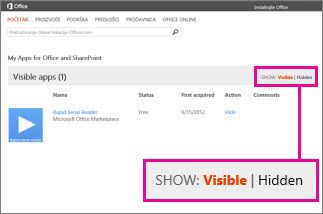Napomena: Ovaj članak je odradio svoj posao i uskoro će biti obustavljen. Da biste sprečili poruku „Stranica nije pronađena“, uklanjamo veze za koje znamo. Ako ste kreirali veze do ove stranice, uklonite ih i zajedno ćemo održati veb povezanim.
Ako ne želite da koristite programski dodatak za Office za PowerPoint, sakrijte ga tako da se ne prikaže na listi programskih dodataka. Ako kasnije želite ponovo da ga koristite, možete ga vratiti.
Važno: Novo ime za aplikacije za Office- Office programskedodatke. Trenutno ažuriramo svoje proizvode, dokumentaciju, primere i druge resurse kako bismo ih uskladili sa promenom imena platforme iz „aplikacije za Office i SharePoint“ u „Office i SharePoint programski dodaci“. Tu promenu smo napravili radi lakšeg razlikovanja platforme proširenja od Office aplikacija. Dok se te promene odvijaju, dijalozi i poruke koje vidite u aplikaciji mogu se razlikovati od onoga što vidite u ovom članku.
Skrivanje programskih dodataka za Office
Ova procedura se odnosi na PowerPoint 2016 i novije verzije
-
Izaberite stavku datoteka > nabavite programske dodatke.
-
Izaberite stavku Moji programskidodaci.
-
Izaberite stavku Upravljanje mojim programskim dodacima.
Otvoriće se Veb stranica " Office programski dodaci" u prozoru pregledača.
-
Pronađite programski dodatak na listi i u okviru Radnja kliknite na dugme Sakrij.
Napomena: Od vas se može zatražiti da se prijavite na nalog da biste prikazali listu programskih dodataka na stranici Office prodavnice.
Sakrivanje aplikacija za Office u programu PowerPoint 2013
-
Izaberite stavke Umetni > Moje aplikacije.
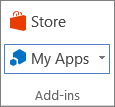
-
Izaberite stavku Upravljanje mojim aplikacijama.
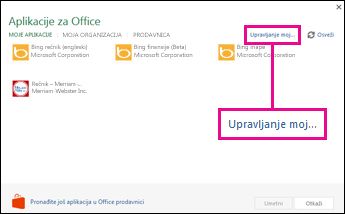
-
Pronađite aplikaciju na listi i u okviru Radnja kliknite na dugme Sakrij.
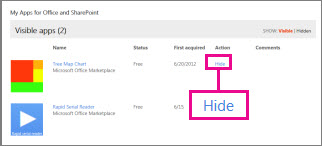
Pogledajte koje aplikacije su skrivene u programu PowerPoint 2013
Da biste videli koje aplikacije ste sakrili, pored stavke Prikaži kliknite na dugme Skriveno.