Napomena: Ovaj članak je odradio svoj posao i uskoro će biti obustavljen. Da biste sprečili poruku „Stranica nije pronađena“, uklanjamo veze za koje znamo. Ako ste kreirali veze do ove stranice, uklonite ih i zajedno ćemo održati veb povezanim.
Uz Get & Transform in Excel, možete da tražite izvore podataka, pravite veze, a zatim oblikovati te podatke (na primer, uklonite kolonu, promenite tip podataka ili objedinite tabele) na načine koji zadovoljavaju vaše potrebe. Kada oblikujete podatke, možete da delite zaključke sa drugima ili koristite upit za kreiranje izveštaja.
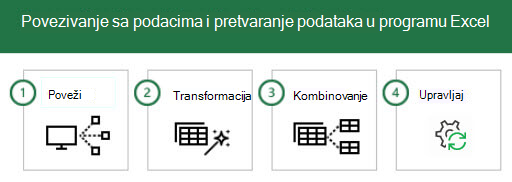
Koraci se obično javljaju po ovom redosledu:
-
Povezivanje – napravite veze sa podacima koji se nalaze u oblaku, u nekoj usluzi ili koji se čuvaju lokalno
-
Transformacija – oblikujte podatke u skladu sa svojim potrebama – originalni izvor ostaje nepromenjen
-
Kombinovanje – kreiranje modela podataka iz više izvora podataka i dobijanje jedinstvenog prikaza podataka
-
Upravljanje – kada se upit dovrši, možete ga sačuvati, kopirati ili koristiti za izveštaje
Svaki put kada se povežete sa podacima, transformišete ih ili ih kombinujete sa drugim izvorima podataka, funkcija funkcije "Nabavi & transformacija" pod imenom "Uređivač upita" u svakom koraku i da ga izmenite kako god želite. Uređivač upita vam takođe dozvoli da opozovete ili ponovite radnju, promenite redosled ili izmenite bilo koji korak... sve to da biste mogli da oblikovati prikaz povezanih podataka baš onako kako želite.
Uz Get & Transform ,možete da kreirate upite koji su jednostavni ili složeni po poteškoćima. Dok dodajete korake u upit, uređivač upita radi u onoj iza kulisa da bi kreirao skup diskretnih uputstava koja izvršavaju komande. Ta uputstva su kreirana na jeziku M. Korisnici koji imaju moć i fleksibilnost izvršavanja skripti sa podacima mogu ručno da kreiraju ili menjaju upite za M pomoću naprednog uređivača.Uređivač upita i napredni uređivač opisani su detaljnije u kasnijem članku.
Novi upit možete da započnete na kartici Podaci > Opciju > Izbor izvora podataka. Ako ne vidite dugme "Prikupite podatke", kliknite na dugme Novi upit na kartici Podaci. Evo primera biranja iz izvora baze podataka.
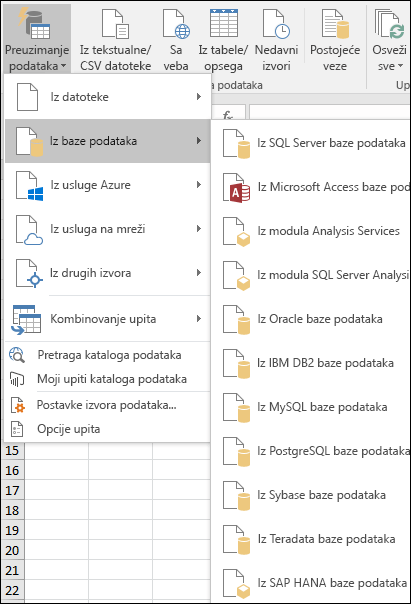
Napomena: Power Query je dostupan i za prethodne verzije programa Excel kao programski dodatak, kao i u dodatku Power BI. Da biste videli Power Query na delu u prethodnim verzijama programa Excel, pogledajte getting started with Power Query.
Povezivanje
Upit možete da koristite za povezivanje sa jednim izvorom podataka, kao što je Access baza podataka, odnosno možete da se povežete sa više datoteka, baza podataka, OData feedova ili veb sajtova. Zatim možete da spojite sve te izvore pomoću sopstvenih jedinstvenih kombinacija i otkrijete uvide koje inače niste videli.
Kada izaberete stavku Prikupiti podatke iz odeljka Prikupiti & transformaciju na kartici Podaci (ili Novi upit ako ne vidite dugme Prikupiti podatke), videćete mnogo izvora podataka koje možete odabrati, uključujući datoteke kao što su Excel radne sveske ili Tekstualne/CSVdatoteke, baze podataka kao što su Access, SQL Server, Oraclei MySQL, Azure usluge kao što su HDInsight ili skladište u Blobprikazu i sve vrste drugih izvora kao što su veb,SharePointliste , Hadoop datoteke,Facebook, Salesforcei drugi.
Napomena: Možete da saznate koji izvori podataka su dostupni u kojim Excel verzijama: Gde se nalazi "Nabavi & transformaciju" (Power Query).
Kada se povežete sa izvorom podataka, stavka Get & Transform prikazuje okno Navigator, koje vam omogućava da uredite podatke iz izvora. Kada izaberete stavku Uredi iz prozora Navigator, Stavka & Transformacija pokreće Uređivač upita ,koji je namenski prozor koji olakšava i prikazuje veze sa podacima i transformacije koje primenite. Sledeći odeljak,"Transformacija", pruža više informacija o uređivaču upita.
Transformacija
Get & Transformacija vam pomaže da transformišete podatke iz izvora podataka na načine koji vam pomažu da ih analizirate. Transformacija podataka znači da ih menjate na neki način kako biste ispunili svoje potrebe – na primer, možete da uklonite kolonu, promenite tip podataka ili objedinite tabele – od kojih svaka ima transformaciju podataka. Dok transformišete podatke, on kolektivno preuzima oblik koji vam je potreban za dodatnu analizu. Proces primene transformacija na jedan ili više skupova podataka često se naziva oblikovanje podataka.
Excel koristi namenski uređivač upita za olakšavanje i prikaz transformacija podataka. Kada izaberete stavku Podaci > Podatke ,a zatim izaberite izvor podataka, kao što je radna sveska ili baza podataka, pojavljuje se prozor "Navigator" tako da možete da izaberete tabelu (ili tabele) koju želite da koristite u upitu. Kada izaberete tabelu, pregled njenih podataka se prikazuje u desnom oknu prozora navigatora.
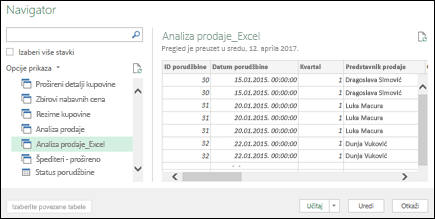
Ako izaberete stavku Učitaj, izvor podataka se unosi direktno u Excel kao što je to. Ako izaberete opciju Transformiši podatke, to će pokrenuti uređivač upita.
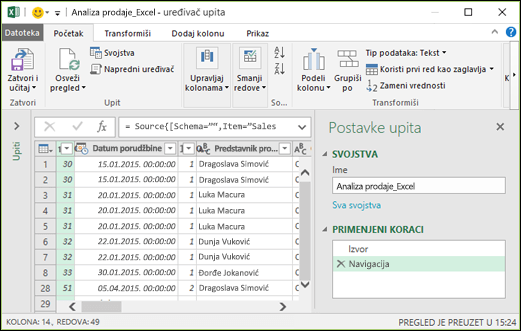
Uređivač upita prati sve što radite sa podacima. Uređivač upita zapisiše i označava svaku transformaciju, odnosno korak, koji primenite na podatke. Bilo da je transformacija veza sa izvorom podataka, uklanjanjem kolone, objedinjavanja ili promenom tipa podataka, uređivač upita prati svaku operaciju u odeljku Primenjeni koraci okna Postavke upit.
Transformacije koje primenite na veze sa podacima zajedno sačinjavaju vaš upit.
Važno je da znate da radnje koje definišete u uređivaču upita ne menjaju originalne izvorne podatke. Umesto toga, Excel zapisuje svaki korak koji treba da preduzmete prilikom povezivanja ili transformacije podataka, a kada završite sa šabloniranjem podataka, on snima doteran skup podataka i unosi ga u radnu svesku.
Postoji mnogo transformacija koje možete da primenite na podatke. Možete i da napišete sopstvene transformacije pomoću M jezika pomoću naprednog uređivača upita. Napredni uređivač možete da otvorite sa kartica Početak ili Prikaz u uređivača upita, gde možete da izmenite korake M jezika povezane sa postojećim upitom ili da kreirate sopstvene.

Kada završite sa kreiranjem upita, možete da izaberete stavku Zatvori & Učitaj na kartici Početak, a rezultati upita se učitavaju u fasciklu Excel dostupni na novoj kartici radne sveske.
Saznajte više o traci Transformacija:
Upravljanje
Kada sačuvate Excel radnu svesku koja sadrži upit, automatski će se sačuvati i upit. Možete da prikažete sve upite u radnoj svesci Excel tako što ćete izabrati stavku Upiti & Veze na kartici Podaci.
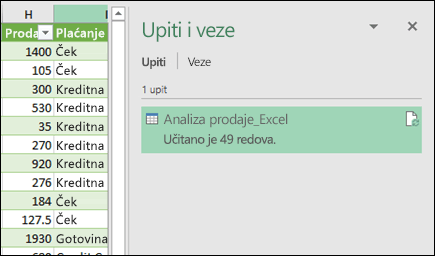
Ako kliknete desnim tasterom miša na ime upita u oknu Upiti & Veze, videćete nekoliko opcija. Na primer, možete da duplirate upit, što vam znači da promenite neke ili sve elemente upita bez promene originalnog upita; to je kao pravljenje predloška upita koji zatim možete da izmenite da biste kreirali prilagođene skupove podataka – kao što je jedan skup podataka za malozveznu maloizdaju, drugi za veleizdaju i drugi za zalihe, svi na osnovu istih veza sa podacima.
Možete i da objedinite ili dodate upite, što vam omogućava da upite pretvorite u sastavne blokove koje možete ponovo koristiti.
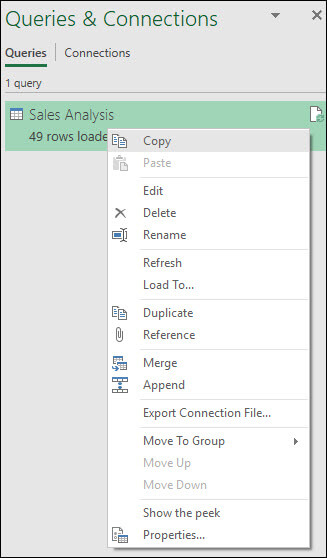
Možete i da objavite radnu svesku u dodatku Power BI i napravite izveštaje na mreži koji se mogu deliti sa grupom, automatski se osvežavaju i sužavaju. Da biste objavili radnu svesku u power BI, izaberite stavku Datoteka > Objavi > u power BI.
Napomena: Radna sveska mora da se sačuva OneDrive for Business da biste je objavili u programu Power BI.
Saznajte više o upravljanju upitima:
Potrebna vam je dodatna pomoć?
Možete uvek da postavite pitanje stručnjaku u zajednici Excel Tech Community, dobijete podršku u zajednici Answers community ili predložite novu funkciju ili poboljšanje na sajtu Excel User Voice.










