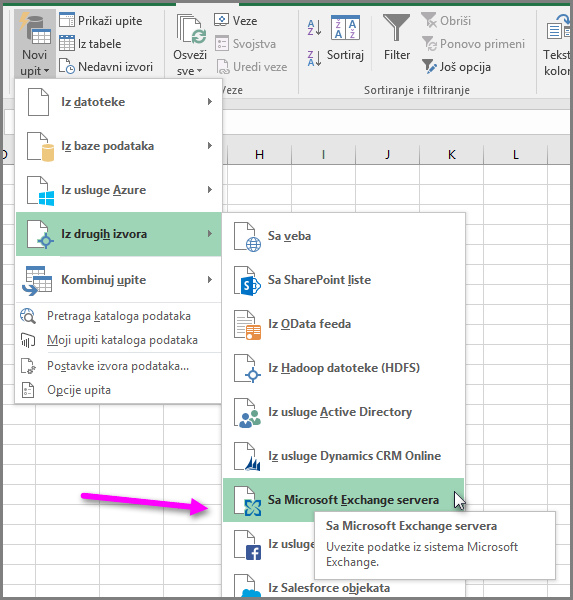Ako imate Excel 2016, možete da koristite predložak Uvidi kalendara da biste dobili opsežne, efikasne i prilagodljive informacije o kalendaru. Predložak prikazuje koliko vremena provodite na sastancima, sa kim se najčešće sastajete (a koga zanemarujete), u koje doba dana se obično sastajete sa ljudima i još mnogo toga.
Pomoću predloška Uvidi kalendara kalendar možete da vidite kao kontrolnu tablu i da vršite interakciju sa njim kako biste detaljnije analizirali određene vremenske periode ili tipove sastanaka koji vas zanimaju. Predložak Uvidi kalendara možete da koristite da biste bolje upravljali sastancima, slobodnim vremenom i životom. Hajde da počnemo.
Korišćenje predloška „Uvidi kalendara“
Da biste koristili predložak Uvidi kalendara, potreban vam je Excel 2016 ili novija verzija, ili pretplata na Office 365. Da biste pristupili kalendaru pomoću predloška, neophodan vam je aktivan nalog na Exchange serveru ili u usluzi Exchange Online u sklopu pretplate na Office 365.
Otvaranje predloška „Uvidi kalendara“
Da biste otvorili predložak Uvidi kalendara, u programu Excel izaberite stavke Novo > Uvidi kalendara.
Ako ne vidite predložak, koristite polje za pretragu i otkucajte uvidi kalendara, a zatim kliknite na dugme sa lupom da biste započeli pretragu (ili pritisnite taster Enter). Pojavljuje se predložak Uvidi kalendara.
Kada se predložak otvori, videćete prvu karticu radne sveske pod nazivom „Početak“. Kliknite na dugme Hajde da počnemo da biste započeli.
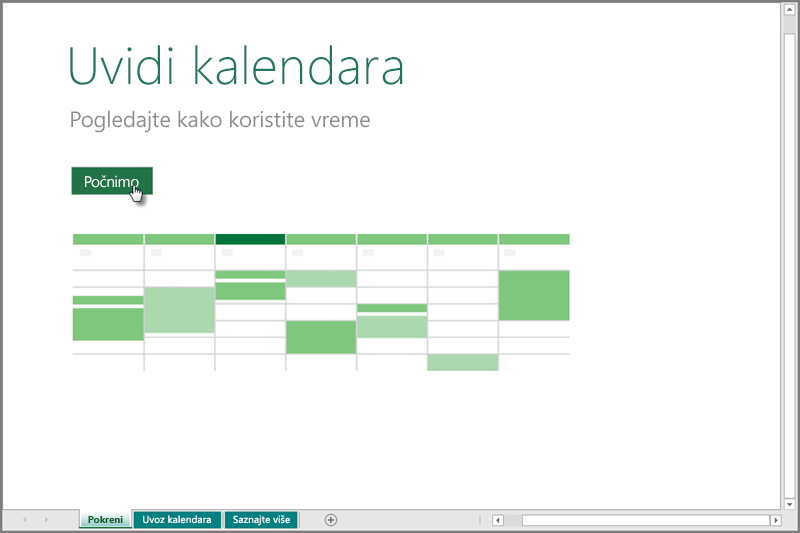
Izabrana je kartica Uvoz kalendara, na kojoj se nalaze koraci za povezivanje sa Exchange serverom i uvoz kalendara.
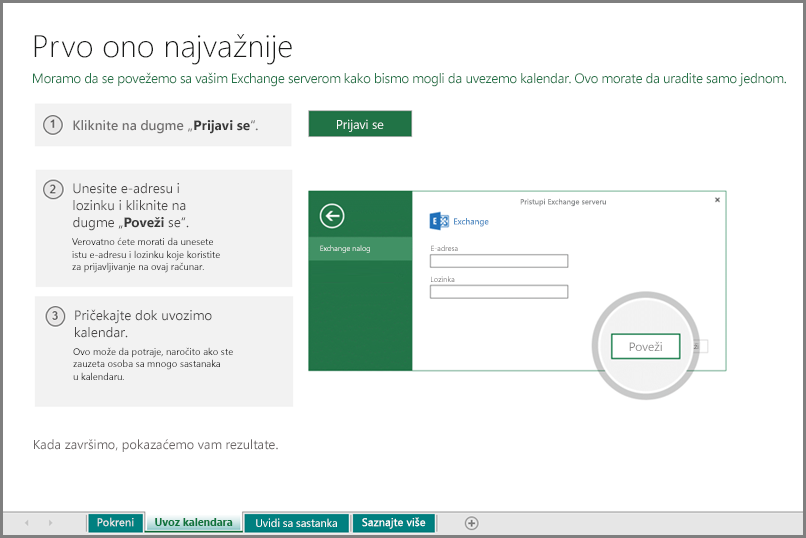
Kada kliknete na dugme Prijavljivanje, Excel prikazuje dijalog koji vam omogućava da unesite e-adresu i lozinku, kako bi mogao da se poveže sa Exchange serverom i učita informacije iz kalendara u radnu svesku. Proces može potrajati nekoliko minuta u zavisnosti od toga koliko sastanaka Excel treba da preuzme.
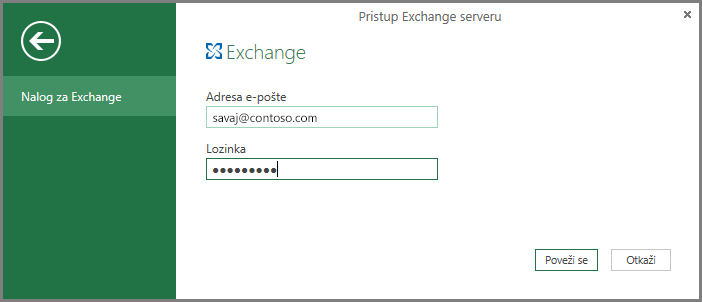
Kada se to završi, pojavljuje se radni list Uvidi sa sastanka i prikazuje popunjenu kontrolnu tablu koja sadrži detaljnu analitiku zasnovanu na kalendaru.
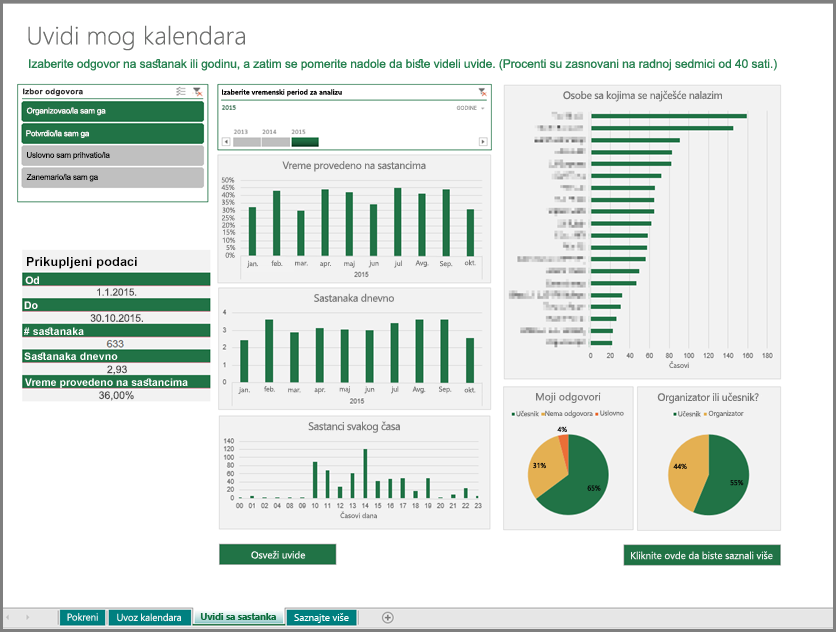
Čuvanje radne sveske „Uvidi kalendara“ sa podacima
Sada ste spremni da ovo sačuvate kao radnu svesku sa makroima, kako biste mogli da ažurirate podatke kad god poželite. Da biste sačuvali radnu svesku, uradite sledeće:
-
Izaberite stavke Datoteka > Sačuvaj kao, izaberite odredište, a zatim odaberite stavku Excel radna sveska sa makroima iz padajućeg menija Sačuvaj kao tip.
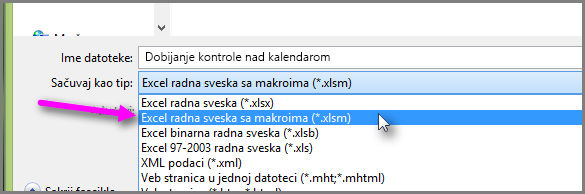
Ako radnu svesku sačuvate kao radnu svesku sa makroima, svi grafikoni se automatski ažuriraju svaki put kada kliknete na dugme Osveži uvide na radnom listu Uvidi sa sastanka.
-
Kada vam zatrebaju najnoviji podaci iz kalendara, otvorite radnu svesku i kliknite na dugme Osveži uvide u dnu stranice radnog lista Uvidi sa sastanka.
Sticanje uvida o kalendaru pomoću lista „Uvidi sa sastanka“
Kada izaberete radni list Uvidi sa sastanka, videćete kontrolnu tablu koja sadrži mnoštvo zanimljivih uvida o podacima iz kalendara. Sledeća slika prikazuje radni list, a ispod nje je opis svakog numerisanog odeljka.
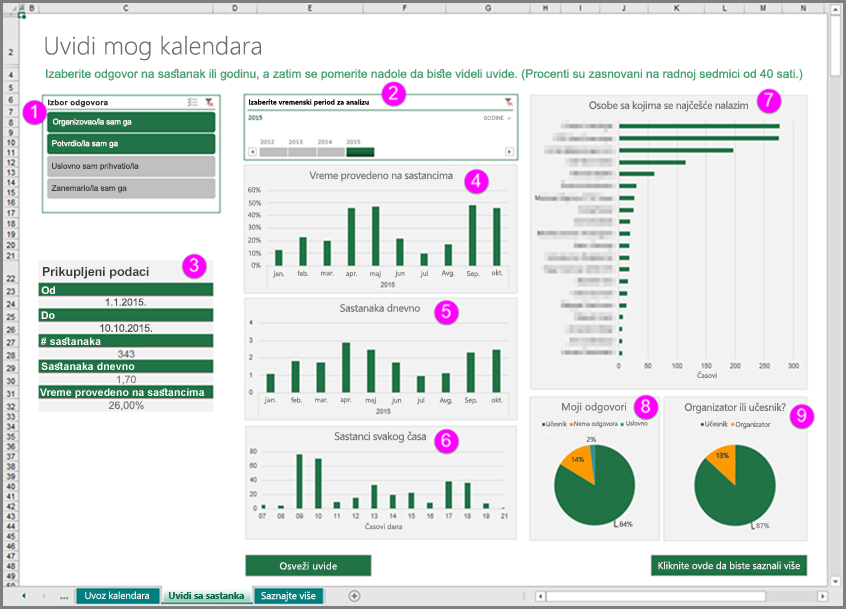
-
Modul za sečenje odgovor na poziv za sastanak
-
Vremenska osa za izbor vremenskog perioda za analizu. Svi grafikoni odražavaju izabranu vremensku osu
-
Rezime prikupljenih podataka
-
Stubičasti grafikon (izvedeni grafikon) za Vreme provedeno na sastancima po mesecima i godinama
-
Stubičasti grafikon (izvedeni grafikon) za Broj sastanaka dnevno po mesecima i godinama
-
Stubičasti grafikon (izvedeni grafikon) za Sastanci svakog časa po časovima dana
-
Trakasti grafikon (izvedeni grafikon) za Osobe sa kojima se sastajem (sastajete) najčešće
-
Kružni grafikon (izvedeni grafikon) za Odgovore na pozive za sastanak, koji prikazuje broj sastanaka kojima ste prisustvovali, na koje niste odgovorili ili ste ih uslovno prihvatili
-
Kružni grafikon (izvedeni grafikon) broja sastanaka koje ste organizovali ili kojima ste prisustvovali
Kontrole filtriranja
Postoje dve kontrole filtriranja na radnom listu „Uvidi sa sastanka“ koje odgovaraju brojevima 1 i 2 na prethodnoj slici:
-
Modul za sečenje Izbor odgovora omogućava vam da izaberete bilo koju kombinaciju odgovora na pozive za sastanak (koristite kombinaciju CTRL+klik ili Shift+klik da biste izabrali više stavki) koja filtrira sve grafikone na radnom listu:
-
Organizovao/la sam ga
-
Potvrdio/la sam ga
-
Uslovno sam prihvatio/la
-
Zanemario/la sam ga
Modul za sečenje ima odgovore Potvrdio/la sam ga i Organizovao/la sam ga kao izabrane opcije kada učitate list.
Savet: Možete da kliknete na dugme modula za sečenje Zanemario/la sam ga, da na Grafikonu 6 pogledate u koje doba dana obično zanemarujete pozive za sastanak i da zatim na Grafikonu 7 pogledate ko prisustvuje sastancima koje zanemarujete.
Možete da saznate više o modulima za sečenje u programu Excel.
-
-
Modul za sečenje Vremenska osa (zove se Izbor vremenskog perioda za analizu) omogućava vam da filtrirate grafikone sa radnog lista na osnovu vremenskog perioda. U gornjem desnom uglu modula za sečenje nalazi se padajući meni koji vam omogućava da izaberete da li bi izabrani vremenski period trebalo da budu godine, kvartali, meseci ili dani.
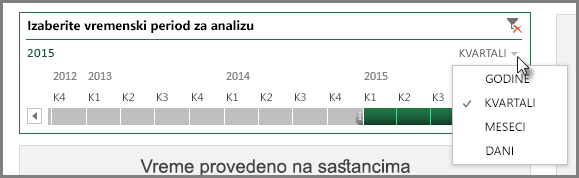
Prilagođavanje predloška „Uvidi kalendara“
Predložak Uvidi kalendara koristi Izraze za analizu podataka (DAX) za merenje procenta vremena utrošenog na sastancima (u poređenju sa ukupnim radnim vremenom). Rezultati se prikazuju na radnom listu Uvidi sa sastanka, u grafikonima označenim brojevima 3 i 4.
Pretpostavke korišćene u izračunavanjima su radni dan od 8 časova i sedmica od 5 radnih dana. Pored toga, izuzimaju se sastanci duži od 4 časa kako bi se smanjilo odstupanje u izračunavanju usled dugih događaja u kalendaru.
Predložak možete da prilagodite tako da odgovara vašim radnim navikama i da utiče na izračunavanje vremena provedenog na sastancima, tako što ćete izvršiti sledeće korake:
-
Kliknite desnim tasterom miša na karticu radnog lista i izaberite stavku Otkrij... za meni koji se pojavi.
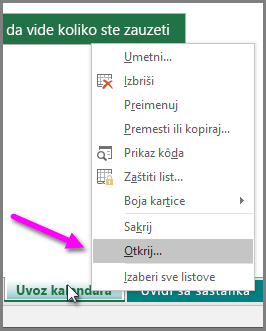
-
Izaberite list Parametri u prozoru Otkrivanje koji se pojavi i kliknite na dugme U redu.
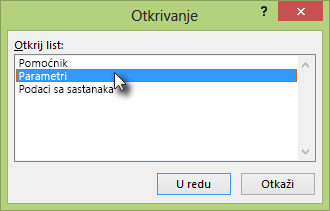
-
U prozoru Otkrivanje prikazuju se samo skriveni radni listovi. Izaberite radni list Parametri i prilagodite vrednosti u tabeli tako da odražavaju vaš obrazac rada.
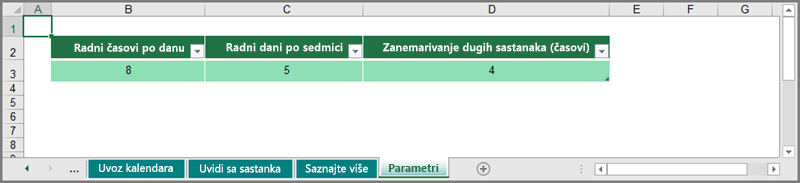
Sledeće vrednosti je moguće promeniti:
-
Radni časovi po danu
Ovaj parametar možete da promenite u bilo koju vrednost između 1 i 24. Na primer, ako imate posao sa nepotpunim radnim vremenom i radite svakog dana, ovaj parametar možete da podesite na 4.
-
Radni dani po sedmici
Ovaj parametar možete da promenite u bilo koju vrednost između 1 i 7. Na primer, ako imate posao sa nepotpunim radnim vremenom i radite samo dva dana sedmično, ovaj parametar možete da podesite na 2. A ako izgleda da radite svakog dana u sedmici, jednostavno podesite ovaj parametar na 7 kako bi bolje odražavao sve sastanke koje imate vikendom.
-
Zanemarivanje dugih sastanaka (časovi)
Ako imate sastanke duže od 4 časa koje želite da uključite u izračunavanja, možete da povećate ovaj parametar. Na primer, ako često učestvujete u osmočasovnim obukama i želite da one budu uključene u podatke, postavite ovaj parametar na 8 kako bi filtrirao samo sastanke duže od 8 časova.
-
-
Ako uredite neku od vrednosti na radnom listu „Parametri“, morate da osvežite radnu svesku tako što ćete izabrati stavke Podaci > Osveži sve, nakon čega nove vrednosti stupaju na snagu.
Obavljanje više posla pomoću predloška „Uvidi kalendara“
Prethodni odeljci pružaju sjajnu mogućnost za vizuelizaciju toga kako provodite vreme na sastancima i za saznavanje interesantnih činjenica o tome kako vodite sastanke (ili toga na koji način sastanci upravljaju vašim rasporedom). Ali postoji još stvari koje možete da uradite pomoću radne sveske Uvidi kalendara, kao što je opisano u sledećim odeljcima.
Da li mogu dubinski da pretražim da bih video/la određene sastanke?
Da biste dobili više detalja o sastancima, možete da pogledate podatke povezane sa svakim sastankom. Kliknite desnim tasterom miša na bilo koju karticu radnog lista i izaberite stavku Otkrij..., a zatim radni list Podaci o sastancima.
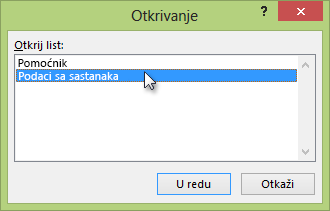
Na radnom listu Podaci o sastancima možete da vidite sve sastanke i filtrirate podatke kako biste dubinski pretražili određene sastanke. Ovo, na primer, može da vam koristi ako počnete od radnog lista Uvidi sa sastanaka i pronađete vrednosti koje odstupaju (sastanke koji se čine neobičnim ili izvan uobičajene rutine, kao što je veliki broj sastanaka u februaru 2015.) i da zatim pronađete relevantne sastanke na radnom listu „Podaci o sastancima“.
Da li mogu da delim ovu radnu svesku?
Kada Excel učita podatke iz kalendara u radnu svesku Uvidi kalendara, podaci o sastancima se skladište u modelu podataka radne sveske i u skrivenom radnom listu pod imenom Podaci o sastancima.
Akreditivi se ne skladište u radnoj svesci, tako da ako delite radnu svesku sa koleginicom i ona klikne na dugme Osveži uvide kako bi ažurirala radnu svesku, od nje će se tražiti da unese svoje akreditive, dok će vaši podaci o sastancima biti uklonjeni tokom osvežavanja radne sveske (vaši podaci zamenjuju se podacima vaše koleginice).
Ako želite da vratite radnu svesku u početno stanje i uklonite podatke o sastancima, pritisnite kombinaciju tastera CTRL+R i sačuvajte radnu svesku kao .xlsm ili .xltm datoteku.
Kako mogu da saznam više?
Pored toga što vam pomaže da steknete uvide u kalendar, cilj ove radne sveske jeste da vam pomogne da saznate više o mogućnostima programa Excel i njegovim funkcijama za analitiku podataka. Postoji lista korisnih veza na radnom listu „Saznajte više“, od kojih svaka vodi do tehničkih resursa koji vam olakšavaju početak rada sa funkcijama koje se koriste u ovom predlošku.
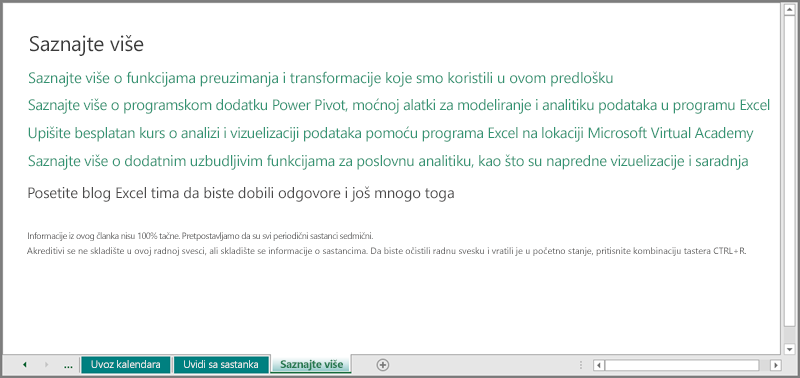
Kako da napravim sličnu radnu svesku?
Radne sveske kao što je ova možete da napravite pomoću ugrađenih funkcija za analizu podataka u programu Excel 2016.
Da bi se povezao sa Exchange serverom, izdvojio kalendar i oblikovao podatke za analizu, ovaj predložak koristi Power Query tehnologiju koja je integrisana u Excel 2016 i dostupna na traci Podaci u odeljku Preuzimanje i transformacija. Možete da saznate više o Preuzimanju i transformaciji.
Da biste počeli da uvozite kalendar iz nove radne sveske, na traci izaberite stavke Podaci > Novi upit > Iz drugih izvora > Iz sistema Microsoft Exchange.