Napomena: Ovaj članak je odradio svoj posao i uskoro će biti obustavljen. Da biste sprečili poruku „Stranica nije pronađena“, uklanjamo veze za koje znamo. Ako ste kreirali veze do ove stranice, uklonite ih i zajedno ćemo održati veb povezanim.
Da biste lakše poravnali objekte na slajdu u PowerPoint za macOS, možete da kačite objekte na vertikalna i horizontalna uputstva koja se pokreću kroz slajd. Možete da koristite i dinamičke vođice – uputstva koja se pokreću kroz centar drugih objekata i centar slajda i pojavljuju se kada prevlačite objekat – da biste poravnali objekat u odnosu na drugi objekat.
Uključivanje ili isključivanje kačenja na koordinatnoj mreži
-
Izaberite stavke prikaži > vodiča > Prikači za koordinatnu mrežu.
Uključivanje ili isključivanje dinamičkih vodiča
-
Izaberite stavke prikaz > vodiča > dinamičkih vodiča.
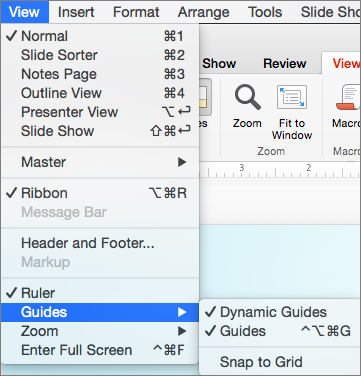
Savet: Da biste dobro kontrolisali postavljanje objekata na slajdu, držite pritisnut taster Command dok prevlačite.
Dodavanje ili uklanjanje vodiča
Vodiči za crtanje vam mogu pomoći da postavite oblike i objekte na slajdove. Vođice za crtanje možete da prikažete ili sakrijete i možete da ih dodate ili izbrišete. Kada prevlačite vodič, prikazuje se rastojanje do centra slajda pored pokazivača. Vodiči za crtanje se ne vide tokom projekcije slajdova i ne štampaju se u prezentaciji.
(Ove informacije o dodavanju/uklanjanju vodiča se ne primenjuju na PowerPoint za Mac 2011.)
-
Da biste prikazali ili sakrili vođice, izaberite stavku vodiči na kartici Prikaz .
-
Da biste dodali vodič, pritisnite kombinaciju tastera CTRL + klik ili kliknite desnim tasterom miša na slajd, usmerite na stavku vodiča, a zatim izaberite stavku Dodaj vertikalni vodič ili Dodaj horizontalni vodič.
-
Da biste uklonili vodič, pritisnite kombinaciju tastera CTRL + klik ili kliknite desnim tasterom miša na red vodiča, a zatim kliknite na dugme Izbriši u meniju.
-
Možete da promenite boju vodiča, omogućavajući vam da koristite boje da biste označili različita značenja ili samo načinili vodiča iz pozadine. Kliknite desnim tasterom miša na Vodič, izaberite stavku bojai napravite izbor. (Ova funkcija je dostupna u PowerPoint 2019 za Mac i PowerPoint za Microsoft 365 za Mac.)










