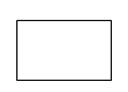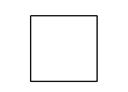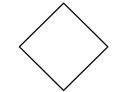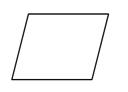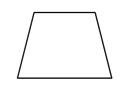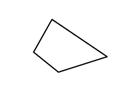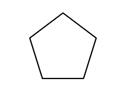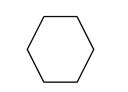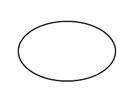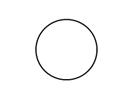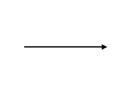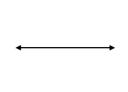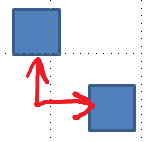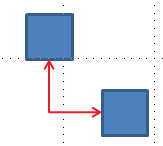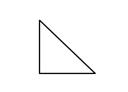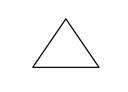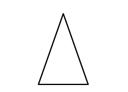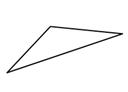Na uređaju omogućenom za dodir crtajte prstom, digitalnom olovkom ili mišem.
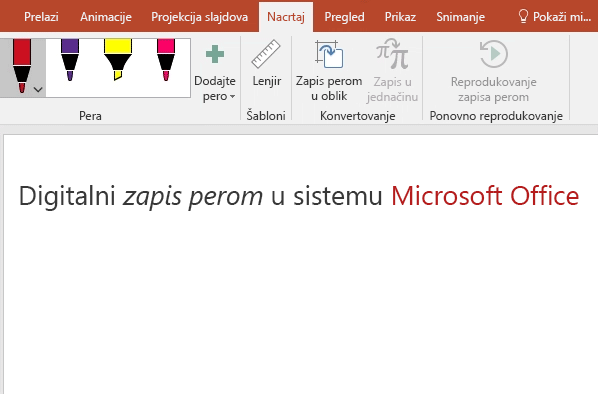
Dostupne funkcije pisanja perom zavise od tipa uređaja koji koristite i verzije Office koristite.
Počnite tako što ćete odabrati svoju verziju programa Office:
- Koju verziju sistema Office za Windows koristite?
- Microsoft 365
- Office 2019
- Office 2016, 2013
 |
Ako je uređaj omogućen za dodir, kartica Crtanje se automatski uključuje. U suprotnom, uključite je tako što ćete izabrati stavku > Opcije > Prilagodi traku >Crtanje. |
Pisanje, crtanje ili isticanje teksta
Novi skup pera je prilagodljiv i prenosiv. Vi definišete pera koja želite da imate, a ona su zatim dostupna u programima Word, Excel i PowerPoint.
-
Na kartici Crtanje na traci dodirnite pero da biste je izabrali.

U Word, morate biti u rasporedu štampanja da biste crtali perom. Ako je kartica Crtanje zasivljena tako da ne možete da izaberete olovku, idite na karticu Prikaz i izaberite stavku Raspored štampanja.
U Outlook, prvo dodirnite telo poruke i umetnite podlogu za crtanje

-
Dodirnite ponovo da biste otvorili meni opcija Debljinai Boja za pero. Izaberite željenu veličinu i boju.
-
Postoje postavke debljine pet pera u opsegu od 0,25 mm do 3,5 mm. Izaberite debljinu ili koristite znak plus ili minus da biste povećali ili umanjili pero.
-
U meniju je dostupno šesnaest neprozirnih boja, a dostupnije su kada dodirnete stavku Još boja.
-
Dostupno je i osam efekata: Duga, Galaksija, Lava, Okean, Rouz Gold, Zlato,Srebro i Bronza.
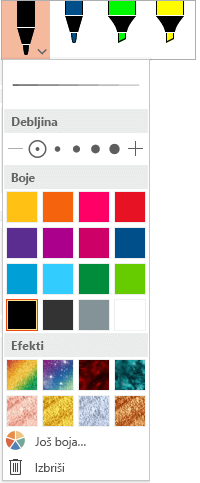
-
-
Tekstura olovke je takođe dostupna:
Kada crtate pomoću teksture olovkom dok koristite podržanu digitalnu nalivperu, možete da nagnete nalivpero da biste dobili efekat "senčenje", baš kao što biste dobili sa pravom olovkom.
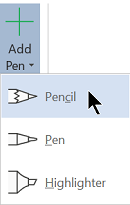
-
Počnite da pišete ili crtate na dodirnom ekranu.
Kada nacrtate oblik perom, on se ponaša kao bilo koji oblik sa kojim ste navikli da radite u programu Office. Možete da izaberete oblik, a zatim možete da ga premestite ili kopirate, promenite mu boju, izrežete mu položaj i tako dalje.
-
Da biste prestali da pišete perom i izabrali beleške, pritisnite taster Esc.
Konvertovanje zapisa perom u tekst ili oblike
Word ili Excel: Pogledajte članak Konvertovanje zapisa perom u oblike u sistemu Office
PowerPoint: Pogledajte članak Konvertovanje zapisa perom u tekst ili oblike u PowerPoint za Microsoft 365.
Još funkcija
Izaberite naslov u nastavku da biste ga otvorili i videli detaljnija uputstva.
-
U okviru > stavke Alatke za crtanje dodirnite brisač.
(U PowerPoint za Microsoft 365 možete da odaberete različite veličine brisača. Word opcije brisača. Dodirnite strelicu nadole na dugmetu Brisač da biste izabrali željeni brisač.)
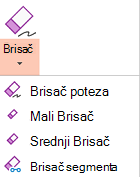
-
Pomoću olovke ili prsta prevucite brisač preko mastila koje želite da uklonite.
Pomoću brisača segmenata u PowerPoint možete jednostavno da dodirnete segment zapisa perom ili da ga prevučete da biste ga uklonili (umesto da morate detaljno da izbrišete ceo segment). Prevlačenje preko segmenata predstavlja jednostavan način da izbrišete nekoliko odjednom.
Neka aktivna pera, kao što je Surface pero, imaju brisač koji možete da koristite i za brisanje digitalnog mastila.
Sve aplikacije sadrže alatku za 
Postoji i alatka za izbor zapisa perom, Izbor lasom, 

Odnosi se samo na Word, PowerPoint i Excel:
Da biste izabrali deo crteža ili reči napisanih perom, koristite alatku Izbor lasom . (Ova alatka ne može da izabere objekte koji nisu zapisi perom – tj. oblike, slike itd.)
-
U okviru > stavke Alatke na traci dodirnite stavku Izbor lasom


-
Pomoću olovke ili prsta prevucite da biste nacrtali krug oko dela crteža ili reči koje želite da izaberete. Oko njega se pojavljuje izmučena, isprekidana oblast izbora, a kada završite, deo koji ste izabrali lasom je izabran. Zatim možete po želji da manipulišete tim objektom: da ga premestite, promenite mu boju i tako dalje.
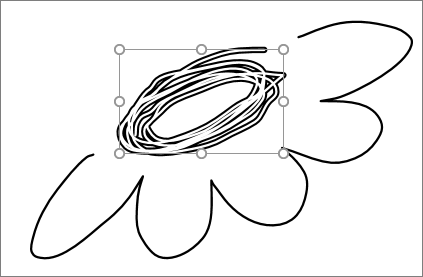
Pomoću digitalnog pera u programima Excel i PowerPoint možete da izaberete oblast bez dodirivanja alatke za izbor na traci. Koristite podržano dugme digitalnog pera da biste lasom izabrali zapis perom bez korišćenja trake. Pero zatim možete da koristite za premeštanje, promenu veličine ili rotiranje objekta napravljenog perom.
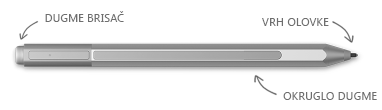
-
U meniju Datoteka izaberite stavku Opcije, a zatim izaberite stavku Više opcija.
-
U odeljku Olovka potvrdite izbor u polju pored stavke Koristi pero za podrazumevano biranje sadržaja i interakciju sa njim.
Ova postavka se primenjuje samo na aplikaciju u kojoj je pravite, tako da, na primer, možete da uključite automatsko pisanje perom u programu Visio i isključite u programu Word.
|
Ime funkcije |
Opis |
Pogledajte |
|---|---|---|
|
Zapis perom Uređivač |
Korišćenje dodira ili digitalnog pera uz Windows digitalno mastilo za uređivanje dokumenata
|
|
|
Zapis perom u tekst ili oblik |
Konvertovanje crteža perom u standardni tekst ili standardni Office grafike
|
|
|
Zapis perom u oblik |
Konvertovanje crteža perom u standardni Office grafike
|
|
|
Zapis perom u matematički izraz |
Korišćenje dodira ili digitalnog pera za pisanje složene matematičke jednačine, a zatim konvertovanje u tekst
|
|
|
Reprodukovanje zapisa perom |
Reprodukovanje grupe radnji pisanja perom na slajdu
|
|
|
Lenjir |
Crtanje pravih linija mastilom ili poravnavanje skupa objekata
|
Crtanje pravih linija ili poravnavanje stavki pomoću lenjira |
|
Crtanje perom u beležnici |
Ručno pisanje beležaka i crtanje ili skiciranje slika |
|
|
Jezička podrška |
Pogledajte koji jezici podržavaju zapis perom Uređivač (u programu Word ) i konvertor zapisa perom u tekst (u programu PowerPoint ) |
 |
Ako je uređaj omogućen za dodir, kartica Crtanje se automatski uključuje. U suprotnom, uključite je tako što ćete izabrati stavku > Opcije > Prilagodi traku >Crtanje. |
Pisanje, crtanje ili isticanje teksta
Novi skup pera je prilagodljiv i prenosiv. Vi definišete pera koja želite da imate, a ona su zatim dostupna u programima Word, Excel i PowerPoint.
-
Na kartici Crtanje na traci dodirnite pero da biste je izabrali.
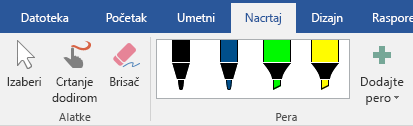
U Word, morate biti u rasporedu štampanja da biste crtali perom. Ako je kartica Crtanje zasivljena tako da ne možete da izaberete olovku, idite na karticu Prikaz i izaberite stavku Raspored štampanja.
-
Dodirnite ponovo da biste otvorili meni opcija Debljinai Boja za pero. Izaberite željenu veličinu i boju.
-
Postoje postavke debljine pet pera u opsegu od 0,25 mm do 3,5 mm. Izaberite debljinu ili koristite znak plus ili minus da biste povećali ili umanjili pero.
-
U meniju je dostupno šesnaest neprozirnih boja, a dostupnije su kada dodirnete stavku Još boja.
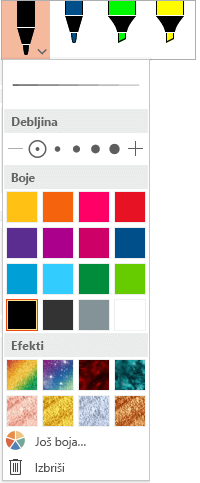
-
-
Tekstura olovke je takođe dostupna:
Kada crtate pomoću teksture olovkom dok koristite podržanu digitalnu nalivperu, možete da nagnete nalivpero da biste dobili efekat "senčenje", baš kao što biste dobili sa pravom olovkom.
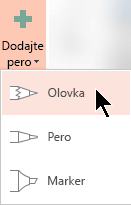
-
Počnite da pišete ili crtate na dodirnom ekranu.
Kada nacrtate oblik perom, on se ponaša kao bilo koji oblik sa kojim ste navikli da radite u programu Office. Možete da izaberete oblik, a zatim možete da ga premestite ili kopirate, promenite mu boju, izrežete mu položaj i tako dalje.
-
Da biste prestali da pišete perom i izabrali beleške, da biste ih izmenili ili premestili, izaberite stavku

Konvertovanje zapisa perom u tekst ili oblike
Pogledajte članak Konvertovanje zapisa perom u tekst ili oblike PowerPoint za Microsoft 365.
Još funkcija
Izaberite naslov u nastavku da biste ga otvorili i videli detaljnija uputstva.
-
U okviru > stavke Alatke za crtanje dodirnite brisač.
(U PowerPoint za Microsoft 365 možete da odaberete neki od četiri brisača. Dodirnite strelicu nadole na dugmetu Brisač da biste izabrali željeni brisač.)
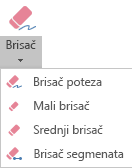
-
Pomoću olovke ili prsta prevucite brisač preko mastila koje želite da uklonite.
Pomoću brisača segmenata u PowerPoint možete jednostavno da dodirnete segment zapisa perom ili da ga prevučete da biste ga uklonili (umesto da morate detaljno da izbrišete ceo segment). Prevlačenje preko segmenata predstavlja jednostavan način da izbrišete nekoliko odjednom.
Neka aktivna pera, kao što je Surface pero, imaju brisač koji možete da koristite i za brisanje digitalnog mastila.
Kada crtate perom, možete da koristite komandu Zaustavi pisanje perom 

PowerPoint i Excel takođe imaju alatku za izbor zapisa perom, izbor lasom, 
Odnosi se samo na PowerPoint i Excel:
Da biste izabrali deo crteža ili reči napisanih perom, koristite alatku Izbor lasom . (Ova alatka ne može da izabere objekte koji nisu zapisi perom – tj. oblike, slike itd.)
-
U okviru > stavke Alatke na traci dodirnite stavku Izbor lasom

-
Pomoću olovke ili prsta prevucite da biste nacrtali krug oko dela crteža ili reči koje želite da izaberete. Oko njega se pojavljuje izmučena, isprekidana oblast izbora, a kada završite, deo koji ste izabrali lasom je izabran. Zatim možete po želji da manipulišete tim objektom: da ga premestite, promenite mu boju i tako dalje.
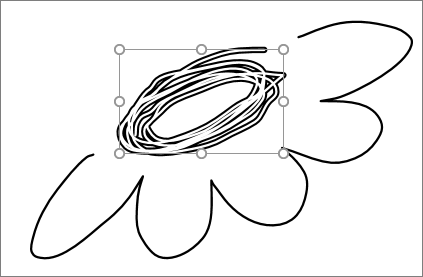
Pomoću digitalnog pera u programima Excel i PowerPoint možete da izaberete oblast bez dodirivanja alatke za izbor na traci. Koristite podržano dugme digitalnog pera da biste lasom izabrali zapis perom bez korišćenja trake. Pero zatim možete da koristite za premeštanje, promenu veličine ili rotiranje objekta napravljenog perom.
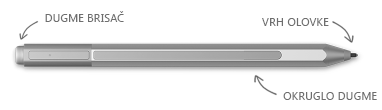
-
Izaberite stavku Opcije > datoteke > više opcija.
-
U odeljku Olovka potvrdite izbor u polju pored stavke Koristi pero za podrazumevano biranje sadržaja i interakciju sa njim.
Ova postavka se primenjuje samo na aplikaciju u kojoj je pravite. Tako, na primer, automatsko pisanje perom možete da uključite u programu Visio i isključite u programu Word.
|
Ime funkcije |
Opis |
Pogledajte |
|---|---|---|
|
Zapis perom Uređivač |
Korišćenje dodira ili digitalnog pera uz Windows digitalno mastilo za uređivanje dokumenata
|
|
|
Zapis perom u oblik |
Konvertovanje crteža perom u standardni Office grafike
|
|
|
Zapis perom u matematički izraz |
Korišćenje dodira ili digitalnog pera za pisanje složene matematičke jednačine, a zatim konvertovanje u tekst
|
|
|
Lenjir |
Crtanje pravih linija mastilom ili poravnavanje skupa objekata
|
Crtanje pravih linija ili poravnavanje stavki pomoću lenjira |
Pronalaženje alatki za crtanje
Idite na karticu Redigovanje i izaberite stavku Započni pisanje perom da biste prikazali karticu Alatke za pisanje perom i Olovke .
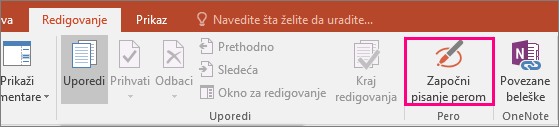
Pisanje ili crtanje
-
U okviru Alatke za pisanje perom >Olovke odaberite stavku Olovka.
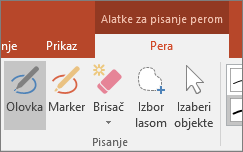
-
Da biste promenili boju mastila i širinu poteza, postavite pokazivač na željenu boju i širinu (0,35 mm - 0,5 mm).
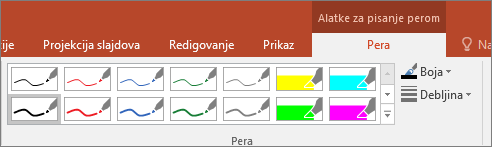
-
Počnite da pišete ili crtate na dodirnom ekranu.
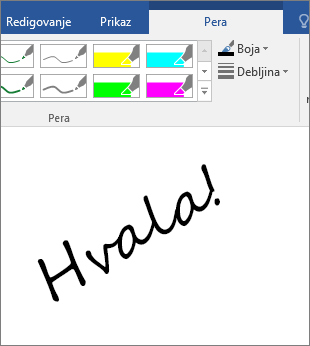
Isticanje teksta
-
U okviru Alatke za pisanje perom, na kartici Olovke izaberite stavku Marker i izaberite boju za isticanje.

-
Postavite olovku ili prst i prevucite ih preko teksta koji želite da istaknete.
Tekst možete da markirate u Excel, Word i Outlook, ali PowerPoint ne podržava isticanje teksta.
Brisanje celih napisanih reči ili crteža perom
-
U okviru Alatke za pisanje perom, na kartici Olovke kliknite na strelicu ispod stavke Gumica i izaberite veličinu gumice.
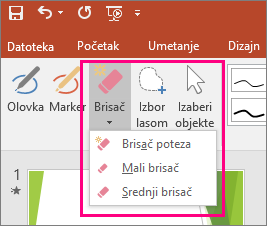
-
Pomoću olovke ili prsta izaberite reč ili crtež perom koje želite da izbrišete.
Crtanje u programu OneNote
Ako koristite aplikaciju OneNote želite da crtate, pogledajte ove druge članke:

Dodatne funkcije u programu PowerPoint
Izaberite delove crteža perom ili napisanih reči (PowerPoint samo)
Da biste izabrali deo crteža ili nekih napisanih reči, koristite alatku Laso. (Alatku „Laso“ ne možete da koristite da biste izabrali objekte koji nisu pisani perom (oblici, slike itd.).
-
U okviru Alatke za pisanje perom, na kartici Olovke izaberite stavku Izbor lasom.
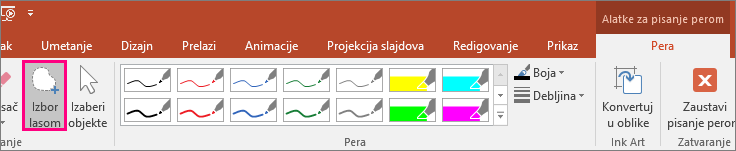
-
Pomoću olovke ili prsta prevucite da biste nacrtali krug oko dela crteža ili reči koje želite da izaberete. Oko njega će se pojaviti izbledela, isprekidana oblast izbora, a kada završite, deo koji ste obuhvatili lasom biće izabran.
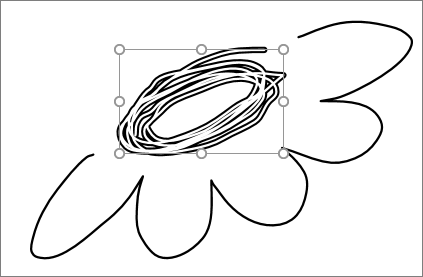
Brisanje delova crteža perom ili delova pisanih reči (PowerPoint samo)
-
U okviru Alatke za pisanje perom, na kartici Olovke kliknite na strelicu ispod stavke Gumica i izaberite veličinu gumice.
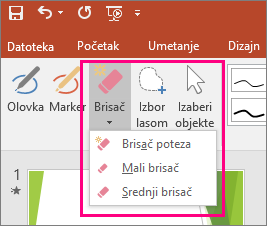
-
Pomoću olovke ili prsta izaberite delove crteža perom ili teksta koje želite da izbrišete.
Konvertovanje crteža perom u oblike (PowerPoint samo)
Crteže perom na dodirnom ekranu možete konvertovati u uobičajene oblike.
-
U okviru Alatke za pisanje perom > Olovke izaberite stavke Konvertuj u oblike.
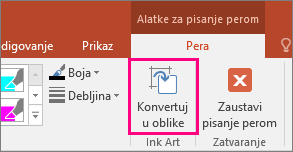
-
Nacrtajte oblik na slajdu pomoću olovke ili prsta, a PowerPoint crtež automatski konvertuje u oblik koji mu najviše odgovara.
Da biste zaustavili konvertovanje oblika, ponovo izaberite stavku Konvertuj u oblike .
Koje oblike PowerPoint može da konvertuje?
Kada kreirate crtež perom, PowerPoint ga konvertovati u oblik koji mu je najsliči.
|
Crtež perom |
Odgovarajući oblik |
|---|---|
|
Pravougaonik
|
Pravougaonik
|
|
Kvadrat
|
Pravougaonik sa jednakim stranama
|
|
Romb
|
Romb
|
|
Paralelogram
|
Paralelogram
|
|
Trapez
|
Trapez
|
|
Nepravilni četvorougao
|
Zatvoreni slobodni oblik sa četiri strane
|
|
Pravilni petougaonik
|
Petougaonik sa jednakim stranama
|
|
Pravilni šestougaonik
|
Šestougaonik sa jednakim stranama
|
|
Ellipse
|
Ellipse
|
|
Krug
|
Elipsa sa jednakom visinom i širinom oblika
|
|
Jednosmerna strelica
|
Arrow
|
|
Dvosmerna strelica
|
Dvostruka strelica
|
|
Strelice koje povezuju dva oblika
|
Linije spajanja sa strelicom
|
|
Pravougli trougao
|
Trougao sa pravim uglom
|
|
Jednakostranični trougao
|
Trougao sa jednakim stranama
|
|
Jednakokraki trougao
|
Trougao sa dve jednake strane
|
|
Nepravilni trougao
|
Zatvoreni slobodni oblik sa tri strane. |
Dodatne informacije o korišćenju sistema Office sa Windows uređajima osetljivim na dodir potražite u sledećim člancima:
Pisanje, crtanje ili isticanje teksta
|
|
-
Na kartici Crtanje na traci dodirnite pero da biste je izabrali.
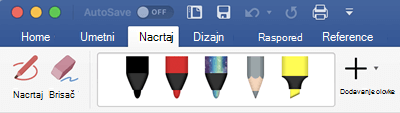
-
Dodirnite ponovo da biste otvorili meni opcija Debljinai Boja za pero. Izaberite željenu veličinu i boju.
-
Postoje postavke debljine pet pera u opsegu od 0,25 mm do 3,5 mm. Izaberite debljinu da biste povećali ili umanjili pero.
-
U meniju je dostupno šesnaest neprozirnih boja, a dostupnije su kada dodirnete stavku Još boja.
-
Dostupno je i osam efekata: Duga, Galaksija, Lava, Okean, Rouz Gold, Zlato,Srebro i Bronza.
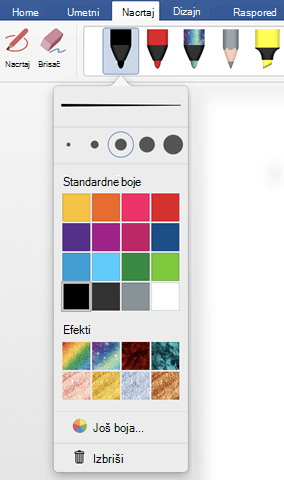
-
-
Tekstura olovke je takođe dostupna:
Kada crtate pomoću teksture olovkom dok koristite podržanu digitalnu nalivperu, možete da nagnete nalivpero da biste dobili efekat "senčenje", baš kao što biste dobili sa pravom olovkom.
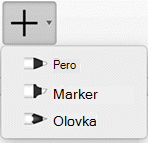
-
Kada nacrtate oblik perom, on se ponaša kao bilo koji oblik sa kojim ste navikli da radite u programu Office. Možete da izaberete oblik, a zatim možete da ga premestite ili kopirate, promenite mu boju, izrežete mu položaj i tako dalje.
-
Da biste prestali da pišete perom i izabrali beleške, pritisnite taster Esc.
Crtanje dodirom sa podlogom za praćenje
Umesto da crtate mastilom pomoću miša, možete da crtate na podlozi za praćenje pomoću prsta. Više informacija potražite u članku Korišćenje podloge za praćenje za crtanje "dodirom ".
Brisanje zapisa perom
-
U okviru > stavke Alatke za crtanje dodirnite brisač.
(U PowerPoint za Microsoft 365 za Mac možete da odaberete različite veličine brisača. Word opcije brisača (verzija 16.28 ili novija). Dodirnite strelicu nadole na dugmetu Brisač da biste izabrali željeni brisač.)
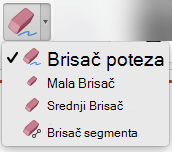
-
Pomoću miša, olovke ili prsta prevucite brisač preko mastila koje želite da uklonite.
Dodatne procedure
Izaberite naslov u nastavku da biste ga otvorili i videli detaljnija uputstva.
PowerPoint i Excel takođe imaju alatku za izbor zapisa perom, izbor lasom, 
Odnosi se samo na PowerPoint i Excel:
Da biste izabrali deo crteža ili reči napisanih perom, koristite alatku Izbor lasom . (Ova alatka ne može da izabere objekte koji nisu zapisi perom – tj. oblike, slike itd.)
-
U okviru > stavke Alatke na traci dodirnite stavku Izbor lasom

-
Pomoću miša, olovke ili prsta prevucite da biste nacrtali krug oko dela crteža ili reči koje želite da izaberete. Oko njega se pojavljuje izmučena, isprekidana oblast izbora, a kada završite, deo koji ste izabrali lasom je izabran. Zatim možete po želji da manipulišete tim objektom: da ga premestite, promenite mu boju i tako dalje.
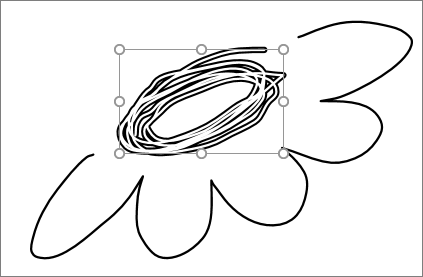
-
U meniju PowerPoint, Word ili Excel izaberite stavku Željene postavke > alatke za kreiranje i proveru > Opšte.
-
U odeljku Olovka opozovite izbor u polju pored stavke Koristi pero za podrazumevano biranje sadržaja i interakciju sa njim.
Ova postavka se primenjuje samo na trenutnu aplikaciju. Tako, na primer, automatsko pisanje perom možete da uključite u programu Excel i isključite u programu Word.
Osnovne alatke za pisanje perom
Word za Android, Excel za Android i PowerPoint za Android dobijaju se sa osnovnim opcijama pisanja perom na kartici Crtanje: alatka za izbor, alatka za crtanje dodirom, brisač poteza, olovke, boje mastila i točak boja i opcije debljine zapisa perom:

Crtanje ili pisanje
Crtanje pomoću miša ili dodira (ili "Režim pisanja perom") podrazumevano je uključeno kada koristite mobilni uređaj. Samo dodirnite karticu Crtanje , izaberite olovku 
Izaberite
Na Android uređaju režim pisanja perom je uključen kada izaberete olovku ili marker na kartici Crtanje . U suprotnom, u režimu izbora možete da dodirnete da biste izabrali objekat.
PowerPoint i Excel za izbor zapisa perom, izbor lasom, 
Da biste izabrali deo crteža ili reči napisanih perom PowerPoint ili Excel, koristite alatku Izbor lasom .
-
Na kartici Crtanje na traci dodirnite stavku Izbor lasom

-
Pomoću olovke ili prsta prevucite da biste okružili zapis perom koje želite da izaberete.
Izmučena, isprekidana oblast izbora pojavljuje se dok prevlačite, a kada završite, deo koji ste izabrali lasom je izabran. Zatim možete po želji da manipulišete tim objektom: da ga premestite, kopirate, izbrišete itd.
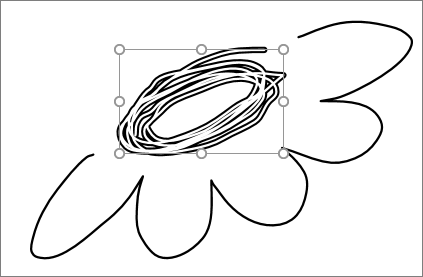
Izbrisati
-
Na kartici Crtanje dodirnite brisač.
(U PowerPoint možete da odaberete neki od tri brisača – brisač poteza ili mali ili srednji brisač. Dodirnite strelicu nadole na dugmetu Brisač da biste izabrali željeni brisač.)
-
Prevucite brisač preko mastila koje želite da uklonite.
Neka aktivna pera, kao što je Surface pero, imaju brisač koji možete da koristite i za brisanje digitalnog mastila bez potrebe da birate brisač sa trake.
Konvertovanje crteža perom u standardne oblike u PowerPoint
U PowerPoint možete da konvertujete crteže perom na dodirnom ekranu u uobičajene oblike:
-
Uverite se da je opcija Crtanje pomoću

-
Dodirnite stavku Zapis perom u oblike

-
Nacrtajte oblik na slajdu pomoću olovke ili prsta. Kada završite sa crtanjem, PowerPoint crtež automatski konvertuje u oblik koji mu najviše odgovara.
Da biste zaustavili konvertovanje oblika, ponovo dodirnite stavku Zapis perom u oblike .
Komentarišite perom dok prikazujete prezentaciju
U PowerPoint možete da dodate oznake perom na slajd dok izlažete:
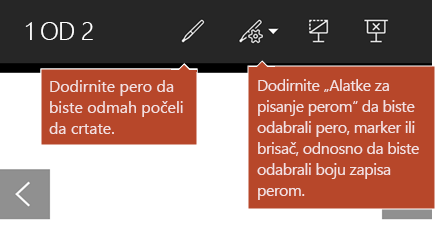
Osnovne alatke za pisanje perom
Word Mobile, Excel Mobile, i PowerPoint Mobile se dobijaju sa osnovnim opcijama za pisanje perom na kartici Crtanje: alatka za izbor, alatka za crtanje dodirom, brisač poteza, olovke, više boja mastila i opcije debljine zapisa perom:


Crtanje ili pisanje
Prema podrazumevanim postavkama, crtanje dodirom (ili „Režim pisanja perom“) uključeno je kada koristite mobilni uređaj. Samo dodirnite karticu Crtanje , izaberite olovku 
Kartica Crtanje u Word Mobile, Excel Mobile, PowerPoint Mobile za Windows 10 slična je verzijama svake aplikacije za računare. Da biste mogli da koristite funkcije crtanja, obavezno izvršite ažuriranje na najnoviju verziju programa Windows 10. Da biste to uradili, kliknite na dugme Windows u donjem levom uglu ekrana i izaberite stavku Postavke >Ažuriraj & bezbednosne > Windows Update. Kliknite na dugme Proveri da li postoje ispravke da biste dobili najnovije ispravke.
Da biste promenili postavke na peru:
-
Dodirnite ponovo da biste otvorili meni sa opcijama debljine i boje za pero. Izaberite željenu veličinu i boju:
-
Postoje postavke debljine pet pera u opsegu od 0,25 mm do 3,5 mm. Izaberite debljinu ili koristite znak plus ili minus da biste povećali ili umanjili pero.
-
U meniju je dostupno 16 neprozirnih boja, a dostupnije su kada dodirnete još boja mastila.
-
Dostupno je i osam efekata: Duga, Galaksija, Lava, Okean, Rouz Gold, Zlato,Srebro i Bronza.
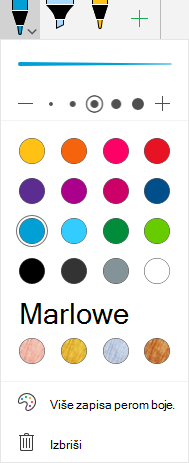
-
-
Počnite da pišete ili crtate na dodirnom ekranu.
Kada nacrtate oblik perom, on se ponaša kao bilo koji oblik sa kojim ste navikli da radite u programu Office. Možete da izaberete oblik, a zatim možete da ga premestite ili kopirate, promenite mu boju, izrežete mu položaj i tako dalje.
-
Da biste prestali da pišete perom i izabrali beleške, da biste ih izmenili ili premestili, isključite opciju Crtanje dodirom na kartici Crtanje. Isključivanje ove funkcije takođe vam onemogućuje da pravite slučajne oznake mastila kada ruka dodirne ekran.
Izaberite
Režim pisanja perom je uključen kada izaberete olovku ili marker na kartici Crtanje . U suprotnom, u režimu izbora možete da dodirnete da biste izabrali objekat.
PowerPoint Mobile i Excel Mobile takođe imate alatku za izbor zapisa perom, Izbor lasom, 
Da biste izabrali deo crteža ili reči napisanih perom u programu PowerPoint ili Excel:
-
Na kartici Crtanje na traci dodirnite stavku Izbor lasom

-
Pomoću olovke ili prsta prevucite da biste okružili zapis perom koje želite da izaberete.
Izmučena, isprekidana oblast izbora pojavljuje se dok prevlačite, a kada završite, deo koji ste izabrali lasom je izabran. Zatim možete po želji da manipulišete tim objektom: da ga premestite, kopirate, izbrišete itd.
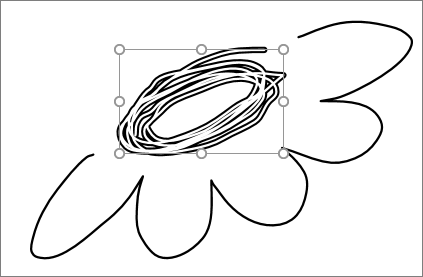
Izbrisati
-
Na kartici Crtanje dodirnite brisač.
(U PowerPoint možete da odaberete neki od tri brisača – brisač poteza ili mali ili srednji brisač. Dodirnite strelicu nadole na dugmetu Brisač da biste izabrali željeni brisač.)
-
Prevucite brisač preko mastila koje želite da uklonite.
Konvertovanje crteža perom u standardne oblike u PowerPoint
U PowerPoint možete da konvertujete crteže perom na dodirnom ekranu u uobičajene oblike:
-
Uverite se da je opcija Crtanje pomoću

-
Dodirnite stavku Zapis perom u oblike

-
Nacrtajte oblik na slajdu pomoću olovke ili prsta. Kada završite sa crtanjem, PowerPoint crtež automatski konvertuje u oblik koji mu najviše odgovara.
Da biste zaustavili konvertovanje oblika, ponovo dodirnite stavku Zapis perom u oblike .
Otvaranje kartice "Crtanje" Windows 10 Mobile telefonima
Evo kako da vidite karticu Crtanje u aplikacijama Word, Excel i PowerPoint na Windows 10 Mobile telefonima.
-
Dodirnite dugme Još

-
Izaberite karticu Crtanje.
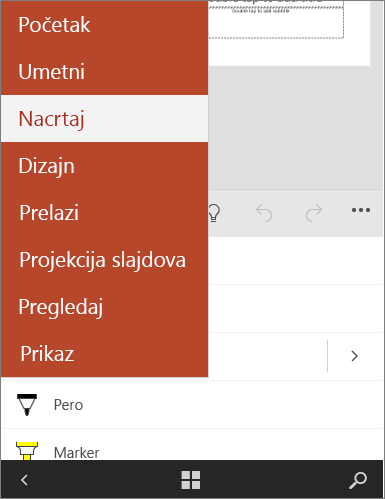
Pisanje, crtanje ili isticanje teksta u programu PowerPoint
-
Na kartici Crtanje na traci dodirnite pero da biste je izabrali.
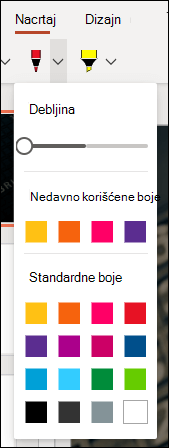
-
Ako želite da prilagodite olovku, dodirnite strelicu za otpuštanje pored olovke na traci i izaberite željenu debljinu i boju.
Meni Crtanje vam omogućava da imate dva dostupna zasebna pera, kao i marker.
Prekid pisanja perom
Kada nacrtate ono što želite, možete da prestanete da pišete perom i vratite se u režim izbora tako što ćete pritisnuti taster Esc.
Brisanje zapisa perom
Izaberite brisač iz galerije pera na kartici Crtanje, a zatim prevucite kursor preko zapisa perom koje želite da izbrišete. Ovo je brisač poteza, što znači da će brisati čitave poteze mastilom odjednom.
Takođe pogledajte
Jezici podržani za konverziju zapisa perom u tekst
Isključivanje automatskog pisanja perom u operativnom sistemu Windows ili iOS
Upoznajte novo polje sa alatkama olovke u usluzi Microsoft 365