Prikaz prethodnih verzija datoteke
Ako je datoteka uskladištena uOneDrive ili SharePoint u sistemu Microsoft 365, možete da se vratite na prethodnu verziju datoteke. To je neverovatno važno ako je napravljena greška, imate problema sa malverom ili virusom ili jednostavno više volite prethodnu verziju. Ovo je važno i kada sarađujete sa drugima i neko unosi promene koje niste želeli u datoteci.
Utisak pri radu sa istorijom verzija je sličan u svim aplikacijama.
Važno: Istorija verzija u sistemu Office Microsoft 365 funkcioniše samo za datoteke koje su uskladištene u usluzi OneDrive ili SharePoint u sistemu Microsoft 365. Više informacija potražite u članku Čuvanje dokumenta u usluzi OneDrive.
Odaberite karticu za verziju Microsoft 365 aplikacija koje trenutno koristite da biste videli uputstva koja se podudaraju sa aplikacijama.
Saznajte kako vam istorija verzija pomaže da vidite koje su promene izvršene u datoteci, uporedite različite verzije ili vratite verziju koju želite:

-
Otvorite datoteku koju želite da prikažete.
-
Kliknite na naslov datoteke i izaberite stavku Istorija verzija.
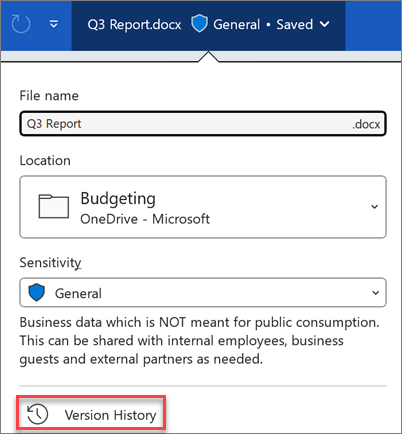
-
Izaberite verziju da biste je otvorili u zasebnom prozoru.
-
Ako želite da vratite prethodnu verziju koju ste otvorili, izaberite stavku Vrati u prethodno stanje.
Važno: Ako utisak pri radu izgleda drugačije, izaberite neku od gorenavedenih kartica da biste isprobali uputstva za drugu verziju.
-
Otvorite datoteku koju želite da prikažete.
-
Idite na istoriju >datoteka.
Napomena: Ako ne vidite opciju Istorija u oknu za navigaciju, moguće je da imate verziju sa pretplatom Microsoft 365. Kliknite na dugme Informacije u oknu za navigaciju i pogledajte da li možete da pristupite istoriji verzija.
-
Izaberite verziju da biste je otvorili u zasebnom prozoru.
-
Otvorite datoteku koju želite da prikažete.
-
Ako koristite Microsoft 365 za Mac računare, izaberite ime dokumenta na naslovnoj traci aplikacije, a zatim izaberite stavku Pregledaj istoriju verzija.
Ako koristite stariju verziju sistema Office za Mac, izaberite stavku Datoteka > Pregledaj istoriju verzija.
-
Izaberite verziju da biste je otvorili u zasebnom prozoru.

-
Otvorite datoteku koju želite da prikažete.
-
Kliknite na naslov datoteke i izaberite stavku Istorija verzija.
-
Izaberite verziju da biste je otvorili.
-
Ako želite da vratite prethodnu verziju koju ste otvorili, izaberite stavku Vrati u prethodno stanje.
Napomena: Ako se prijavite pomoću ličnog Microsoft naloga, možete da preuzmete poslednjih 25 verzija. Ako se prijavite pomoću poslovnog ili školskog naloga, broj verzija će zavisiti od konfiguracije biblioteke.
SharePoint u sistemu Microsoft 365 verzija
Ako radite u okruženju SharePoint u sistemu Microsoft 365 imate moćne alatke za kreiranje verzija na dohvat ruke. SharePoint u sistemu Microsoft 365 biblioteke nude praćenje, deljenje i skladište u korpi za otpatke kada izbrišete nešto. Više informacija o pravljenju verzija u programu SharePoint u sistemu Microsoft 365 u članku:
Kako kreiranje verzija funkcioniše na SharePoint listi ili u biblioteci
Vraćanje prethodne verzije stavke ili datoteke u sistemu SharePoint
Omogućavanje i konfigurisanje praćenja verzija liste ili biblioteke











